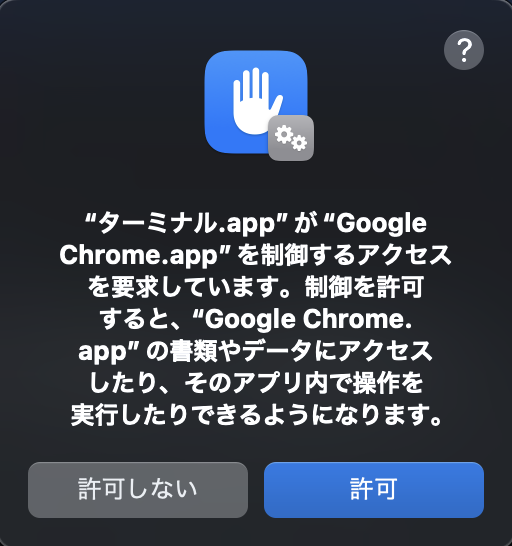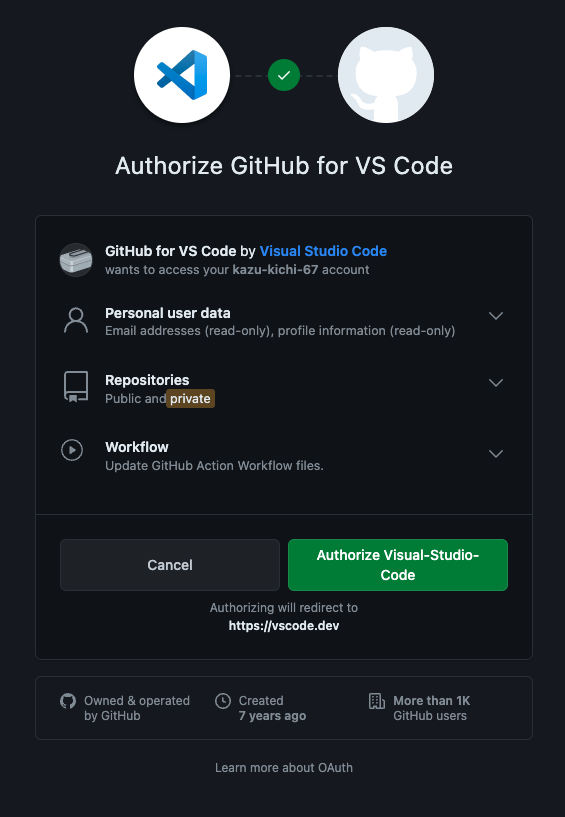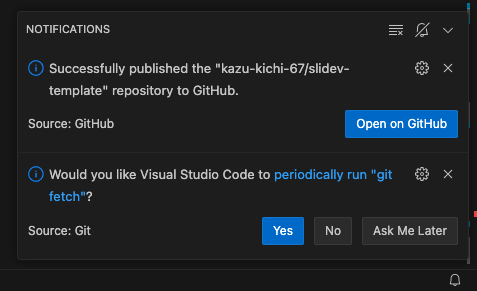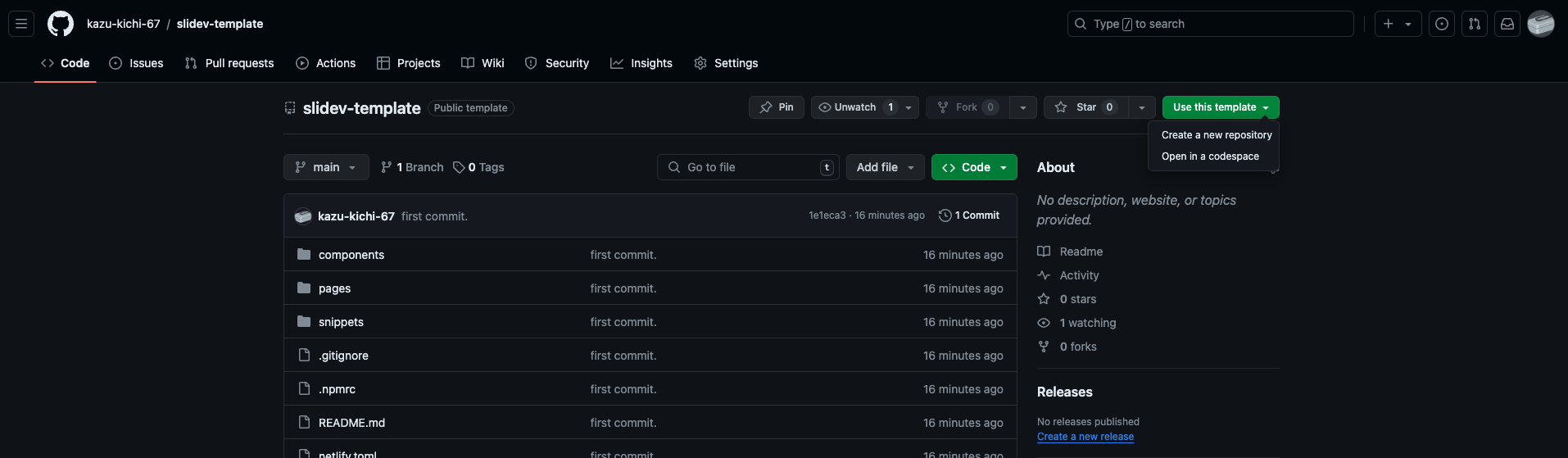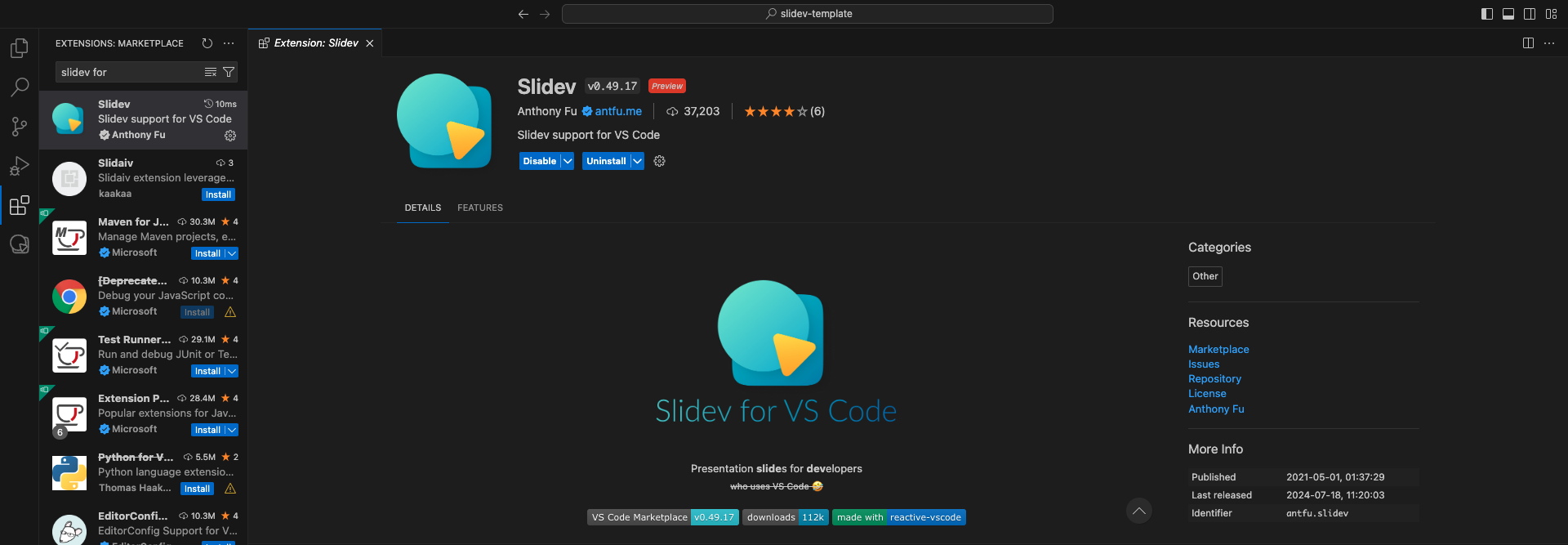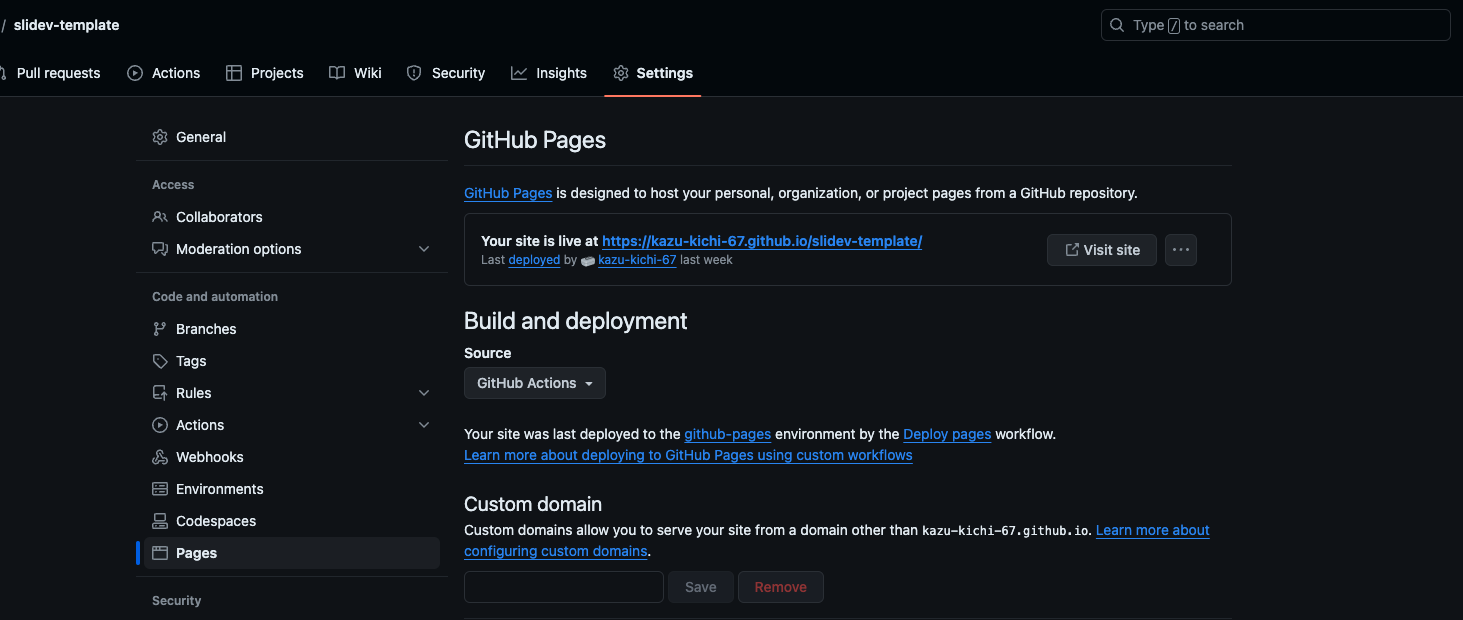前提
- 2024年7月時点での情報です
- Mac M3 Pro
- OS: Sonoma14.5
スコープ外
- Macの初期設定
- Githubアカウントの作成
作業ログを残すと決める前に実施しちゃってました・・
VSCode
上記、公式サイトから、Mac版をダウンロードし、解凍してアプリケーションフォルダに入れる。
Launchpadから起動する。
Git
Gitインストール
ターミナルでgitと打って、入ってなければ以下ダイアログが出てくるので、インストールする。
※ 既に入ってる場合はusageが出るのでこの項はスルーしてください
Git noreply mail setting
※ 公開しているメールアドレスを持っている人はスルーしてください。
コミットログにプライベートなメールアドレスが残るのに抵抗ある人だけ、以下GitHubのEmail Settingのページから、noreply用のダミーアドレスを控えておく。
ページ下部の「Keep my email addresses private」のあたり、
数値+アカウント名@users.noreply.github.comで構成されるアドレスです。
Git 初期設定
以下コマンドで初期設定を行う。
% git config --global user.name 'ユーザー名'
% git config --global user.email '先ほど控えたnoreplyメールアドレス'
確認用のコマンドを打って、設定した内容が表示されていればOK。
% git config -l
user.name=ユーザー名
user.email=noreplyメールアドレス
Node.js / npm
Voltaインストール
Node.jsのバージョン管理ツール。
直接Node.jsのサイトからインストールしても良いですが、バージョン管理や切り替えが楽なので、これからセットアップする人は入れておくことをオススメします。
※ 今回はVoltaを選択してますが、その他お好みのバージョン管理ツールがあれば何でもOKです
上記、公式サイトに記載のコマンドを打ってインストールする。
% curl https://get.volta.sh | bash
% Total % Received % Xferd Average Speed Time Time Time Current
Dload Upload Total Spent Left Speed
100 10930 100 10930 0 0 7543 0 0:00:01 0:00:01 --:--:-- 7548
Installing latest version of Volta (1.1.1)
Checking for existing Volta installation
Fetching archive for macOS, version 1.1.1
######################################################################## 100.0%
Creating directory layout
Extracting Volta binaries and launchers
Finished installation. Updating user profile settings.
Updating your Volta directory. This may take a few moments...
success: Setup complete. Open a new terminal to start using Volta!
Pathが通っていることを確認。
% cat .zshrc
export VOLTA_HOME="$HOME/.volta"
export PATH="$VOLTA_HOME/bin:$PATH"
Voltaがインストールされていることを確認。
% volta -v
1.1.1
Volta経由でNode.jsの最新安定バージョンを取得。
% volta install node
success: installed and set node@20.15.1 (with npm@10.7.0) as default
インストールされていることを確認。
% volta list all
⚡️ User toolchain:
Node runtimes:
v20.15.1 (default)
Package managers:
Packages:
nodeコマンドが使えることを確認。
% node -v
v20.15.1
npmコマンドが使えることを確認。
% npm -v
10.7.0
Slidev
上記、公式サイトに記載のコマンドを打ってセットアップする。
今回は「slidev-template」という名前で作成する。
% npm init slidev
Need to install the following packages:
create-slidev@0.49.17
Ok to proceed? (y) y
> npx
> create-slidev
●■▲
Slidev Creator v0.49.17
✔ Project name: … slidev-template
Scaffolding project in slidev-template ...
Done.
✔ Install and start it now? … yes
? Choose the package manager › - Use arrow-keys. Return to submit.
❯ npm
yarn
pnpm
セットアップが完了すると、サンプルのスライドアプリケーションが起動する。
●■▲
Slidev v0.49.17
theme @slidev/theme-seriph
css engine unocss
entry /Users/xxx/xxx/slidev-template/slides.md
public slide show > http://localhost:3030/
presenter mode > http://localhost:3030/presenter/
slides overview > http://localhost:3030/overview/
remote control > pass --remote to enable
shortcuts > restart | open | edit | quit
ポップアップが出るのでChromeの起動を許可する。(最初だけ)
スライドが自動で立ち上がる。
GitHubで管理する
作成した「slidev-template」をVSCodeから開いて、「Initialize Repository」を行う。
Messageのところのに「first commit.」 と入力して、Commitを押す。
全てCommit対象とするため、Yesを選択。
Publishする。
GitHubにサインインするダイアログが出るので、指示に従って完了させる。
VSCodeに戻ってきたら、publicかprivateか選択する画面になるので、publicを選択。
※ privateでも構わないですが、後述するGitHub Pagesが利用出来なくなるためそこだけ注意
GitHubへのPushまで完了。
テンプレートリポジトリの設定
テンプレートリポジトリとして使用するため、設定を追加する。
GitHubで先ほど作成したRepositoryを開き、Settings > General から「Template repository」にチェックをつける。
右上に「Use this template」のボタンが出てればOK
拡張機能追加
公式の拡張機能があるので、それを使っていきます。
メリット
- サイドメニューでスライドをプレビューができる
- スライドの一覧が確認できる
- スライドの並び替えができる
- すぐにスライドアプリケーションの起動ができる
Extensionsタブで「Slidev」と検索すると出てくるので、Installする。
Building and Hosting
ローカルでbuildして静的ファイルを作成し、自前でhostingすることも可能ですが、
今回は公式にも記載されている、GitHub ActionsとGitHub Pagesを使ってhostingしていきたいと思います。
一度構築してしまえば、あとはpushするたびに自動で最新化されるため便利に使えます。
公式サイトに記載の通り、deploy.yamlを準備する。
Setting > Pages から、「Build and deployment」のSourceをGitHub Actionsに変更する。
完成したPagesがこちら。
PDFダウンロード
PDF出力にも対応しているので、SpeakerDeckやDocswellなどにあげるのも良いでしょう。
注意点
- アニメーションなどは動かない
- コンテンツを重ねていると、うまく表示できない
(おまけ)DockerでSlidevを動かす
実際に試せてないですが、ローカルPC上で動かすのではなくDocker上で動かすためのイメージも提供されているようです。
これであれば、ローカルPCを汚さずに開発できそうです。
こちらからは以上です。