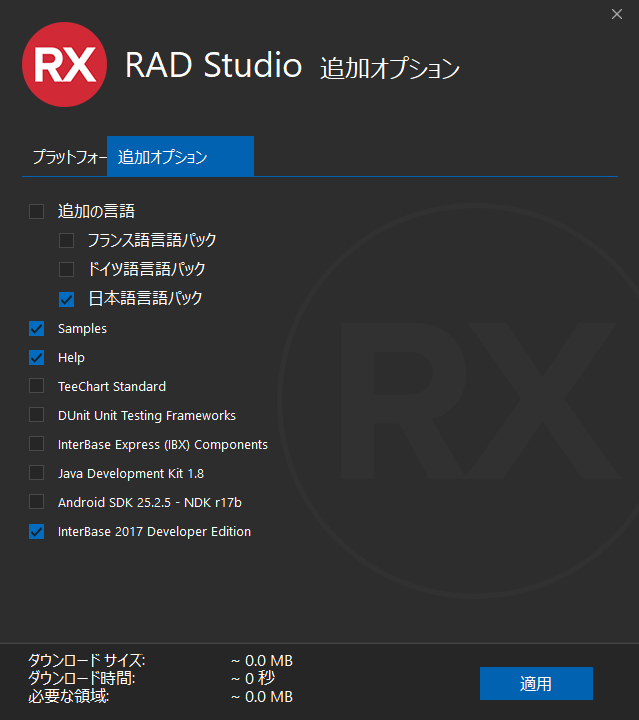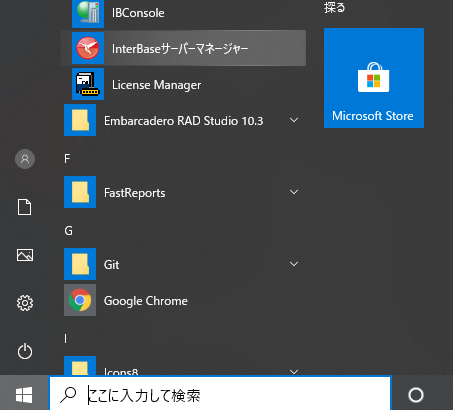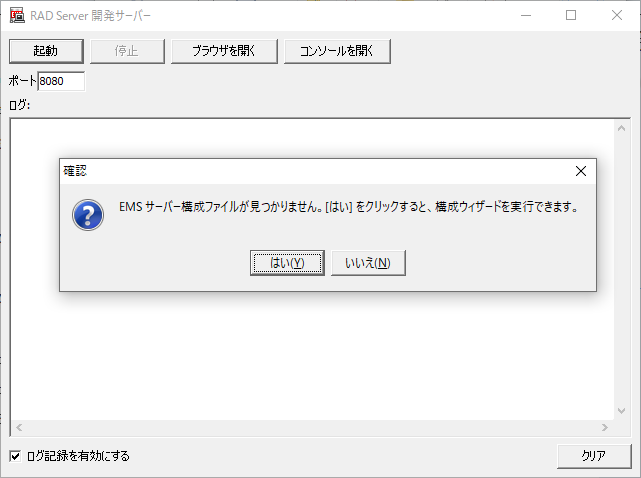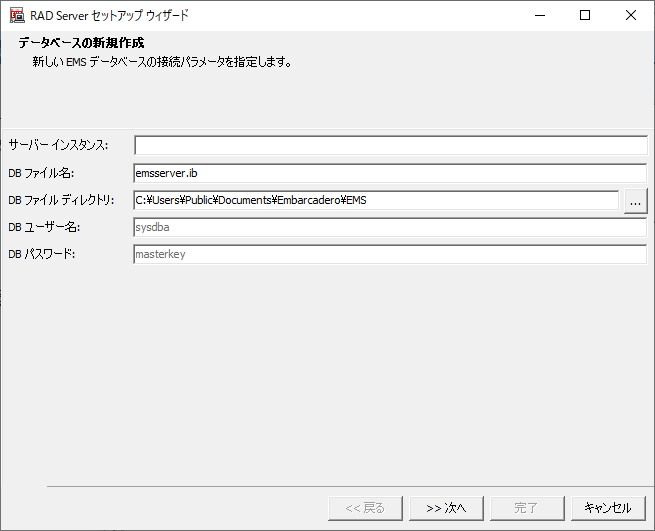Delphi / C++Builder で Web API を作れる RAD Server は、開発環境でプロジェクトを初めてビルドして実行するときに開発環境向けの初期設定用ウィザードが起動します。
このため、RAD Server で Web API を初めて実装して開発環境で動かすところまでの説明を行おうとすると、次の6ステップの説明が必要となるので少し冗長な感じになります。
- RAD Server 向けの新規プロジェクトを作る
- 実装する
- ビルドして実行すると初期設定ウィザードが起動する
- 初期設定を行う
- RAD Server の開発版サーバが起動する
- WebAPI に接続して動作を確認する
しかし、初期設定が完了していれば、必要な説明が次のように最小化できます。
- RAD Server 向けの新規プロジェクトを作る
- 実装する
- ビルドし、実装した API を RAD Server 開発版サーバで確認する
そこでこの記事では初期設定用ウィザードだけを先に実行しておく方法を説明することにします。
事前準備:InterBase をインストールして起動させておく
RAD Server は自身の管理データベースとして、InterBase (Delphi / C++Builder に付属のデータベース)を使用します。InterBase がインストール済みであることを確認してください。
ESDインストーラ(radstudio10_xxxxxx.exe)でインストールしている場合は、IDEの[ツール]⇒[プラットフォームの管理]よりインストール状況を確認できます。
この画面の一番下にチェックが入っていれば InterBase 2017 Developer Edition がインストールされています。
インストール済みの場合は InterBase サーバーマネージャーを実行して、
サーバを起動させておきます。
RAD Server 開発サーバを単独で実行する
RAD Server 開発サーバは EMSDevServer.exe という名前のプログラムですが、このプログラムは開発した API をホスティングする機能の他に、初期設定ウィザードの機能が含まれています。
このプログラムは Delphi / C++Builder をインストールした OS のビット数により、下記の場所にインストールされています。
これをそのまま実行します。
なお、この例では Delphi / C++Builder / RAD Studio 10.3 でのパスとなっています。バージョンが異なる場合は 20.0 の部分に別の数値が用いられていると思いますので、適切に変更します。
| OSのビット数 | 実行ファイルのフルパス |
|---|---|
| 64-bit | C:\Program Files (x86)\Embarcadero\Studio\20.0\bin\EMSDevServer.exe |
| 32-bit | C:\Program Files\Embarcadero\Studio\20.0\bin\EMSDevServer.exe |
EMSサーバ構成ファイルがない、というメッセージが表示される
初めて実行するときは「EMSサーバー構成ファイルが見つかりません。[はい]をクリックすると、構成ウィザードを実行できます」という確認メッセージが表示されますので、そのまま [はい(y)] をクリックします。
RAD Server セットアップウィザードが起動するので順番に操作する
ウィザードを順番に操作していきます。
この画面では、[はい] をクリックします。このメッセージは「RAD Server を運用環境向けではなく、開発環境向けにセットアップしようとしていますが、それで良いですか?」という確認の画面です。

最後に、この画面が表示されます。これは単なる実行結果の確認画面なので、そのまま[OK]を押して終了します。
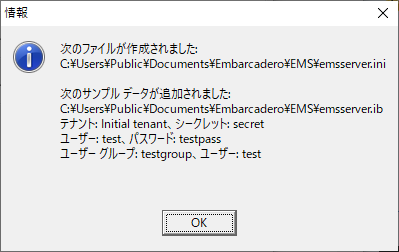
これで初期設定ウィザードによる環境設定が完了し、RAD Server 開発サーバが動作する状況になりました。

この状態では、RAD Server に標準機能として搭載されている API (バージョン情報の表示、ユーザ管理など)へのアクセスだけが行えます。[ブラウザを開く] をクリックするとバージョン情報の API http://localhost:8080/version へのアクセスが行われます。
URL を書き換えて http://localhost:8080/users にアクセスすると、こうなります。

これで RAD Server の初期設定ウィザードによる環境設定と動作確認が完了しました。以後はこのウィザードを使うことなく RAD Server のプロジェクトを作成し、ビルドしてテストできるようになります。