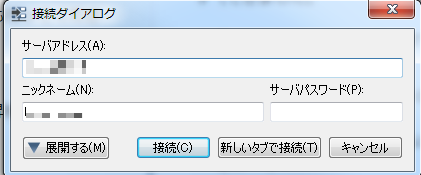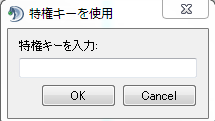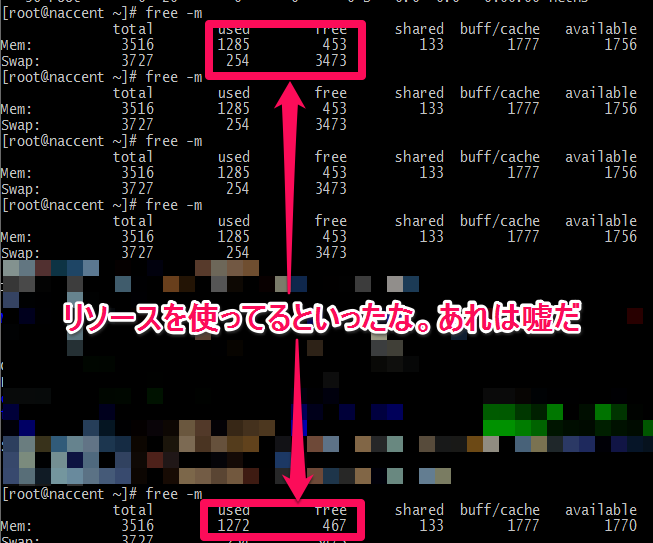事の始まり
友人M氏がこんなツイートをしていました (一部改変)
TeamSpeak(以下TS)とSkypeの違い
- skype
自skype→自回線→skype鯖→相手回線→相手skype- TSはskype機能搭載の掲示板
自回線→個人の立てたTS鯖←相手回線
一人一人の音量変更可
TeamSpeakというものに興味を持った私は、早速使える環境を整える事にしました。行動力つけないと。
今回の目的
- TeamSpeak3 のサーバをインストール
- TeamSpeak3 のクライアントを入れて、外から接続してもらって、お話できるか確認する
インストール環境
- サーバ : CentOS7
- 色々と立っているところに立てる。所詮実験だから...という軽い気持ち
- クライアント : Windows7 Pro / MacBookAir Yosemite
インストールするもの
- TeamSpeak3 Client (Windows / Mac 両方とも)
- TeamSpeak3 Server ver.3.0.11.4 (Linux 64bit)
両方共、公式サイト(https://www.teamspeak.com/downloads) からダウンロードします。
- TeamSpeak3 日本語パッケージ
必要ならば、Clientをインストールした後に、インストールしてください。 ダウンロードはボイスチャットフォーラムから。
作業内容
メインで参考にしたサイトは、TeamSpeak3 サーバの建て方 Linux編
足りない情報は、Wikiページを参考にしました。
Teamspeak3 Serverのインストール on Centos7
まずは、サーバをダウンロードします。今回は64bitなので、こちら
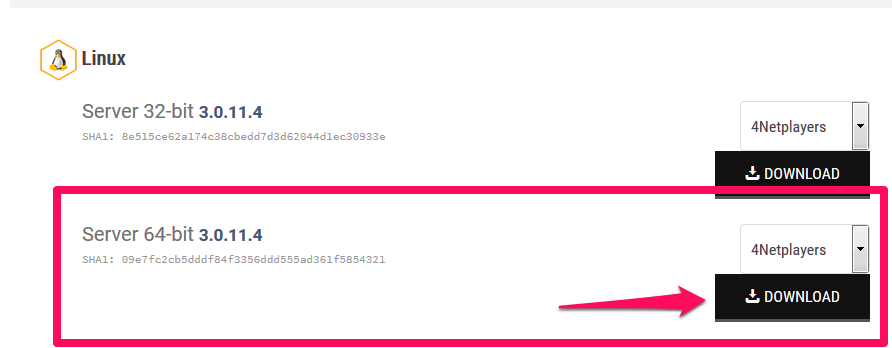
これを、SSHクライアントの方(Windows or Mac ...etc)にダウンロードします。
ダウンロード後、SCP クライアントを使って、サーバの方に転送します。
1
TeamSpeak3 の実行ユーザは、新たに作ったほうが良さそうなので、適当に作ります。
# useradd teamspeak
# passwd teamspeak
後は、SCPでコピーしたファイルを、配置したいディレクトリに設置した後、teamspeak ユーザになって、実行すると、とりあえず動きます。
今回は、/home/teamspeak/以下を作業用ディレクトリにします。
# cp teamspeak3-server_linux-amd64-3.0.11.4.tar.gz /home/teamspeak/
# su - teamspeak
$ tar zxfs teamspeak3-server_linux-amd64-3.0.11.4.tar.gz
$ cd ./teamspeak3-server_linux-amd64
$ ./ ts3server_startscript.sh start
ここまでで、一応は動きます。
初回起動時には、色々と文字列が表示されますが、これは重要ですので、
コピペして保存しておいてください 2
ですが、ローカルでも外からでもログインできません。
firewalld の設定追加
今回開放するポートは3つです。(wikiページを参考)
- 9987 / udp (音声用)
- 10011 / tcp (クエリ接続用)
- 30033 / tcp (ファイル転送用)
私の環境では、firewalld は enabled です。なのでポートの開放をする必要があります。
以下の設定は一例ですので、ご自身の環境に合わせてポート開放してください。
# firewall-cmd --add-port=9987/udp --zone=public
# firewall-cmd --add-port=10011/udp --zone=public
# firewall-cmd --add-port=30033/udp --zone=public
--permanent オプションをそれぞれにつけると、永久的に設定されるようになります。
外部からアクセスしてもらうには、同様の設定をルータの方にも行ってください。
TeamSpeak3 Clientの設定
on Windows
初回起動後、最初にログインする端末では、サーバ管理者への昇格ができます(できました。
まずは、サーバへ接続を行います。
サーバアドレスは、ローカルの場合はサーバのIPアドレスを。グローバルの場合はドメイン名でOKです。(ポート開放している場合)
ログインすると、特権キーが求められます。
ここで、起動時に出てきた値を使用します。
コピペで、token=xxxxxxxxxの値をコピペすると、その端末では管理者権限が与えられます 3
これで、ひとまずログインできました。
on Mac
Mac の場合もほぼ同じです。
構築のまとめ
linuxの場合は、特に問題なく構築ができました。
気をつけなければならないのは、ファイルの転送方法とfirewalld(iptables)によるポート開放ぐらいです。後は気合で通せます。
以下、完全にメモみたいなものです。参考までに
ちょっとだけプライベート化してみたい
サーバ自体にパスワードかけたい
ツリーの一番上のサーバを右クリック → バーチャルサーバーの編集
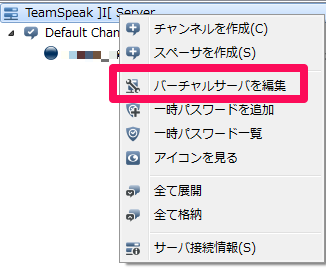
後は画面の通り、パスワードを入力すると、ログイン時にパスワード認証ができる
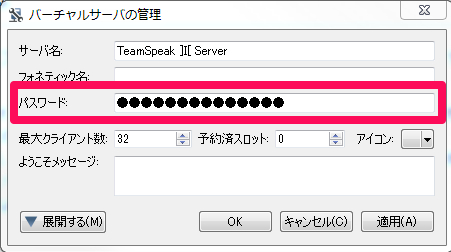
感想
手軽にプライベート(みたいな)ボイスチャットができるのは便利ですね。
後はセキュリティ的に怖いので、ポートをデフォルト以外にしたいのだが...要勉強です。
おまけ
そもそものリソース量が足りないのが結構な痛手。メモリーを近々買います...(^^;