はじめに
初めまして。社会人1年目の人間こと、川副と申します。
私は現在、サーバーエンジニアの業務を主軸にユーザからの様々な依頼に対応しています。
今回は、そんな私が業務を効率よくこなすために意識していることを5つお伝えします。
①「メモ帳」を駆使する
この場合のメモ帳というのは紙のメモ帳ではなく、
PCの「メモ帳」というアプリケーションのことです。
まず最初に、私がメモ帳を使うようになった経緯を説明させていただきます。
私の業務は様々なジャンルがあり、それぞれの操作がまったく違うため
だいたいの業務でExcelの手順書が用意されています。
しかし、最近増えた業務など一部の業務は手順書が存在せず、
上司から口頭で手順やパスワードを教わって作業していました。
上司の方からは「忘れないようにメモしておいてね」と言われていたので、
手元のノートに書き留めていたのですが…
5冊目に達したあたりで気が付いたんですよね。
何をどこに書いたのかわからないということに。
5冊目に達するまで気づかなかったんですか?
これに関しては目次を作っていなかった私が10割悪いのですが、
毎回ノートをめくって手順を探すことの不毛さに嫌気が差して
PCのメモ帳に書き留めるようになりました。
【メモ帳のここがすごい!】
・Ctrl+Fで文字検索ができる!
・コピペができる!
・手書きより早い!(諸説あり)
中でも文字検索機能は私にとって革命でした。
目次を作らずとも一瞬で目的の手順を確認することができるようになったからです。
メモ帳最高!メモ帳最高!あなたもメモ帳最高と叫びなさい
②ノートでタスク管理する
先程は手書きよりメモ帳が最高!と取られても仕方ない書き方をしてしまいましたが、
手書きには手書きのメリットがあると考えています。
私の業務上、細かい依頼が多々押し寄せてくることが多いため、
それらの作業をすべてノートに書き出し、優先順位をつけて対応しています。
終わった作業には線を引いて消しているので、どこまで終わったか一目でわかるのもGOOD。
また、電話応対の際に片手が塞がった状態でメモを残すことができる点もノートの強みだと思います。
最近5冊追加で買いました。やっぱこれだね

学生のころ国、数、英、理、社の順で使ってたの思い出して懐かしくなっちゃったな
③周辺機器を活用する
一口に周辺機器と言っても色々ありますが、今回紹介するのはイヤホンとモニターです。
イヤホンについて
Teamsの会議などで一人だけ異様に声が聞き取りづらい人がいると、
その人が話すときだけ音量を調整する必要があって非常に手間です。
音質も大切ですが、マイクの性能にも気を配りたいところ。
おすすめはTURTLE BEACHのゲーミングイヤホンです。
Amazonだと約3000円で、マイクの性能も良いので重宝しています。


イヤーピースが最小のものでも大きめなので、耳に慣れるまで少しかかる点にはご注意ください。
モニターについて
私の現場では2人で行う必要のある作業を行う際、
Teamsの画面共有機能を使用しています。
1画面のみだと画面の一部分に手順書を表示しなければならず、
作業相手に見せるべき部分が狭くなってしまいます。
しかしモニターがあればそれぞれを別の画面に表示できるため、
作業をスムーズに行うことが可能です。
持ち運びには適していないので基本的にテレワークでしか使えませんが、
あるとないとでは業務の効率が段違いだと思っています。
ここでおすすめのモニターを紹介できればよかったのですが、
現在私は祖父の家から引き取ってきた古いモニターを使っているため、
何の参考にもならないことをここに懺悔いたします。

お世辞にも性能が良いとは言えないのですが、
それでもこのモニターが私の業務効率化に多大な影響を及ぼしたという事実が
「モニター」の有用性を証明しているのではないかと思います。
④手順書が無いなら自分で作る
手順書のない作業は上司から口頭で教わったと言いましたが、
いざ自分が新人に教える立場になったらどうでしょう?
今まで上司にそうされてきたからと、口頭で教えるのでしょうか?
そんな負の連鎖を断ち切るべく、私は下記3ステップで手順書を作成しています。
1.上司から口頭で教わった際にメモ帳に書き留める。
(この段階では雑なメモ書きでよい。)

2.その作業を行うタイミングが来たら、作業しつつスクショを撮る。
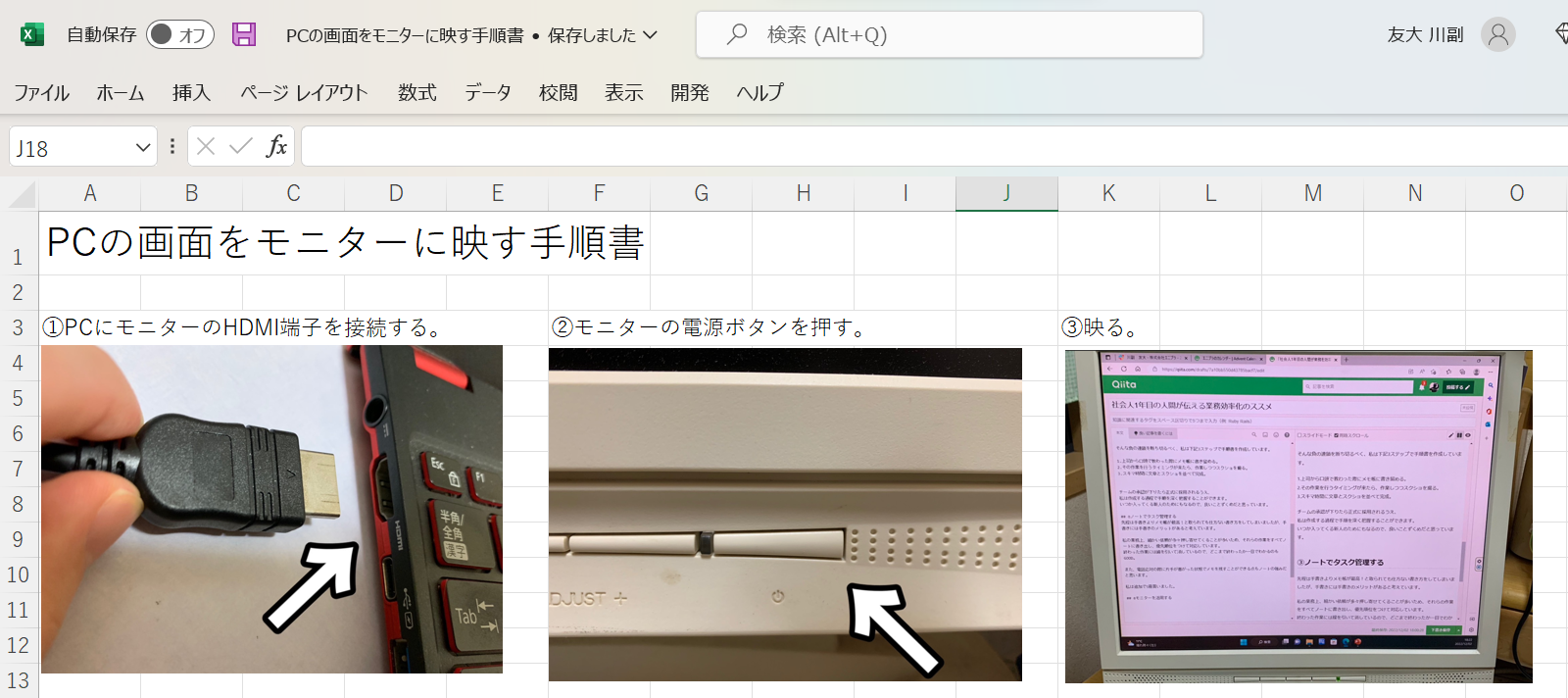
実際の業務はこれほど単純ではありませんが、
作成する過程で手順を深く把握することができますし、
私の現場ではチームの承認が下りたら正式に採用されます。
いつか入ってくる新人のためにもなるので、良いことずくめだと思っています。
⑤Windows+Shift+S 画面領域切り取り
Windows+Shift+Sは神。
Prt Scキーで全画面のスクリーンショットを、
Altキー+Prt Scキーで一番手前の画面のスクリーンショットを撮れますが、
Windows+Shift+Sを使えば選択した範囲のスクリーンショットを、つまり必要な部分だけを撮ることができます。
私の現場では作業途中や作業結果の画像を証跡として残すのですが、
Windows+Shift+Sを知ってからは業務効率が跳ね上がりました。
また、Windows+Shift+Sは資料を作成する際にも役立ちます。
先程の項目【④手順書が無いなら自分で作る】で紹介した画像はすべて
Windows+Shift+Sを活用して作成したものです。
Windows10以降でしか使えませんが、これを読んでいるあなたがもし
Windows+Shift+Sを使える環境にあるのならぜひ一度使ってみてください。
使ってみろ、飛ぶぞ
ここまで様々なことを書いてきましたが、
Windows+Shift+Sは神。
本日はこれだけ覚えて帰っていただければと思います。
おわりに
いかがでしたか?
この記事が少しでも誰かのお役に立てば幸いです。
また、「このショートカットキーも神ですよ」といったものが
ありましたら教えていただけると幸いです。
最後までご覧いただき、ありがとうございました。

