はじめに
新しいバージョンのVivadoを試してみたいけどPCの環境を汚したくないなぁ・・・という時,仮想環境を作成してそれにインストールしたいことがあるかもしれません.
LinuxにVivadoをインストールするのは少し手間がかかるので,その手順を共有したいと思います.
環境
OS : Windows 10 Pro Version 1903
CPU : Intel Core i5 8500 (6コア6スレッド 3.0GHz)
メモリ : 16GB DDR4
ストレージ : 500GB SSD + 2TB HDD
開発ツール : Vivado Design Suite - HL Web PACK
仮想環境の構築
VMWare Workstation Playerのダウンロード
まずは以下のURLからVMWare Workstation Playerのインストーラをダウンロードします.
商用利用しない場合無償で,ユーザ登録などは不要です.
https://www.vmware.com/jp/products/workstation-player/workstation-player-evaluation.html
VMWare Workstation Playerのインストール
次に,ダウンロードしたインストーラを起動し,普通にインストールします.
途中,拡張キーボードドライバをインストールするかどうかのチェックボックスがありますが,無視して大丈夫です.
BIOSの設定を変更する
インストールが完了したら,PCのBIOSの設定画面を開き「Intel Virtualication Technology」を[Enable]にします.
これをしないと仮想環境がロードされず,エラーが発生します.
Ubuntu 16.04 LTSのISOイメージのダウンロード
以下のURLからUbuntu 16.04 LTSのISOイメージをダウンロードします.
http://www.ubuntulinux.jp/News/ubuntu1604-ja-remix
※最新のUbuntuを試したい場合はこちら.Vivadoがサポートしているか要確認.
https://www.ubuntulinux.jp/download/ja-remix
VMWare Workstation PlayerにUbuntuをインストール
- VMWare Workstation Playerを起動し,「ホーム」→「新規仮想マシンの作成」を選択します.
- ウィザードが始まるので,「後でOSをインストール」を選択し,次へ進みます.
- ゲストOSの選択画面に入るので,「Linux」,「Ubuntu 64 ビット」を選択し,次へ進みます.
- 仮想マシンの名前を自由に変更して,次へ進みます.
- ディスクの最大サイズを100GB以上の値に設定し,次へ進みます.Vivadoインストール時に60GB近くの容量を食うのでデフォルトの容量ではインストールできません.Vitisを試したい場合は150GB以上です.
- 「ハードウェアをカスタマイズ」を選択します.
- 仮想マシンのメモリを2048MB~, プロセッサのコア数を2~4程度に変更します.この値はPCのスペックに応じて変更してください.デフォルト値のままだと動作がもっさりするので注意です.
- 続けて,「新規 CD/DVD(SATA)」→「ISOイメージファイルを使用する」を選択し,ファイルとして先ほどダウンロードしたUbuntuのISOイメージを指定し,「閉じる」をクリックします.
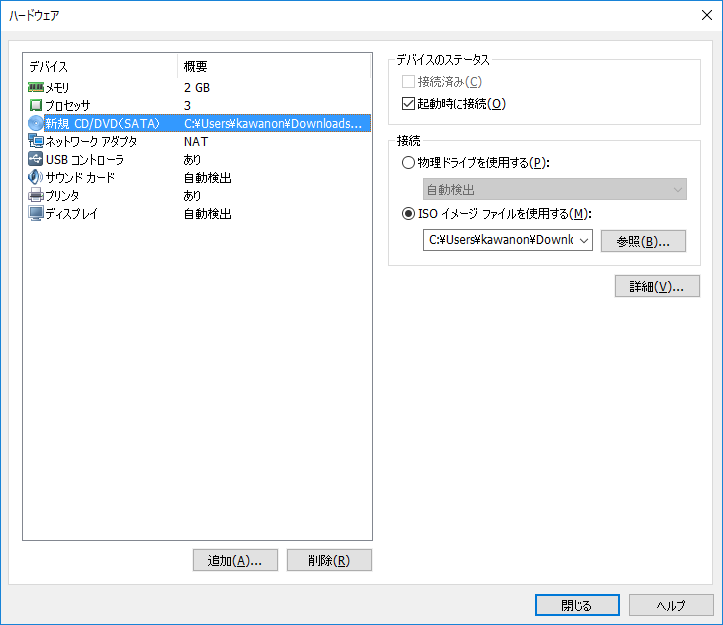
- 最後に「完了」をクリックします.
Ubuntuの起動とセットアップ
- VMWareのホーム画面に作成した仮想環境があるので,それをクリックしてから「仮想マシンの再生」をクリックし,仮想環境を起動します.
- Ubuntuのインストールが始まるので,普通にインストールを行います.当然ですが,パスワードはしっかり控えておきましょう.
パッケージの更新とアップグレード
Ubuntuのインストールが完了したら,パッケージの更新とアップグレードをしておきます.Ubuntuの「端末」を開き,sudo apt updateとsudo apt upgrade -yを実行し,終わったら再起動します.
UbuntuにVivadoをインストールする
これについてはすでに詳しい記事を書いてる方がいらっしゃったので,この記事を参考にVivadoのインストールを行います.
まとめ
この手順で仮想環境のUbuntuにVivadoを導入できます.新しいバージョンを試してみたいときに手軽にできるためおすすめです。