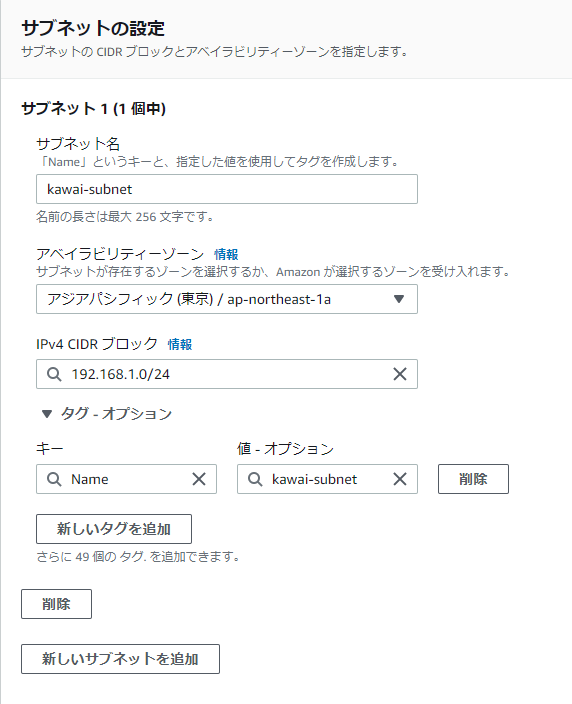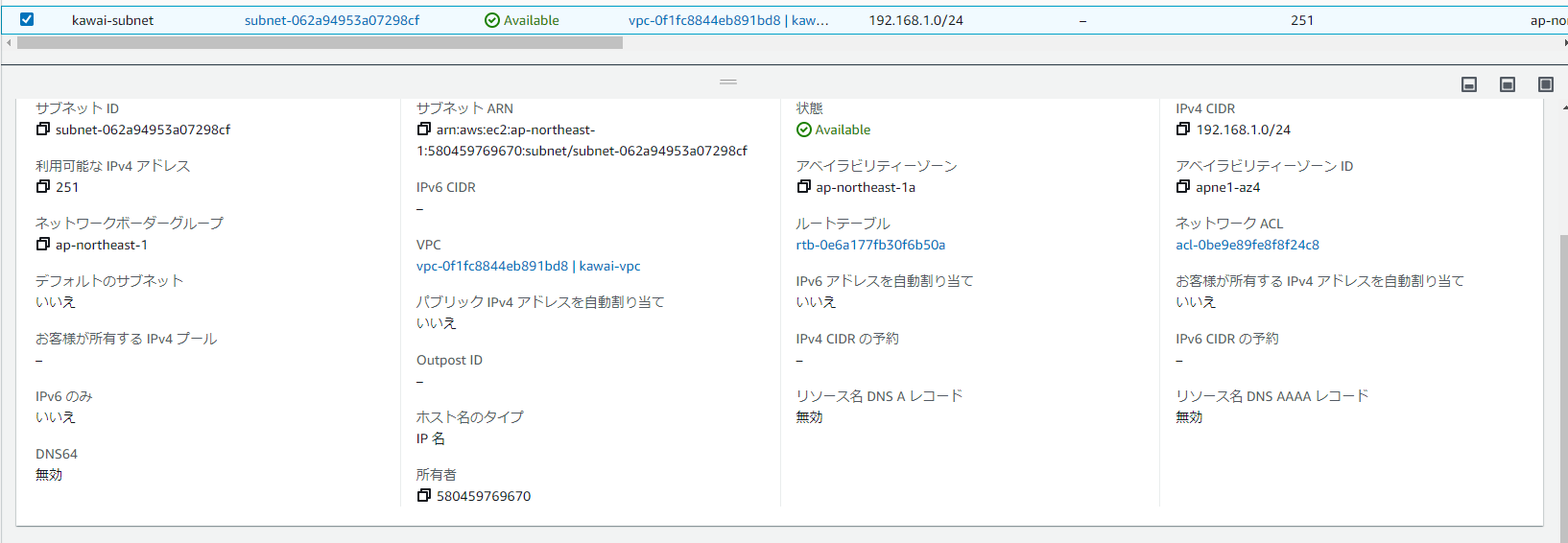初心者のAWSを使ったサーバー構築
初心者エンジニアによるサーバー構築の練習風景を記します。
本学習の流れ
- AWSアカウントの作成
- VPC(Virtual Private Cloud)の構築
- AZ(Availability Zone)、サブネットの構築
- インターネットゲートウェイの設置
- ルートテーブルの設定
- WEBサーバーの設置
AWSアカウントの作成
AWSのアカウントを作成します。実はまだ作ったことがありませんでした。。。
今回は無料版で進めていきます。
手順については表示された項目を入力するだけなので省略します。
登録が完了し、サインインすると見たことのある画面が表示されました。
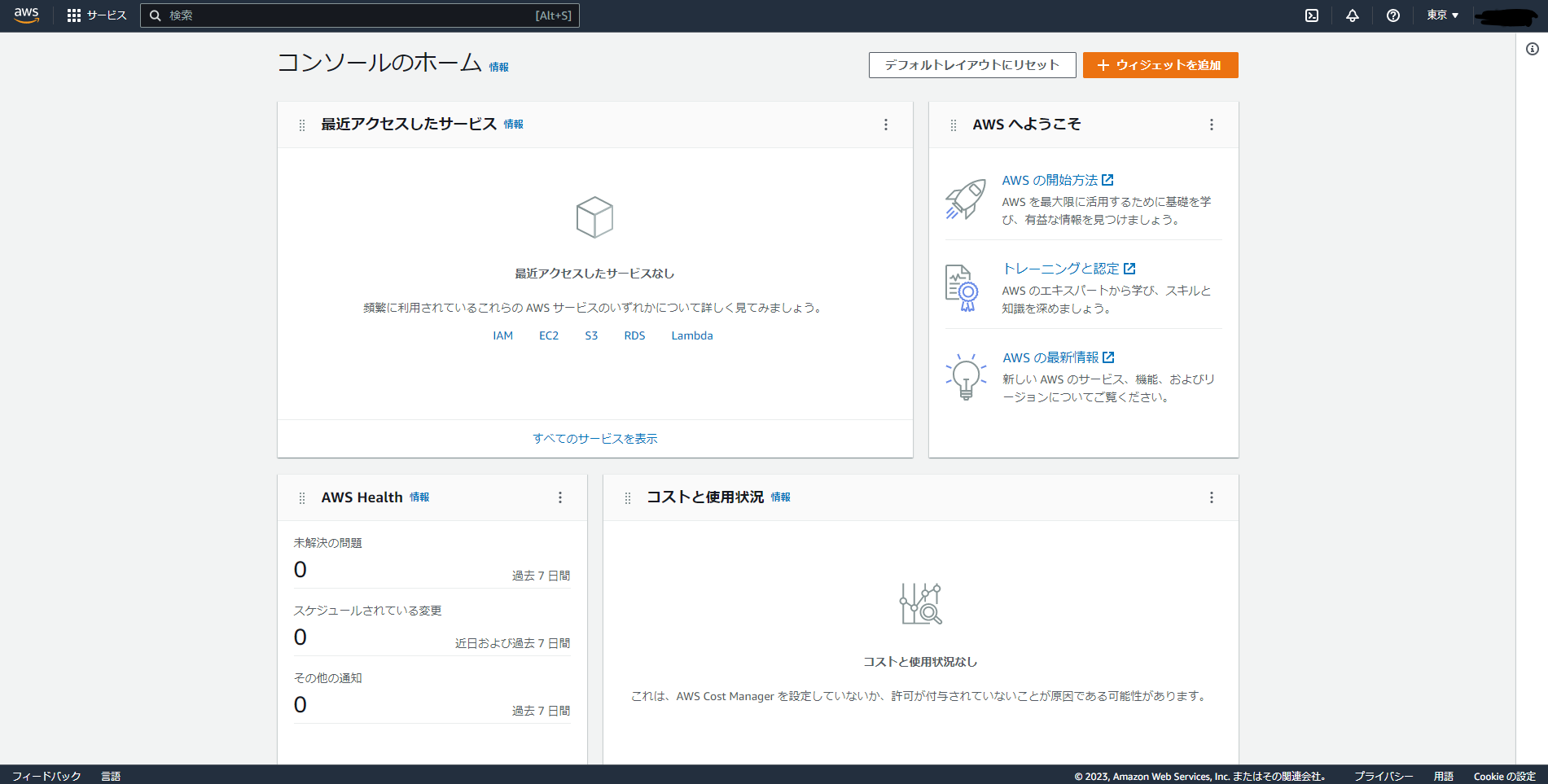
VPCの構築
VPCを作成します。
VPC(Virtual Private Cloud)とはプライベートな仮想ネットワークの単位のこと。
AWSのVPCでは下記の設定ができる。
- サブネット
- ネットワークACL
- セキュリティグループ
- インターネットゲートウェイ
- NATゲートウェイ
- エンドポイント
ここではVPCの作成のみ行います。
VPCの設定
名前、IPv4/IPv6 CIDRブロック、テナンシーの設定を行います。

IPv4 CIDRブロックを192.168.1.0/24としました。
※CIDR(Classless Inter-Domain Routing)とはクラスの概念を使わないIPアドレスの管理方法で、「/x」でxビットのネットワーク部という意味になる。
クラスとはIPアドレスを8ビット毎に「.」で区切り、「ネットワーク部」と「ホスト部」に分けた管理方法
| クラス | 上位ビット | アドレス範囲 | ネットワーク部のビット数 | 最大ホスト数 |
|---|---|---|---|---|
| A | 0 | 10.0.0.0~10.255.255.255 | 8ビット | 16,777,214 |
| B | 10 | 172.16.0.0~172.31.255.255 | 16ビット | 65,534 |
| C | 100 | 192.168.0.0~192.168.255.255 | 24ビット | 254 |
テナンシーはAWSのハードウェアを専有して利用するかどうかの設定です。今回は利用しない。
作成できました。

AZ、サブネットの構築
AZ(Availability Zone)とは、物理的、自立的に自立しているデータセンタの集合である。
そのため、AZは互いに影響を受けない。別々のAZ内にサーバを用意することで、1つのAZに障害が起きてもサービスを継続して行える様な設計が可能となる。
サブネットとは、IPネットワークを論理的に細分化したものことで、大きなネットワーク(VPC)のなかの小さなネットワーク(サブネット)のこと。
ネットワークに接続する台数やアクセス制御ができる。分割管理ができる。
先ほど作成したVPCの中にAZとサブネットを配置する。
AZは指定しないと自動で選択される。
IPv4 CIDR ブロックは/16~/28に設定できます。今回はVPCと同じにします。
AZとサブネットが作成できました。
インターネットゲートウェイの設置
インターネットゲートウェイとは、VPCとインターネットの間の通信を可能にするVPCコンポーネントである。
※コンポーネント:部品

名前を設定する。

作成できました。アタッチ前のため状態がdetachedになっています。
今回作成したVPCにアタッチ(インターネットとの通信を有効に)します。
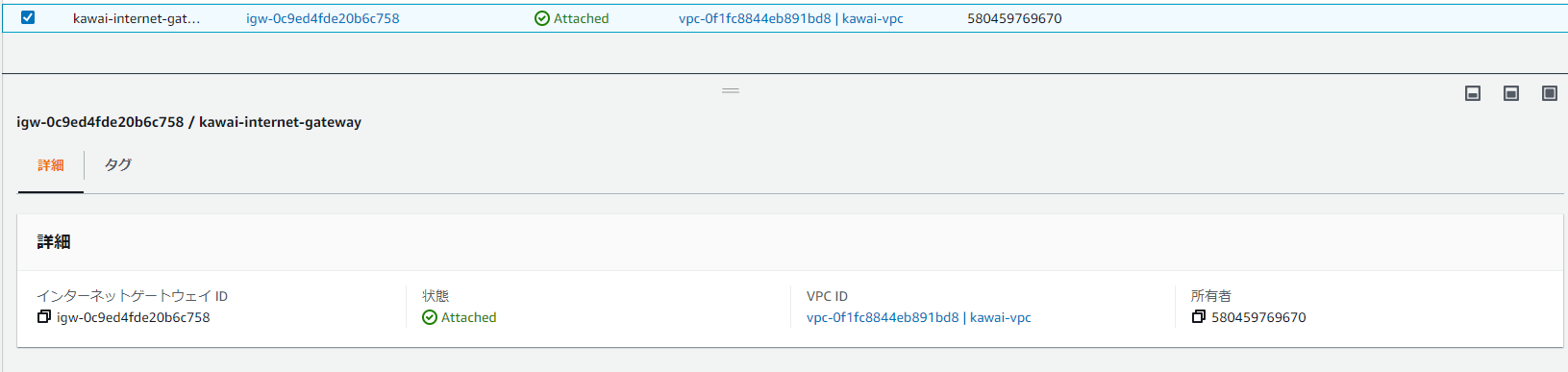
作成したVPCにアタッチされました。
ルートテーブルの作成
ルートテーブルとは、ルートの記されたテーブルのこと。
VPCを利用する場合は一連のルールに従い、ルートと呼ばれるネットワーク経路を選択する。
VPCルートテーブルの仕組みはネットワークルーティングテーブルと同等の考え方です。
VPCを作成した際に自動でルートテーブルが作成されるため、今回はそれを使います。

分かりやすいように名前を変えました。
ルートの編集をします。
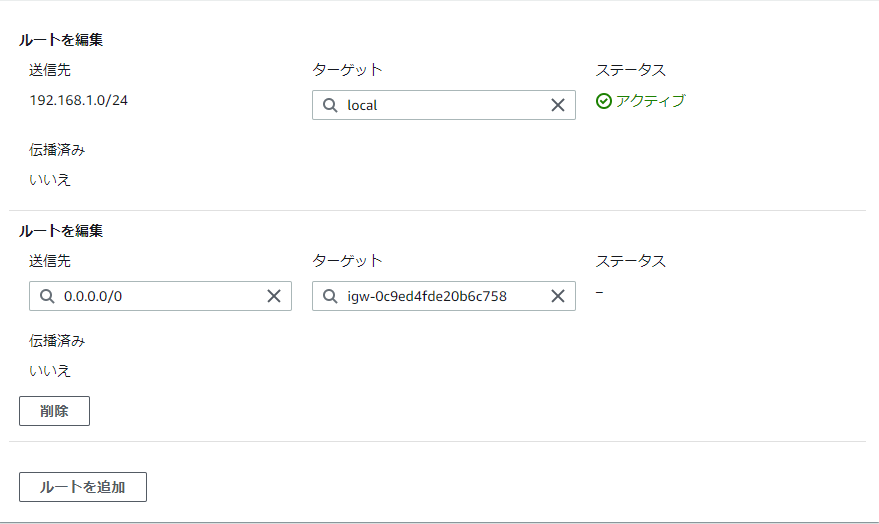
送信先は「0.0.0.0/0」とします。これは全てのIPv4アドレスを指します。
ターゲットは先ほど作成したインターネットゲートウェイを設定します。
続いて、サブネットの関連付けをします。

先ほど作成したサブネットを選択し、関連付けします。
WEBサーバーの設置
EC2でインスタンスを起動します。
インスタンスとは、AWS上で稼働する仮想サーバのこと。
AMI(Amazonマシンイメージ)の設定をします。


今回はCentosを使いたいので、無料枠のCentosを選択します。
インスタンスタイプの設定をします。

無料枠ではt1.microとt2.microが利用できますが、今回はt2.microとします。
キーペアの設定をします。
これから作成するEC2インスタンスへの接続のため、キーペアを作成する必要があります。

EC2への接続に必要なキーとなるため、なくさないように管理すること。
また、このキーはプロジェクトに無関係な人には配布しないこと。

作成したキーペアを設定しました。
ネットワーク設定をします。

VPC、サブネットは先ほど作成したものを選択します。パブリックIPの自動割り当ては有効とします。

セキュリティグループを新しく作成して設定しました。
ソースタイプを自分のIPとすることで自信が利用している外部IPアドレスが自動的に入力されます。
ストレージの設定
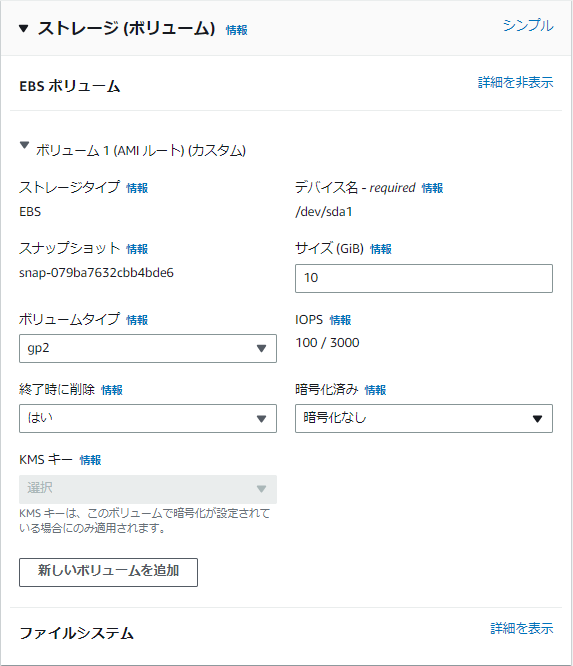
EBSのボリュームタイプには用途に沿った種類があります。
説明は省きます。
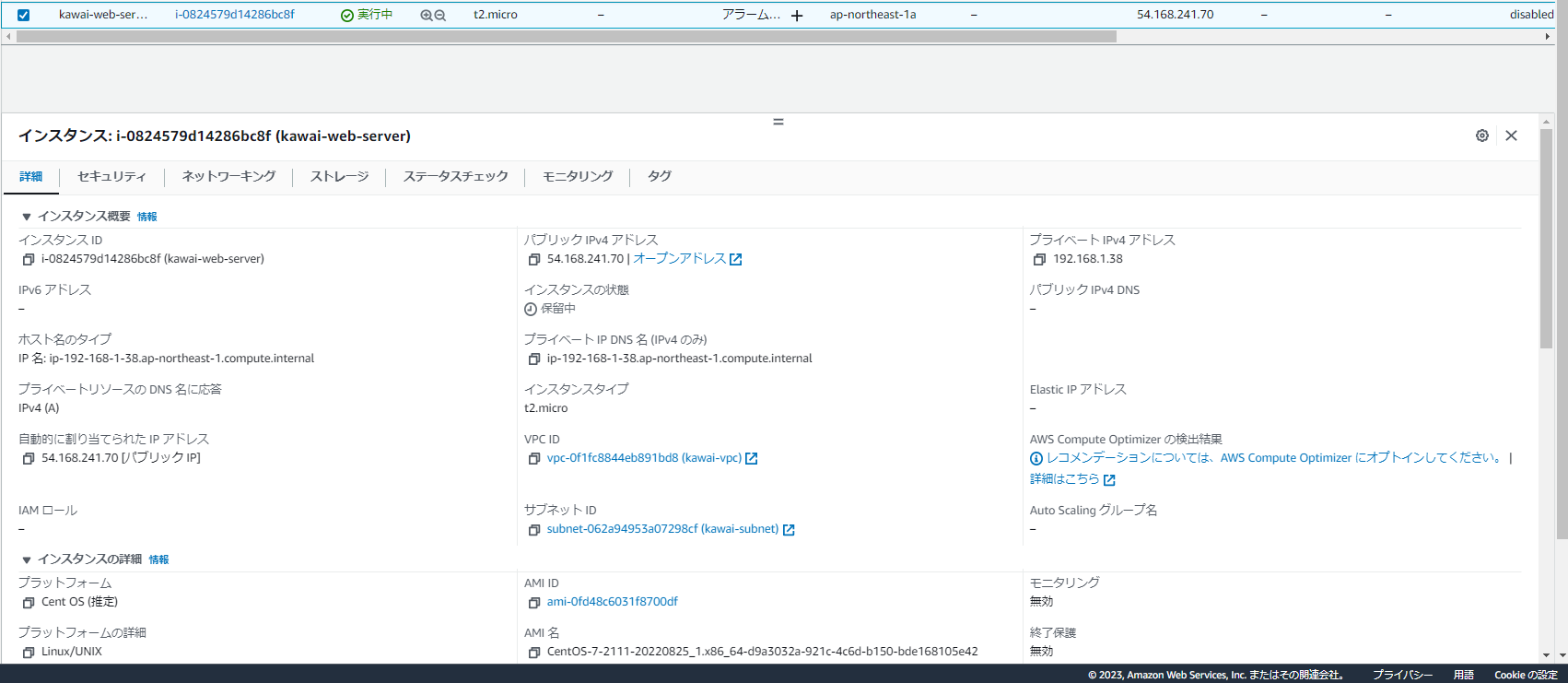
インスタンスの作成、起動ができました。
最後に
tertermで接続できるか確認します。

Centosの初期ユーザーはcentos、秘密鍵は先ほど作成したキーペアを設定。

接続できました。サーバーが起動しているのが分かります。
次回はここにtomcatサーバを立て、アプリのデプロイをします。