Modeler 18.4には、Modeler Serverの設定ファイルであるOptions.cfgを編集する「Manage Modeler Server構成」というツールがついています。
このツールはローカルサーバーに対してではなく、リモートのModeler Serverに対してのみ使用可能です。
- テスト環境
- Modeler Client 18.4
- Windows 11
- Modeler Server 18.4
- Windows Server 2019 Std
- Python 3.8.10
1.Modeler Serverへの管理者アクセス許可の設定
Modeler Serverのoptions.cfgをテキストエディタで開きます。
デフォルトでは"C:\Program Files\IBM\SPSS\ModelerServer\18.4\config\options.cfg"にあります。編集のためにはOS管理者権限が必要です。
#administrators,"*"
をアンコメントして、必要に応じてユーザー名を指定します。ここでは「*」のままで、全ユーザーからの利用を可能にしています。
- 参考:Configuring Access with Modeler Administration Console - IBM Documentation
設定がおわったら、Windowsのサービスから、Modeler Serverを再起動してください。

2.Manage Modeler Server構成の利用
ModelerクライアントからModeler Serverに接続します。

「ツール」の「Manager Modeler Server構成」を選びます。

以下のようにModeler Server上のOptions.cfgの設定項目を参照、変更が可能です。

- 参考:SPSS Modeler Server のOptions.cfgのパラメーター
3.拡張ノードのPython実行パスの変更
例として、拡張ノードのPython実行パスを変更してみます。
まず、変更前のパスを確認しておきます。
Modelerのインストールディレクトリの配下にある「C:\Program Files\IBM\SPSS\ModelerServer\18.4\python\python.exe」が使われています。
「ツール」の「Manager Modeler Server構成」を開き、「拡張ノードおよびカスタム・ダイアログ・ビルダーのPython実行パス」にカスタムで導入したPythonのパスを入力します。
この例では「C:/Program Files/Python38/python.exe」を指定しました。
「OK」で閉じます。
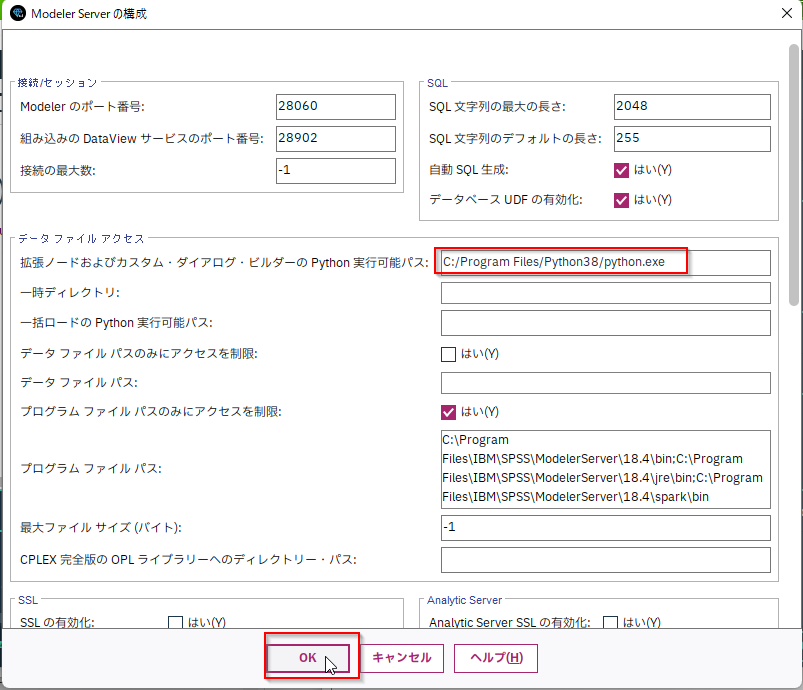
Options.cfgが更新されたので、Modeler Serverの再起動が必要です。

Modeler Serverのoptions.cfgを確認すると確かに反映されています。
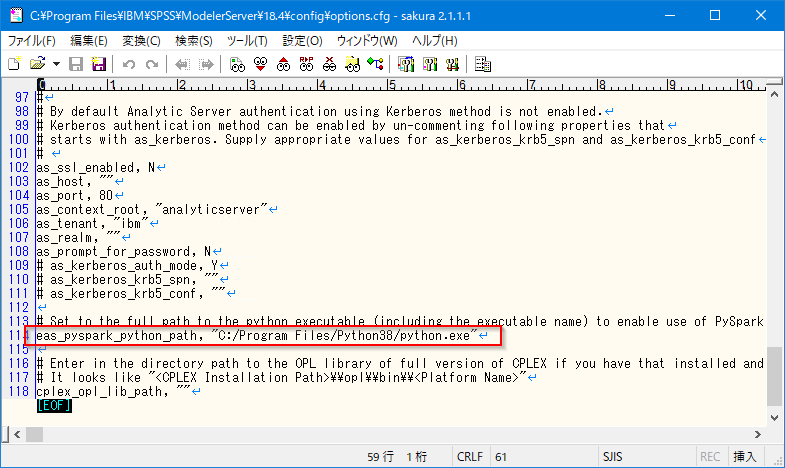
Windowsのサービスから、Modeler Serverを再起動します。

Modeler Serverを再起動したので、Modelerクライアントから再度接続しなおします。
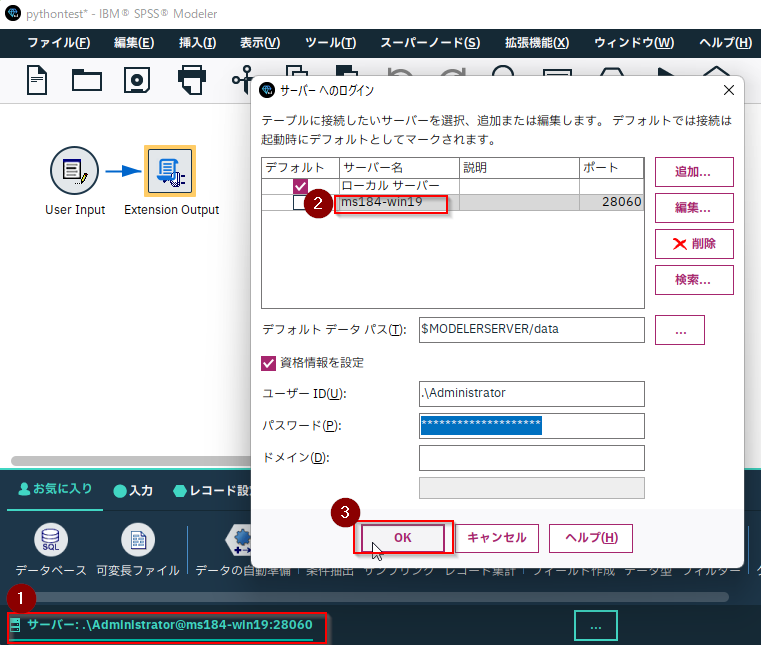
再度パスを確認してみます。
「C:/Program Files/Python38/python.exe」が使われており、Pythonのバージョンも3.8.10になっていることがわかります。


