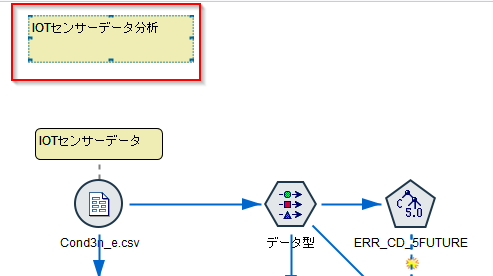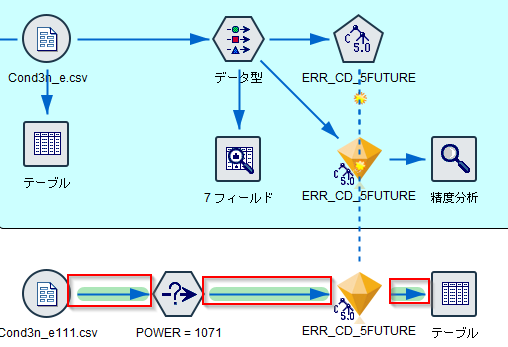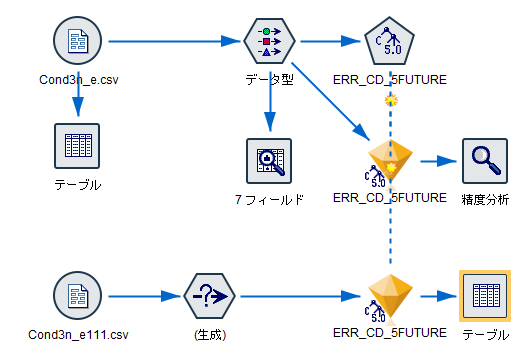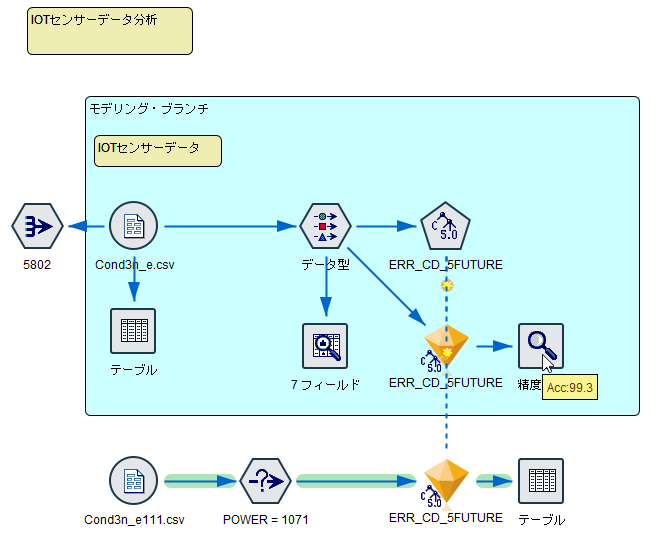SPSS Modelerのストリームを他の人に見せたり、自分の備忘録としてコメントをつけることができます。
1.コメント機能
付箋のようにコメントを貼ることができます。
一つ目の方法としてはノードを選択している状態で右クリックで、新規コメントを選びます。
特定ノードに紐づけないコメントも書けます。
ノードを特に選択しないでキャンバスの空白のところで右クリックし、新規コメントを選びます。
以下のように特定のノードに紐づかずにキャンバスに貼ることができます。
特定のノードに紐づかないコメントは以下のようにノード群をまとめた説明にもよく使います。
コメントの色を変えたい場合やコメントの重なりを変えたいことがあります。それはツールメニューのストリームのプロパティのコメントで行います。
色を変えたいコメントを選び、カスタムカラーで色を指定します。
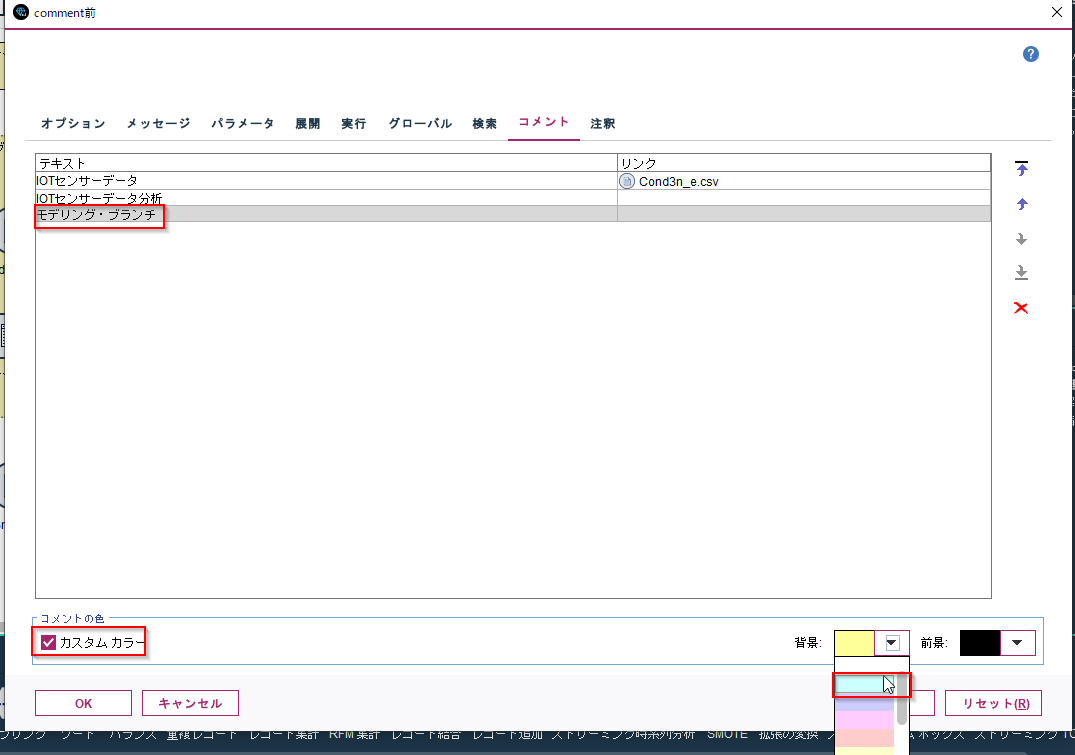
また、重なりの順序を変更する場合は変更したいコメントを選んで上下に移動のボタンで変更します。上に行くほど背面になります。
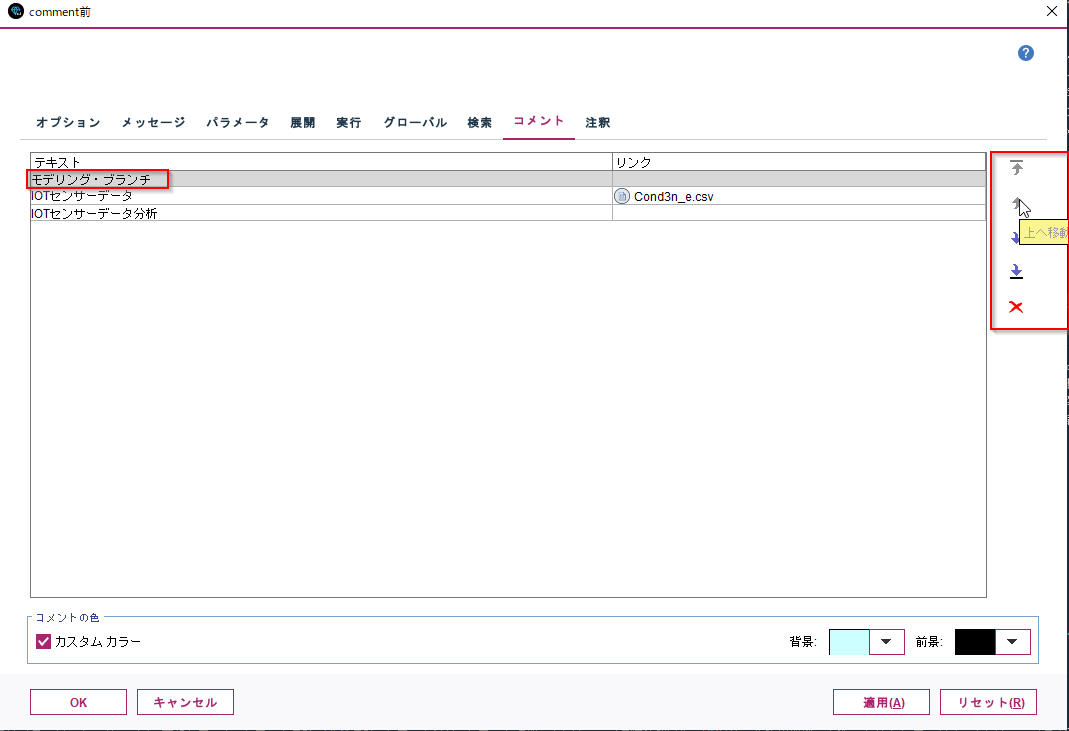
今回「モデリング・ブランチ」のコメントを水色にして、最背面に移動したので以下のようになります。背景が水色になり、後ろに隠れていた「IOTセンサーデータ」のコメントが見えるようになりました。
2 ノードの名前とツール・チップ
コメントではないのですが、ノードの名前を変更して、ストリームを読みやすくすることができます。
例えば以下のようなテーブルノードから作った条件抽出ノードは、「(生成)」という名前になりますが、何をやっていたのかわからなくなりがちです。
条件がシンプルなら、ノードの注釈タブで名前をユーザー設定にして条件をそのままコピペしておくとわかりやすくなります。
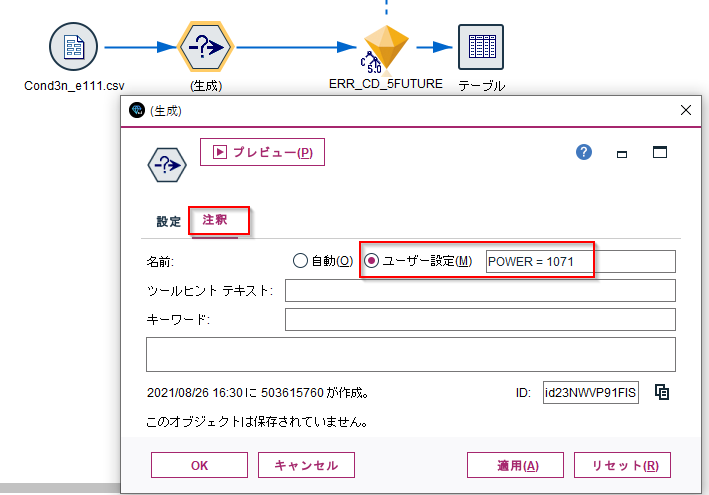
以下のようにわかりやすくなりました。
やはり、ノードの注釈タブでツールヒントテキストにメモしておくと、

マウスカーソルを合わせると表示されます。(もちろんノードの名前を変更しても構いません)

3. 集計ノードに件数をメモ
レコード件数をメモしておきたいことがあります。もちろん、コメントをつかってメモしておいてもよいのですが、レコード集計ノードのプレビュー結果をコピペして、
こうすると、件数が変わった場合にもプレビューしなおしてコピペすればいいので簡単です。

4. スコアリング枝の設定
たくさんブランチのあるストリームで最終的にスコアリングで実行するブランチがわからなくなってしまうことがあります。
そういう場合、スコアリングに使いたいノードを選択して、右クリックで「スコアリング枝として使用」を選びます。

なお、指定を解除する場合はツールメニューのストリームのプロパティの展開で行います。

5. まとめ
コメントを入れる前と後を比較してもらうと読みやすさが変わったことがお分かりいただけるかと思います。
6. サンプルストリーム
サンプルは以下に置きました。
・ストリーム
コメントなし
https://github.com/hkwd/spsssample/raw/master/210826%E3%82%B3%E3%83%A1%E3%83%B3%E3%83%88/comment%E5%89%8D.str
コメントあり
https://github.com/hkwd/spsssample/raw/master/210826%E3%82%B3%E3%83%A1%E3%83%B3%E3%83%88/comment%E5%BE%8C.str
・データ
https://github.com/hkwd/spsssample/blob/master/210826%E3%82%B3%E3%83%A1%E3%83%B3%E3%83%88/Cond3n_e.csv
https://github.com/hkwd/spsssample/blob/master/210826%E3%82%B3%E3%83%A1%E3%83%B3%E3%83%88/Cond3n_e111.csv
■テスト環境
Modeler 18.3
Windows 10 64bit