留意点
- 本記事の情報は 2022 年 5 月 23 日時点の情報を元に記載しています
- Web での GA4 利用を前提に記載しています
- UA と Google Optimize で AB テストを運用したことがある知識レベルを想定して記載しています
背景
Google Analytics のユニバーサルアナリティクス(通称 UA)は 2023 年 7 月 1 日をもってサポートが終了します。これまで Google Optimize を利用して AB テストを行ってきた場合で且つ Google Optimize の連携先が UA の場合は上記日程までに GA4 と連携させるように運用を切り替える必要があります。
UA ではウェブテストという機能によって Google Optimize による AB テストの結果を GA 管理画面上で閲覧することが出来ましたし、Google Optimize の画面上からアナリティクスのセグメント作成を容易に行えました。
一方で、GA4 は新しいバージョニングであるため現時点では未だ Google Optimize との連携は UA の時ほどシームレスではありません。本記事ではそんな Google Optimize と GA4 の連携と、GA4 上でのレポート作成についてまとめます。
テストの作成
Google Optimize と GA4 のリンクは UA 時代と変わりません。Google Optimize の画面で対象の GA4 プロパティを紐付けましょう。
また、Google Optimize のテストは UA 時代と同様に目標の設定が必要です。操作方法は変わりませんが、GA4 では目標の作成方法が変わりました。コンバージョンもイベントの一種 になっています。詳しくは別の記事でまとめていますので、併せてご確認ください。
では、実際にテストを開始できるようになったものの、GA4 上でのレポートはどのように作成すればよいのでしょうか。
experiment_impression イベントの利用
公式レファレンスに記載があるのですが、GA4 における GoogleOptimize のパターンのインプレッション数は experiment_impression というイベント名で自動計測されるようになりました。
そしてこのイベントには自動で experiment_id, variant_id というパラメータが付与される仕様となっています。
experiment_id パラメータ
名前の通り、Google Optimize のテスト ID です。管理画面上に印字されている下記です。
variant_id パラメータ
こちらはテストパターンのバリエーションです。テストID.x の形式で表され、x には 0 以上の整数値が振られます。バリエーションはオリジナルが 0 で、そこからインクリメントされます。
デベロッパーツールの Network でイベント発火の確認も出来る
Network で collect 等でフィルタを掛けることで GA4 のイベント発火を目視できます。Google Optimize でテストを開始した Web ページにアクセスすることで以下形式のイベント発火を確かに確認することもできます。
event_name = experiment_impression
event_properties.experiment_id = xxxxxxxxxx
event_properties.variant_id = xxxxxxxxxx.1
カスタムディメンションの作成
GA4 上で Google Optimize のレポートを作成するには experiment_impression イベントのパラメータである variant_id を GA4 のカスタムディメンションとして登録し、それを探索レポートで使用するステップを取ります。
まずは、カスタムディメンションの作成ですが、[設定] > [カスタム定義] > [カスタムディメンションを作成]へと進みます。

| 項目 | 説明 |
|---|---|
| ディメンション名 | GA4 利用者が分かる名称を付ける |
| 範囲 |
イベントを指定 |
| 説明 | GA4 利用者向けメモ欄 |
| イベント パラメータ |
variant_id を選択或いは記入※ |
※GA4 に表示される下記の通り、「イベント パラメータ」は計測済イベントであればセレクトボックスの候補として値が提示されます。未計測値であれば自由入力も可能です。
カスタム ディメンションとカスタム指標の値は、ログに記録されたイベント パラメータとユーザー プロパティから提供されます。リストからパラメータまたはプロパティを選択するか、今後収集するパラメータまたはプロパティの名前を入力します。
レポートの作成(目標到達プロセス)
ここまで出来たら後は GA4 管理画面でレポートを作成するだけです。形式は任意で良いでしょうが、下記例では 目標到達プロセスデータ探索 を使用しています。
- [探索] > [目標到達プロセスデータ探索] を選択
- セグメントの
+マークをクリック - カスタム セグメントを作成
-
新しい条件を追加をクリック - [ディメンション] > [カスタム] > 作成したディメンションを選択

-
フィルタを追加をクリック -
テストID.xの値がマッチするようにフィルタを作成 - 保存
のステップによって Google Optimize のパターンごとのセグメント作成することが出来ます。後は任意のステップを設定することで目標到達プロセス形式の両パターン比較レポートを作成することが出来ます。
以下の図は或る EC サイトの購入経路内にて Google Optimize で或る CVR 改善施策を行い、その結果を流入・確認画面到達・注文完了画面到達の 3 ステップでファネル分析するためのレポートサンプルです。
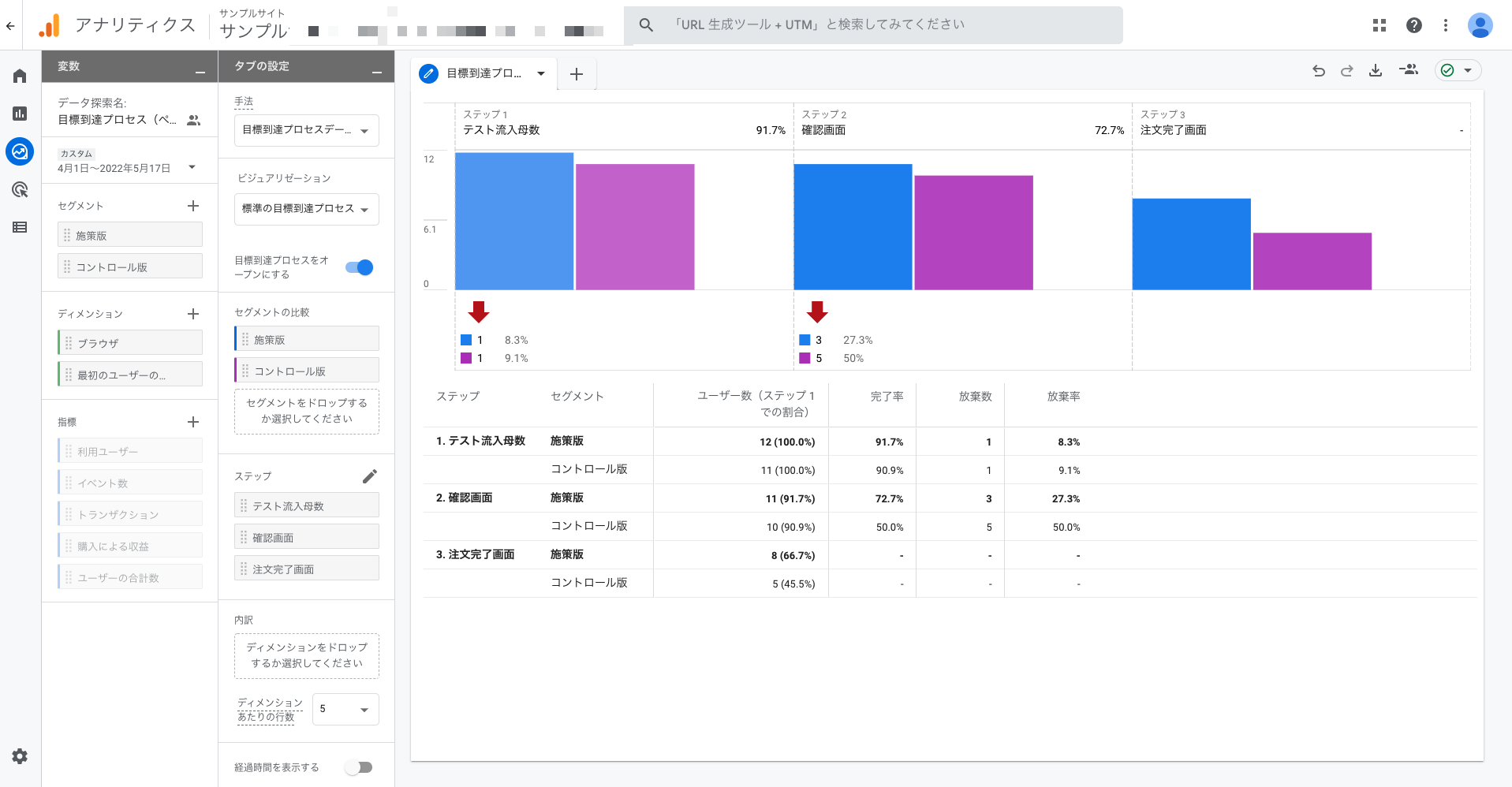
GA4 と連携する Google Optimize の注意点
実際に GA4 と連携してレポート分析する上で幾つかの注意点に直面したのでまとめておきます。
- エクスペリエンスの期間が最大 90 日間から最大 35 日間に短くなった
- アクティブ ユーザー数表示が提供されなくなった
- テストのインプレッション回数表示には最大 12 時間かかる
- 探索レポートの表示期間が自動で増えていかない。日付を跨ぐアクセスの度に毎回延ばす必要がある
他にも公式レファレンスでは UA と GA4 の Google Optimize 連携の差についてまとめられています。
おわりに
本記事では GA4 と Google Optimize の連携とカスタムディメンションを利用したレポート作成について記載しました。UA から GA4 への移行が進むにつれて提供機能が増えて便利になることが予想されますが、その分本記事の内容が古くなっていく可能性もあるでしょう。あくまで 2022 年 5 月 23 日時点の情報ではありますが誰かの参考になれば幸いです。

