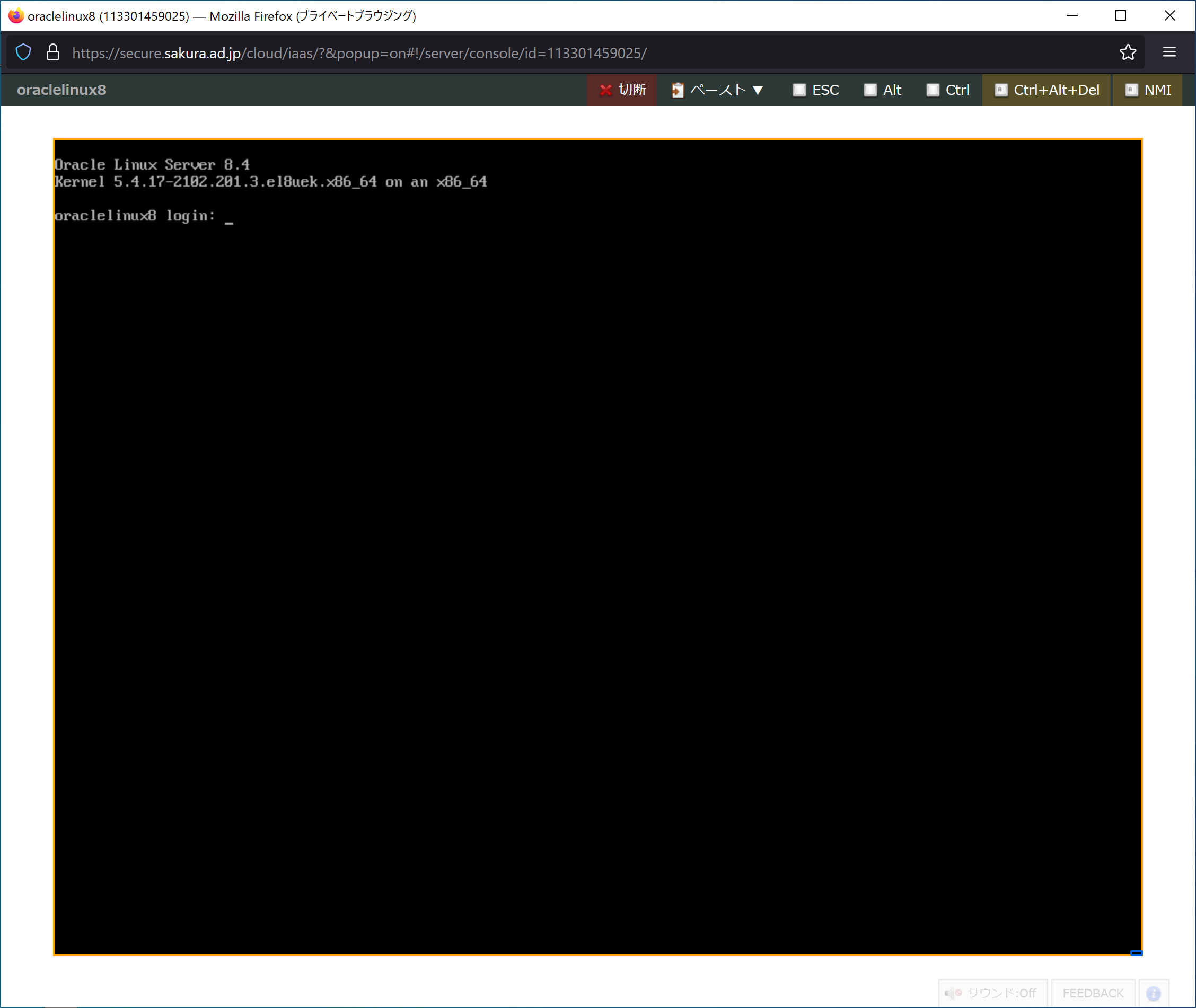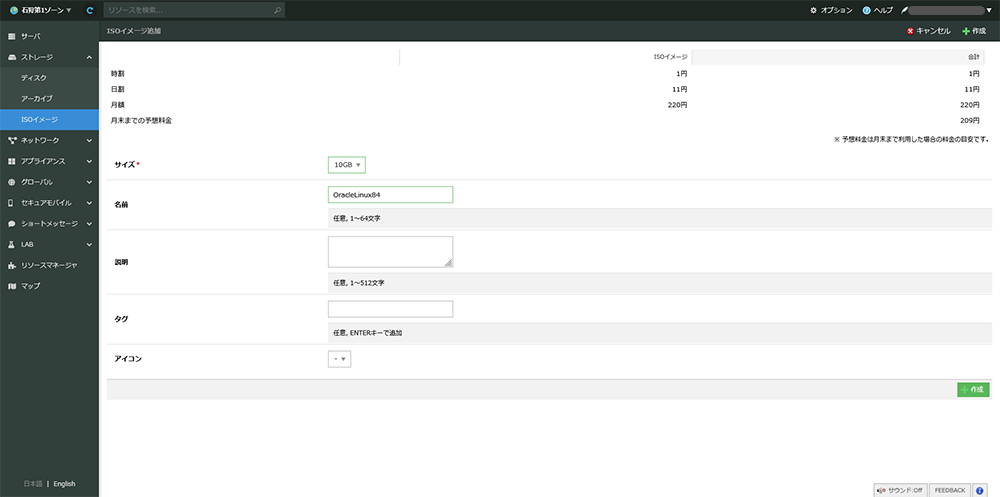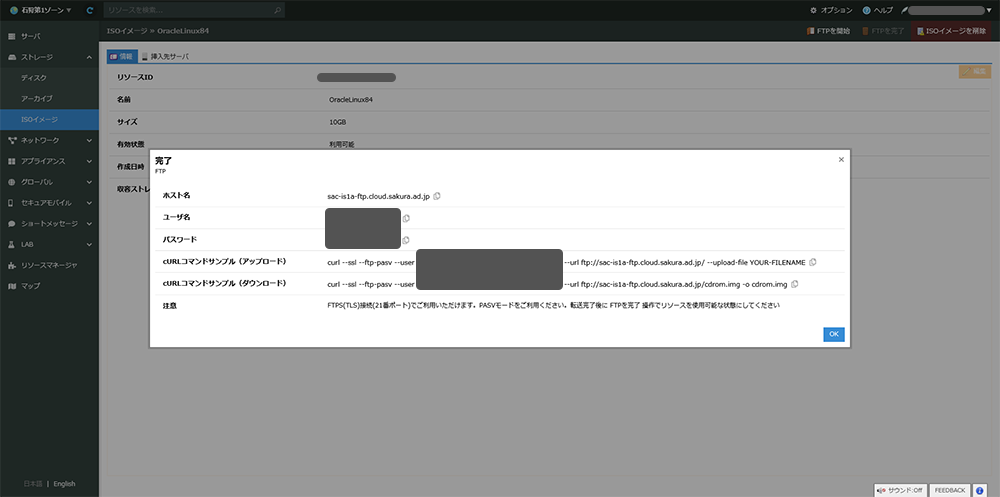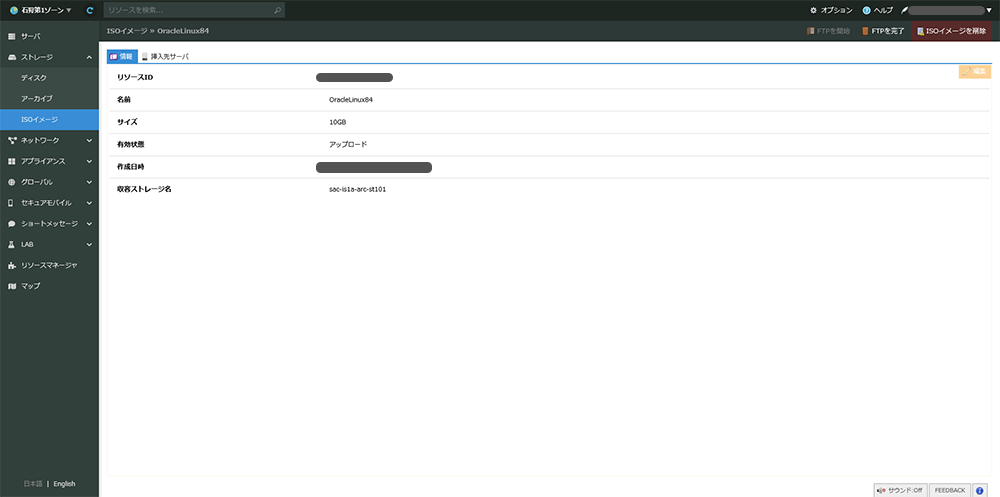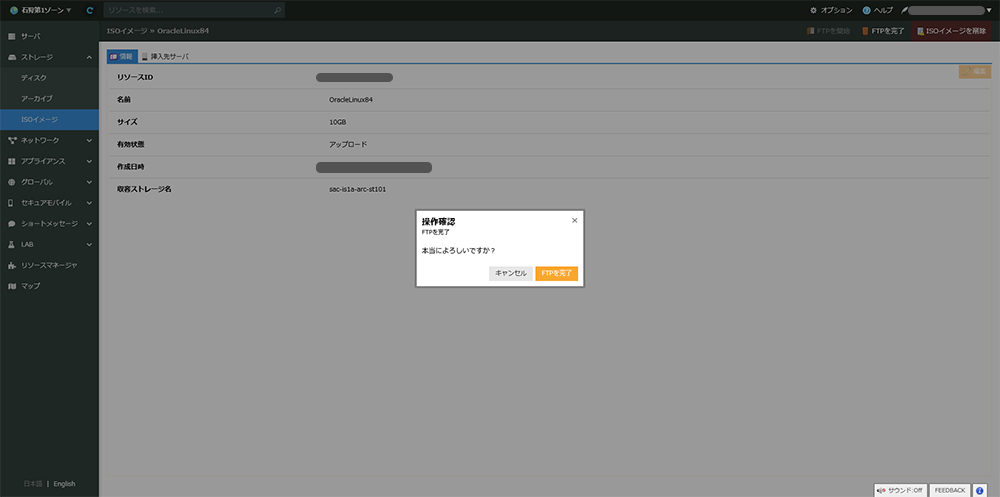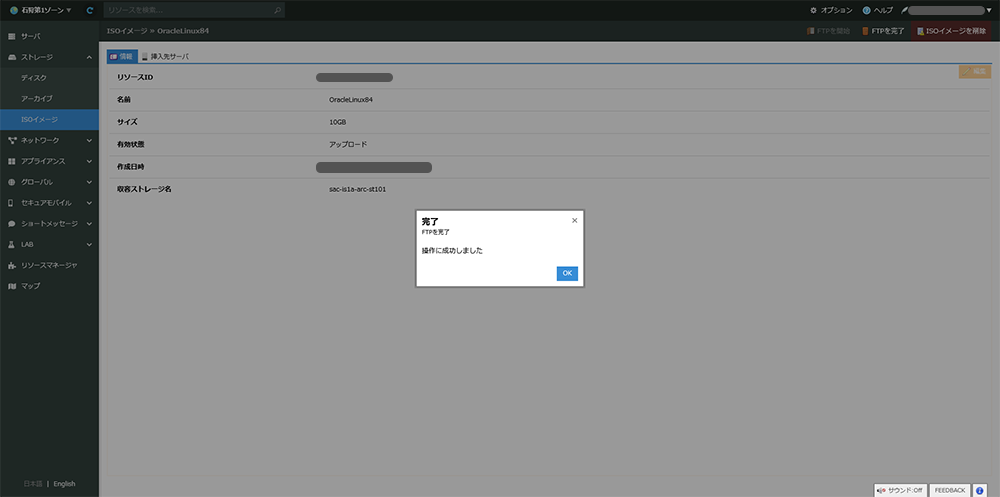概要
さくらのクラウドにおいて、現時点(2021年8月現在)では「Oracle Linux」のパブリックアーカイブやISOイメージ提供は行われていないため、利用する方法についてまとめたものです。
- 方法A:CentOS8.2からOracle Linux8.4へ入れ替える
- 方法B:Oracle LinuxのISOイメージを利用して手動インストール
前提条件
- さくらのクラウドコントロールパネルへログインできること
- 利用端末から、さくらのクラウド環境へSSH接続ができること
- 利用端末から、さくらのクラウド環境へFTP接続ができること
警告
さくらのクラウドを利用する際には費用が発生しますので、ご注意ください。
方法A:CentOS8.2からOracle Linux8.4へ入れ替える
A-1:CentOS8.2の環境準備
提供中のアーカイブ・ISO イメージ一覧に掲載されている「CentOS Linux 8.2.2004 64bit」を利用してサーバ環境を構築する
- さくらのクラウドントロールパネルへログインし、「さくらのクラウド」を選択
- 左メニューの「サーバ」を選択し、画面右上の「追加」を選択
- ディスクの「アーカイブ選択」では「CentOS Linux 8.2.2004 64bit」を選択
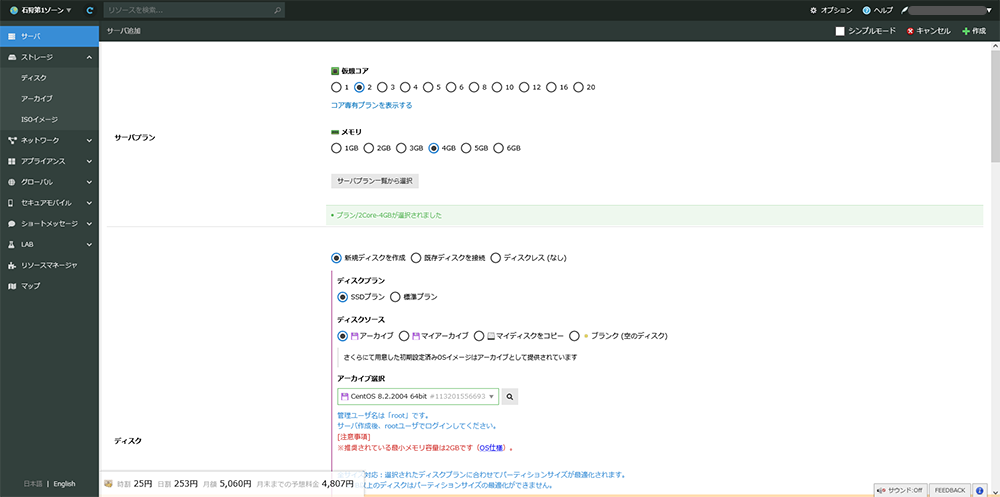
- ディスクの修正では「管理ユーザのパスワード」と「ホスト名」を入力(今回の入力例:centos8)
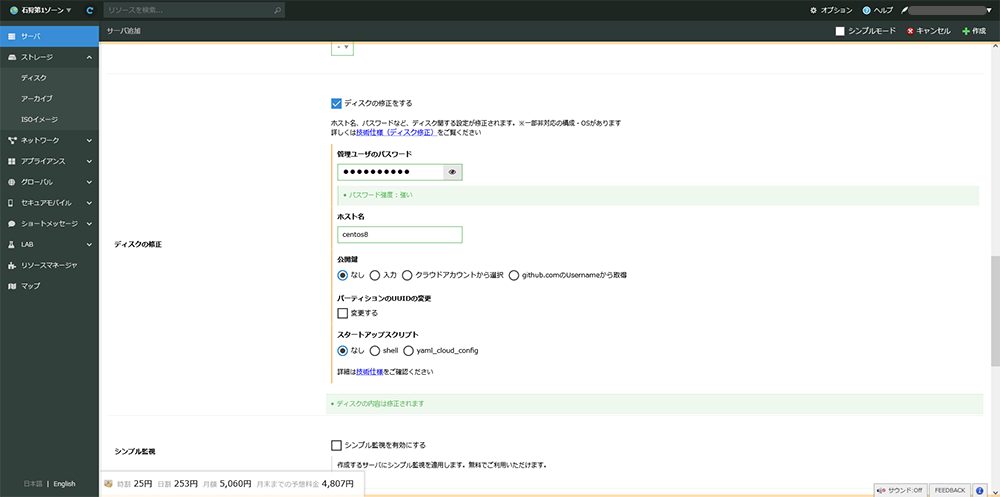
- 下にスクロールし、画面右下の「作成」ボタンを押す
- 確認画面が表示されるので、「作成」ボタンを押す
- 進捗画面が表示されるので、ステータスが3つとも「成功」になるまで待つ
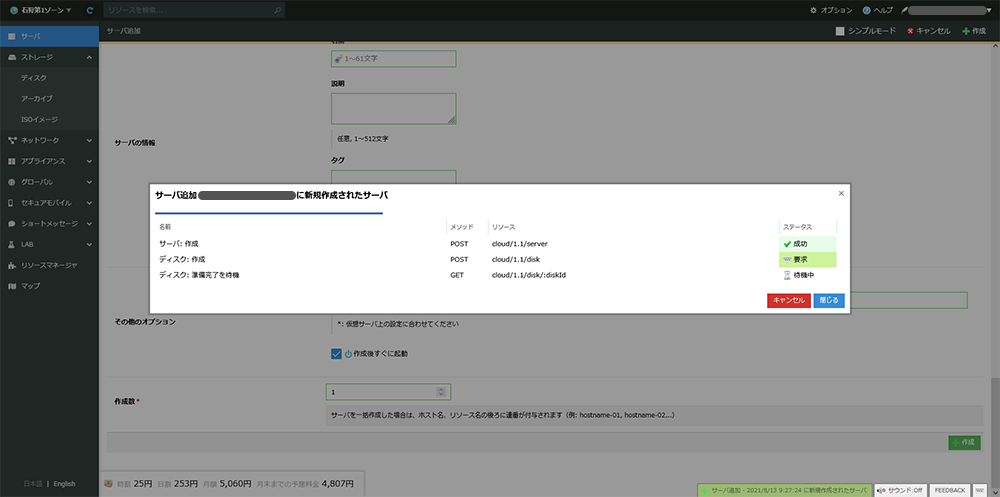
- 左メニューの「サーバ」を選択し、サーバ情報(IPアドレスなど)を確認
A-2:Oracle Linux8.4へコンバート
- 利用端末から、作成したサーバにSSHで接続
- システムのアップデート実施
- https://github.com/oracle/centos2olをダウンロードし実行
dnf -y update
git clone https://github.com/oracle/centos2ol.git
cd centos2ol/
bash ./centos2ol.sh
方法B:Oracle LinuxのISOイメージを利用して手動インストール
B-1:事前準備
利用端末に、Oracle Linux Installation MediaからISOイメージ(OracleLinux-R8-U4-x86_64-dvd.iso)をダウンロードする
インフォメーション
「OracleLinux-R8-U4-x86_64-dvd.iso」のファイルサイズは、約9.2GB
-
さくらのクラウドントロールパネルへログインし、「さくらのクラウド」を選択
-
左メニューの「ストレージ」から「ISOイメージ」を選択
-
FTP接続ソフトと接続情報を利用し、Oracle LinuxのISOイメージをさくらのクラウドISOイメージへアップロード
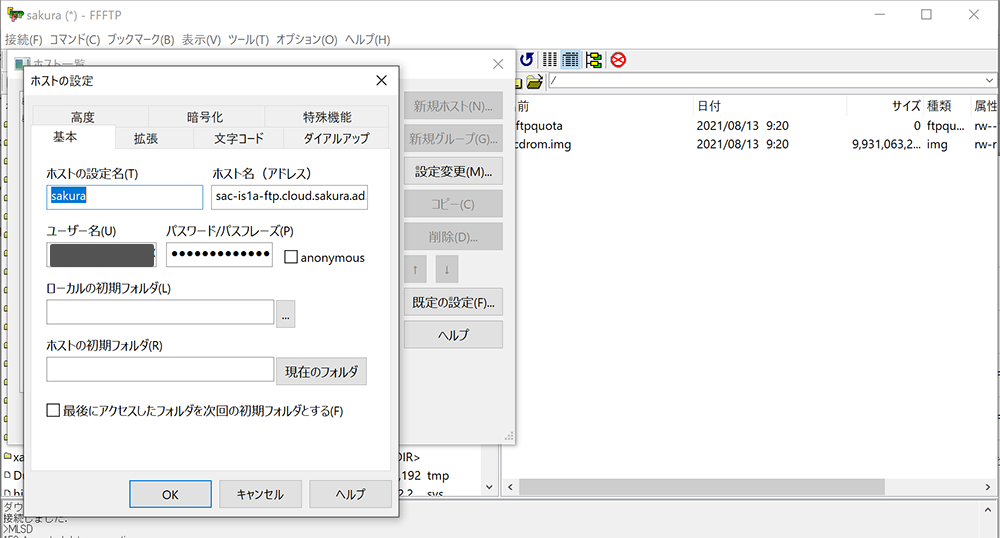
-
アップロードが完了したら、FTP接続ソフトを切断する
B-2:Oracle LinuxのISOイメージからサーバ作成
- 左メニューの「サーバ」を選択し、画面右上の「追加」を選択
- ディスクの「ディスクソース」では「ブランク(空のディスク)」を選択
- ディスクの「ISOイメージを使う」では「OracleLinux84」を選択(※アップロードしたISOイメージが選択できる)
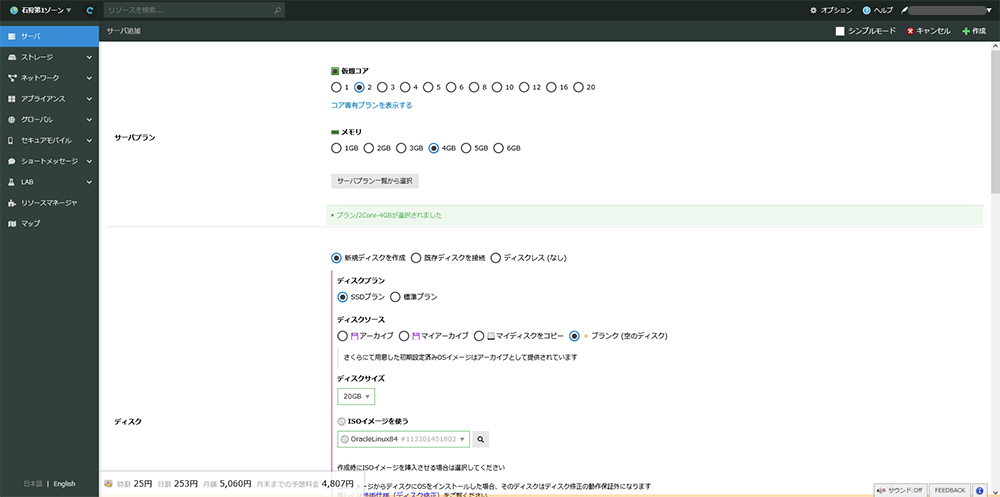
- サーバの情報では「名前」を入力(今回の入力例:oraclelinux8)
- 下にスクロールし、画面右下の「作成」ボタンを押す
- 確認画面が表示されるので、「作成」ボタンを押す
- 進捗画面が表示されるので、ステータスが4つとも「成功」になるまで待つ
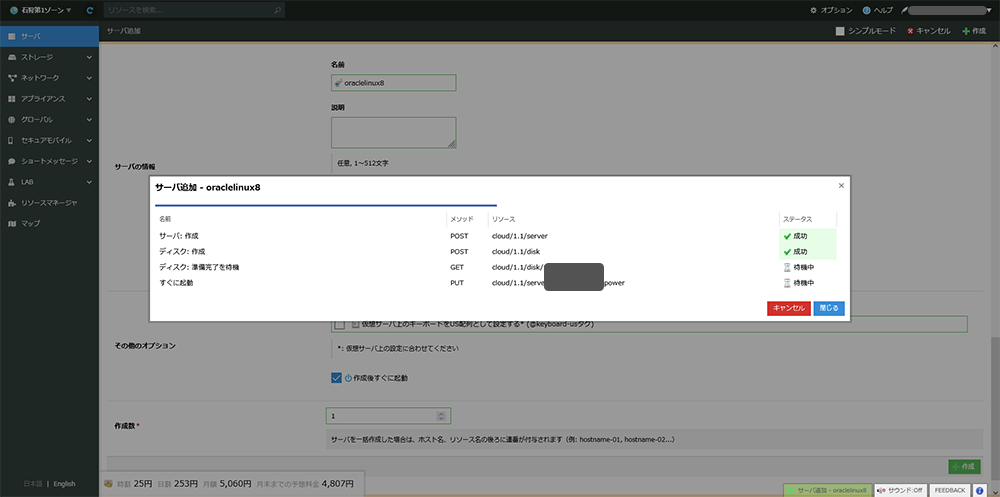
B-3:コンソールからOracle Linuxのインストール実行
左メニューの「サーバ」を選択し、表示される対象サーバの詳細メニューから「コンソール」を選択する
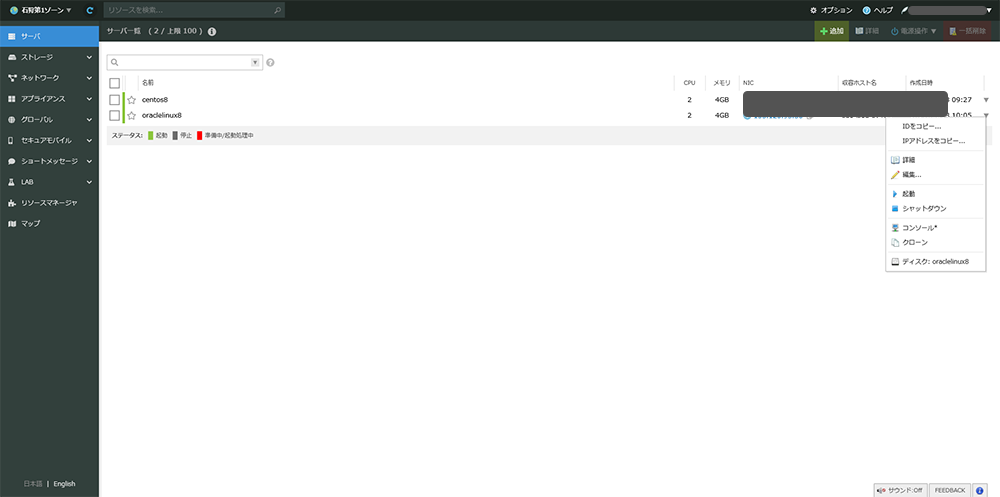
以降、コンソールを利用してインストールを行う
- 下記画面が表示されたら、「Install Oracle Linux 8.4.0」を選択
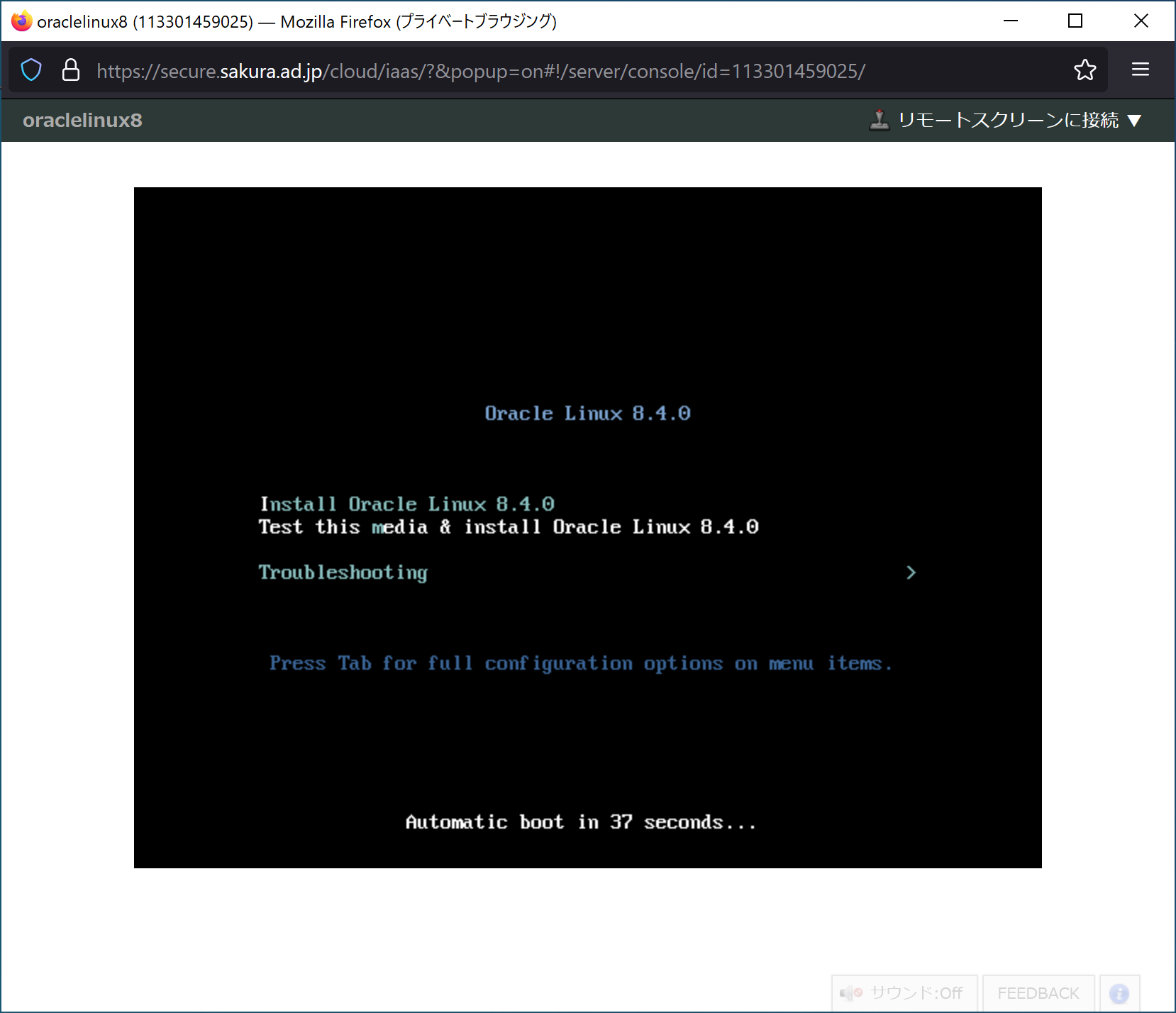
- インストール画面が表示されるまで待つ
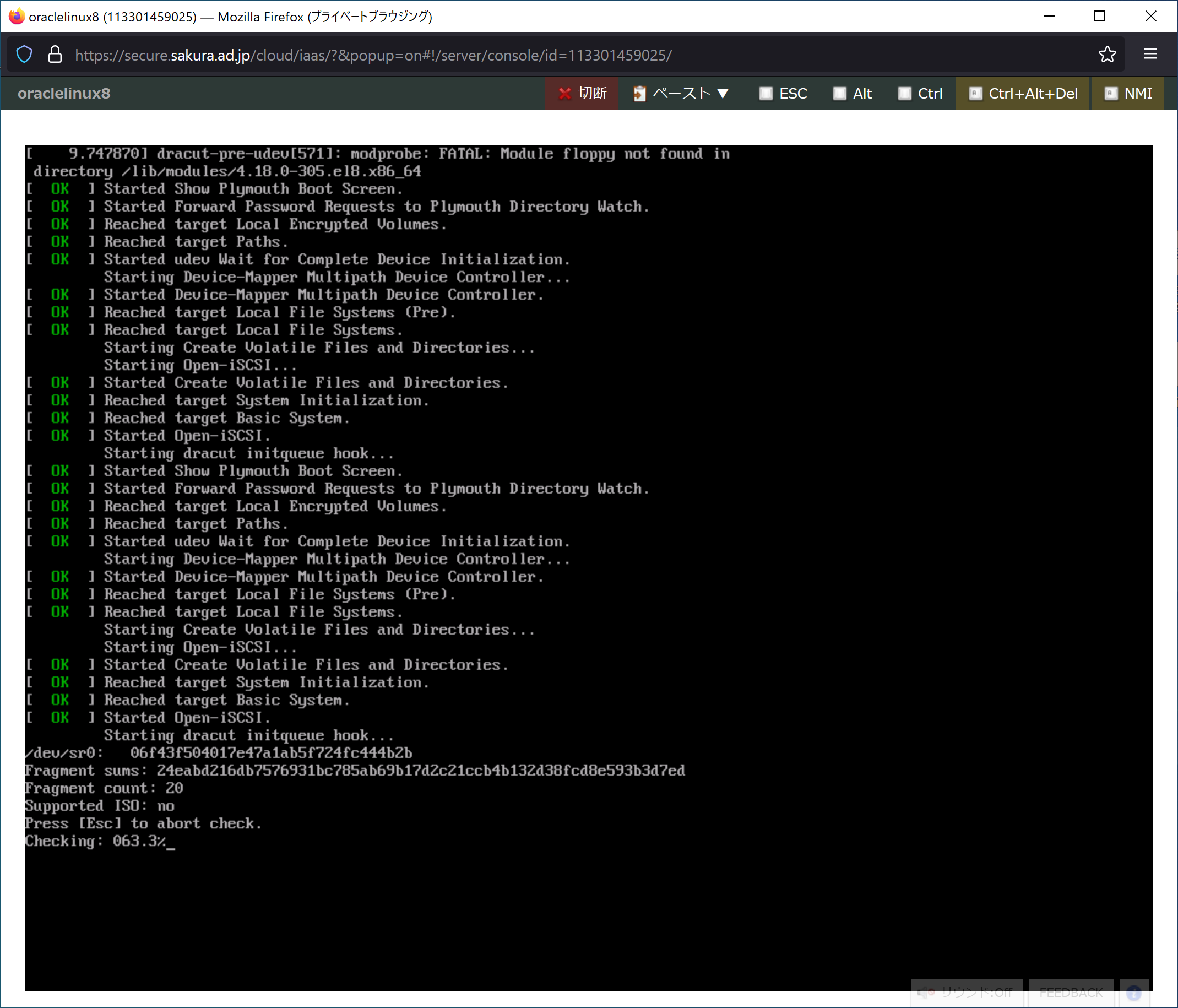
- 「日本語」を選択し、「続行」ボタンを押す
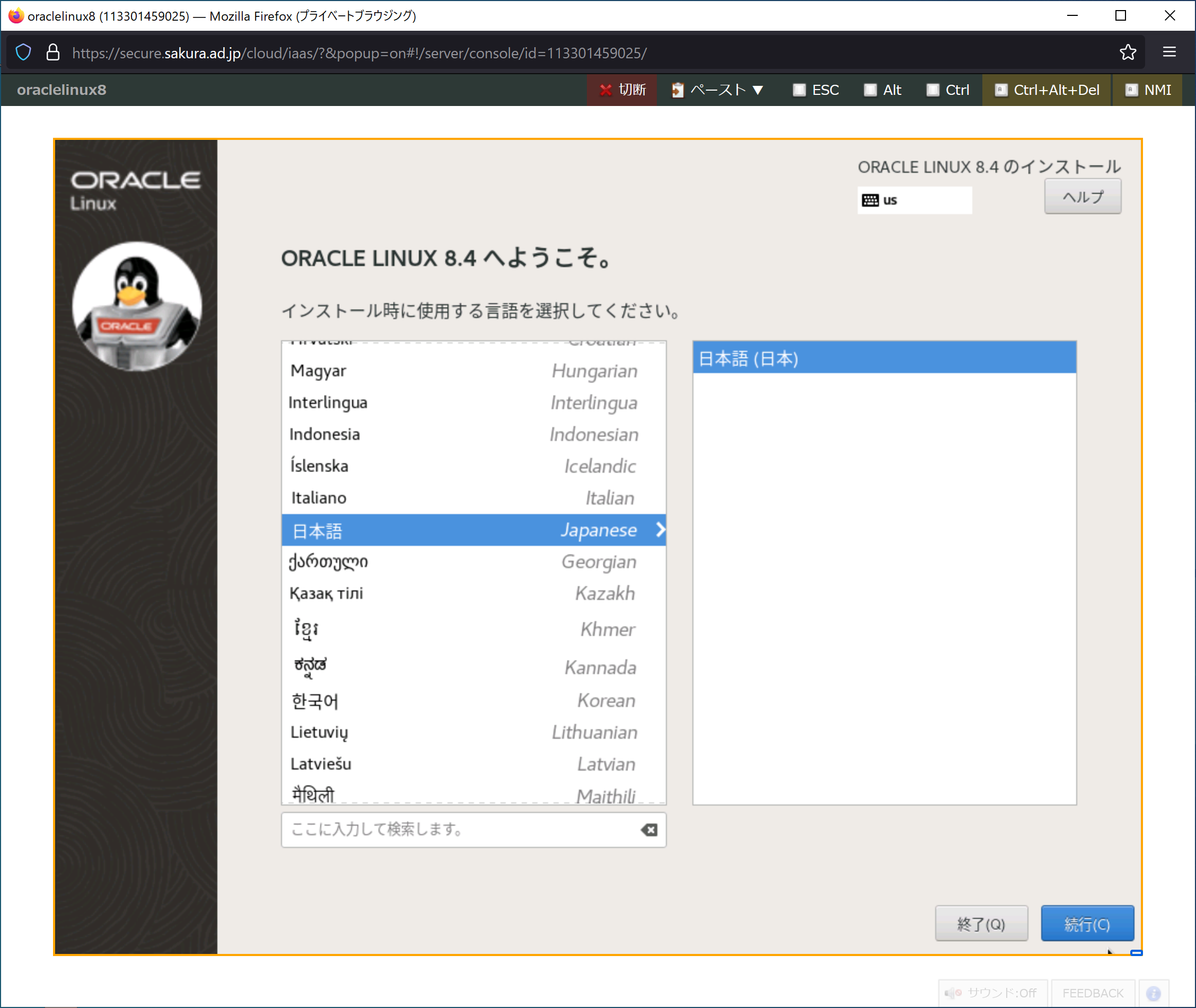
- インストール概要画面が表示されるので、必要な項目を設定
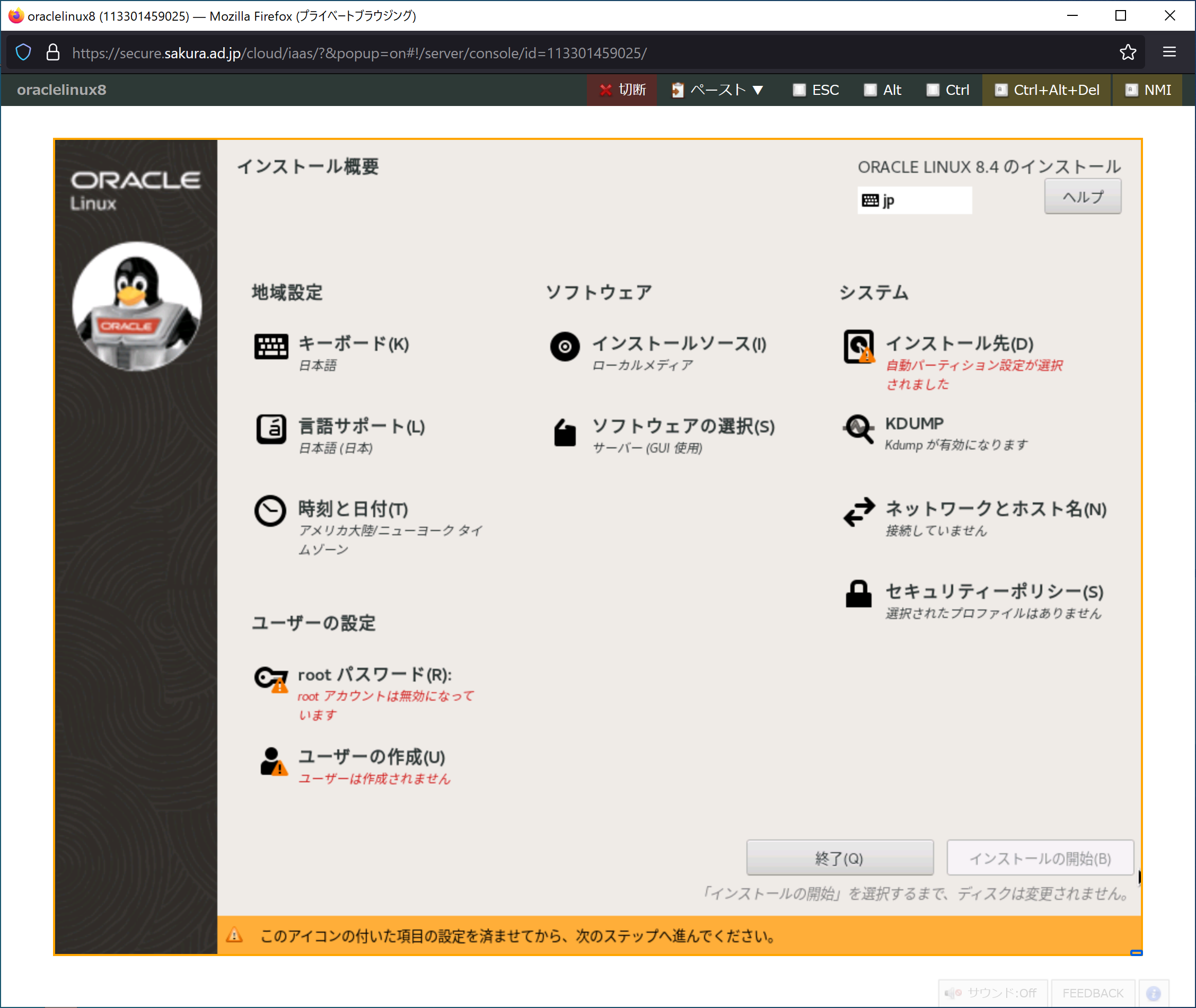
- インストール先を選択し、設定に問題なければ「完了」ボタンを押す
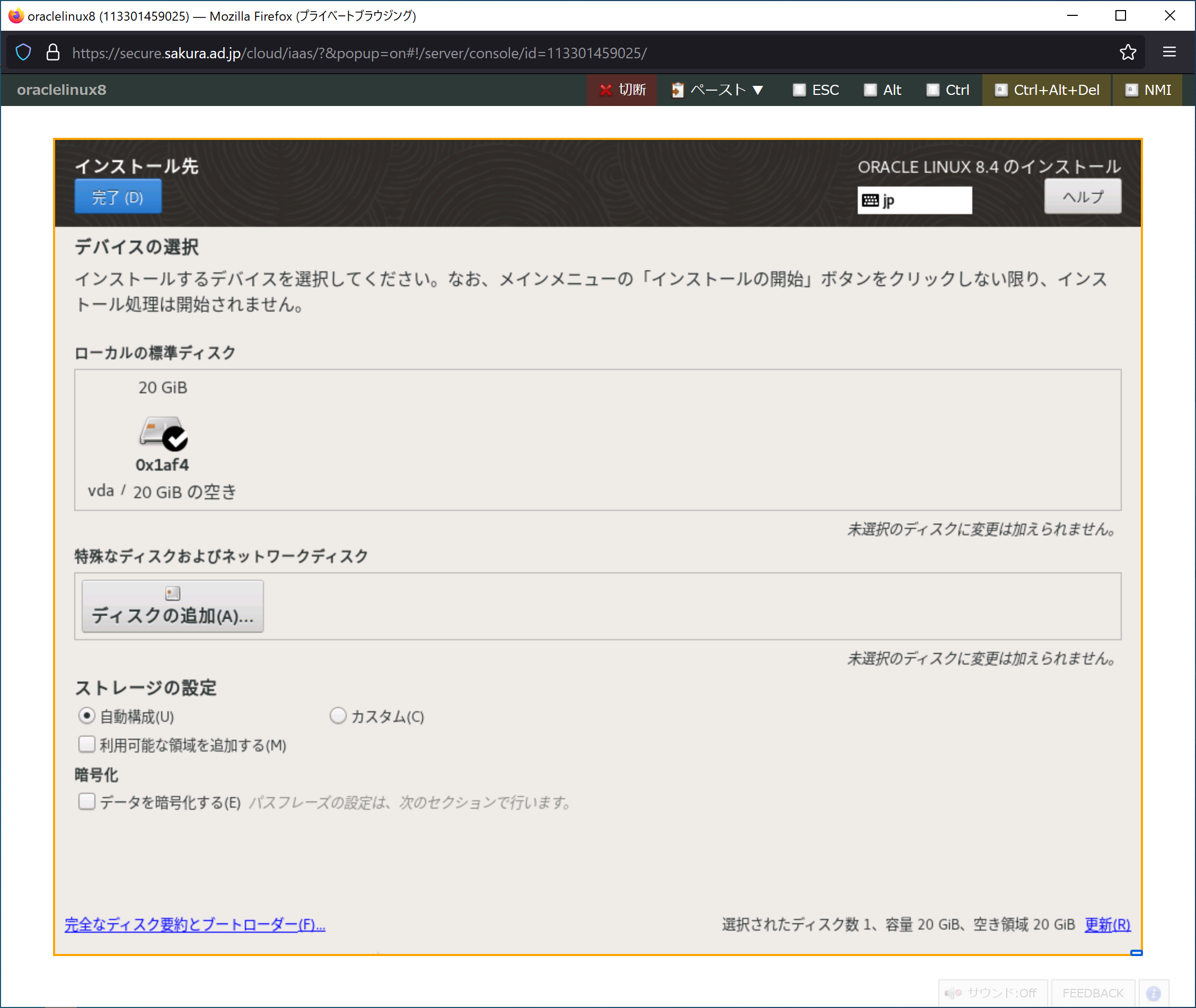
- ネットワークとホスト名を選択し、Ethernet(ens3)を「オン」、ホスト名を入力し、「完了」ボタンを押す
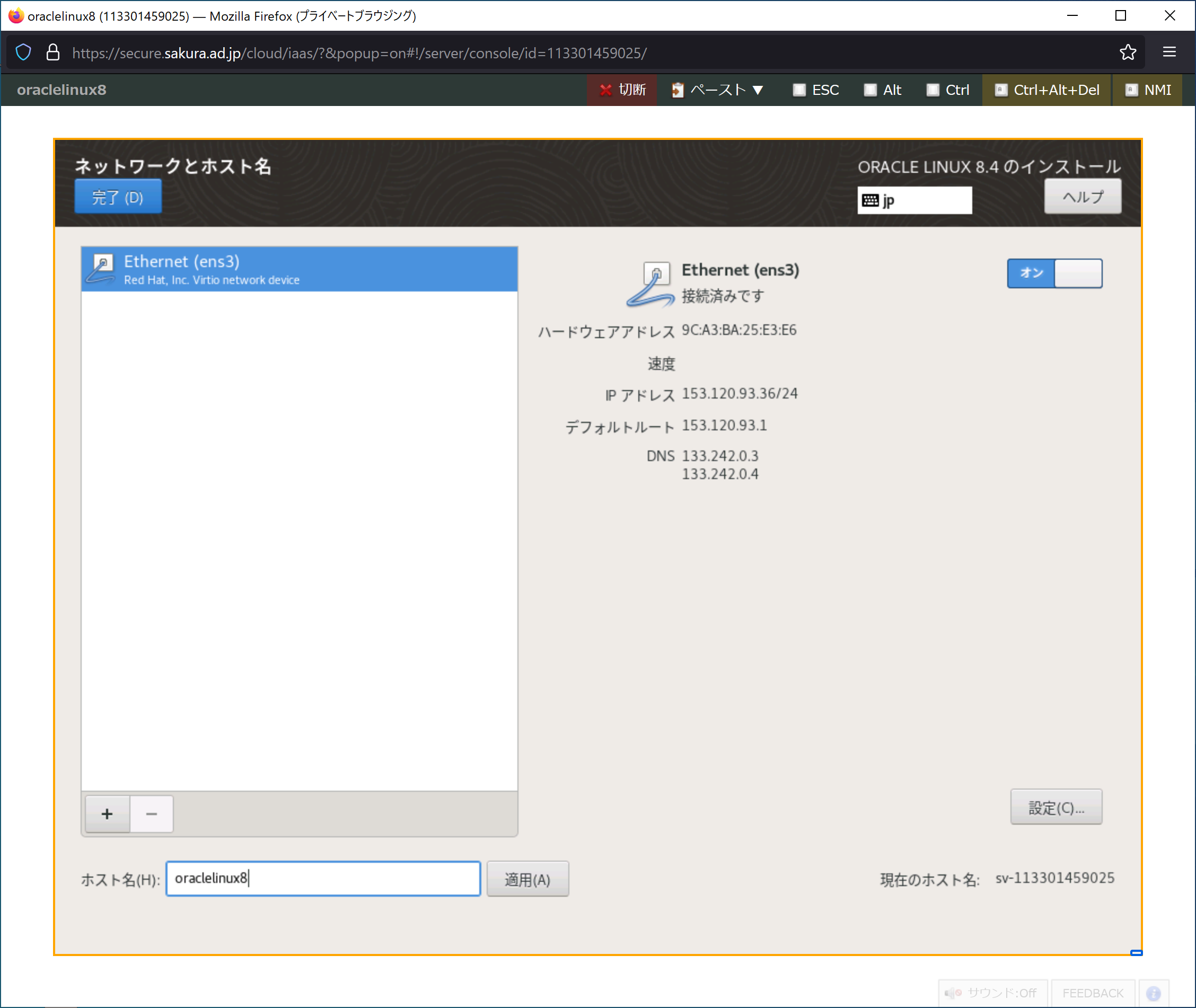
- ソフトウェアの選択について、「最小限のインストール」を選択し、「完了」ボタンを押す
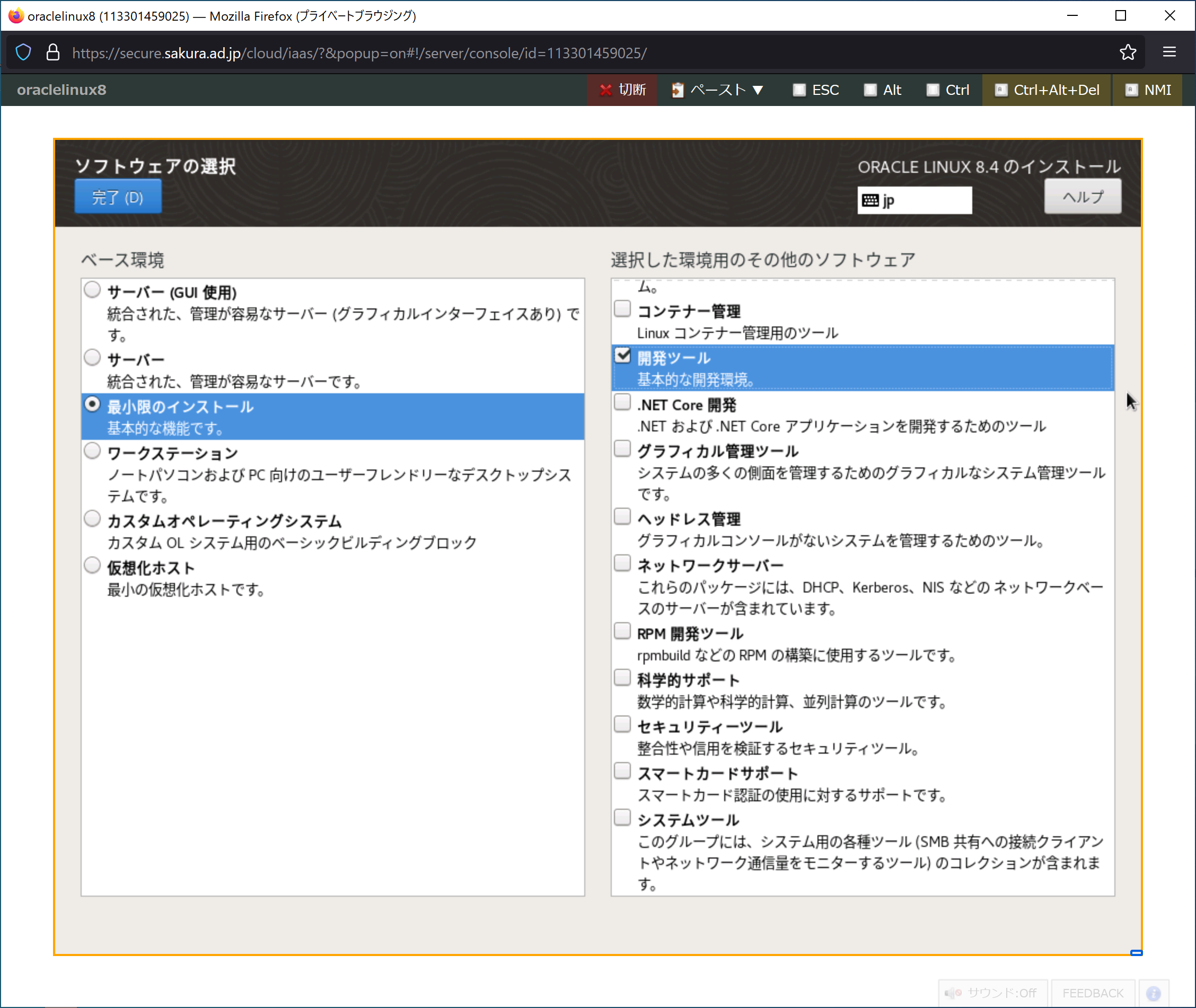
- 時刻と日付を選択し、地域「アジア」都市「東京」を選び「完了」ボタンを押す
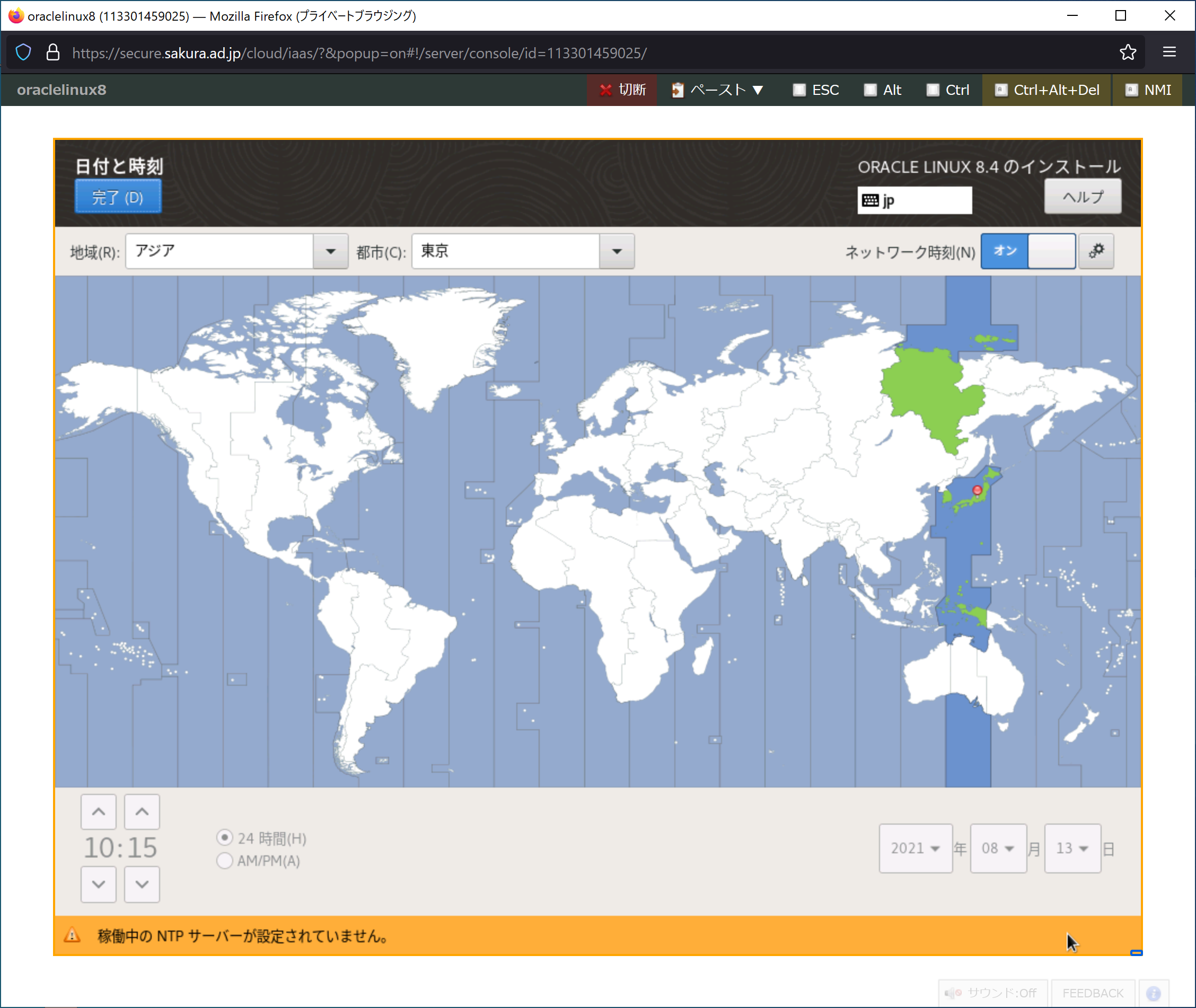
- rootパスワードを選択し、適宜パスワードを入力し、「完了」ボタンを押す
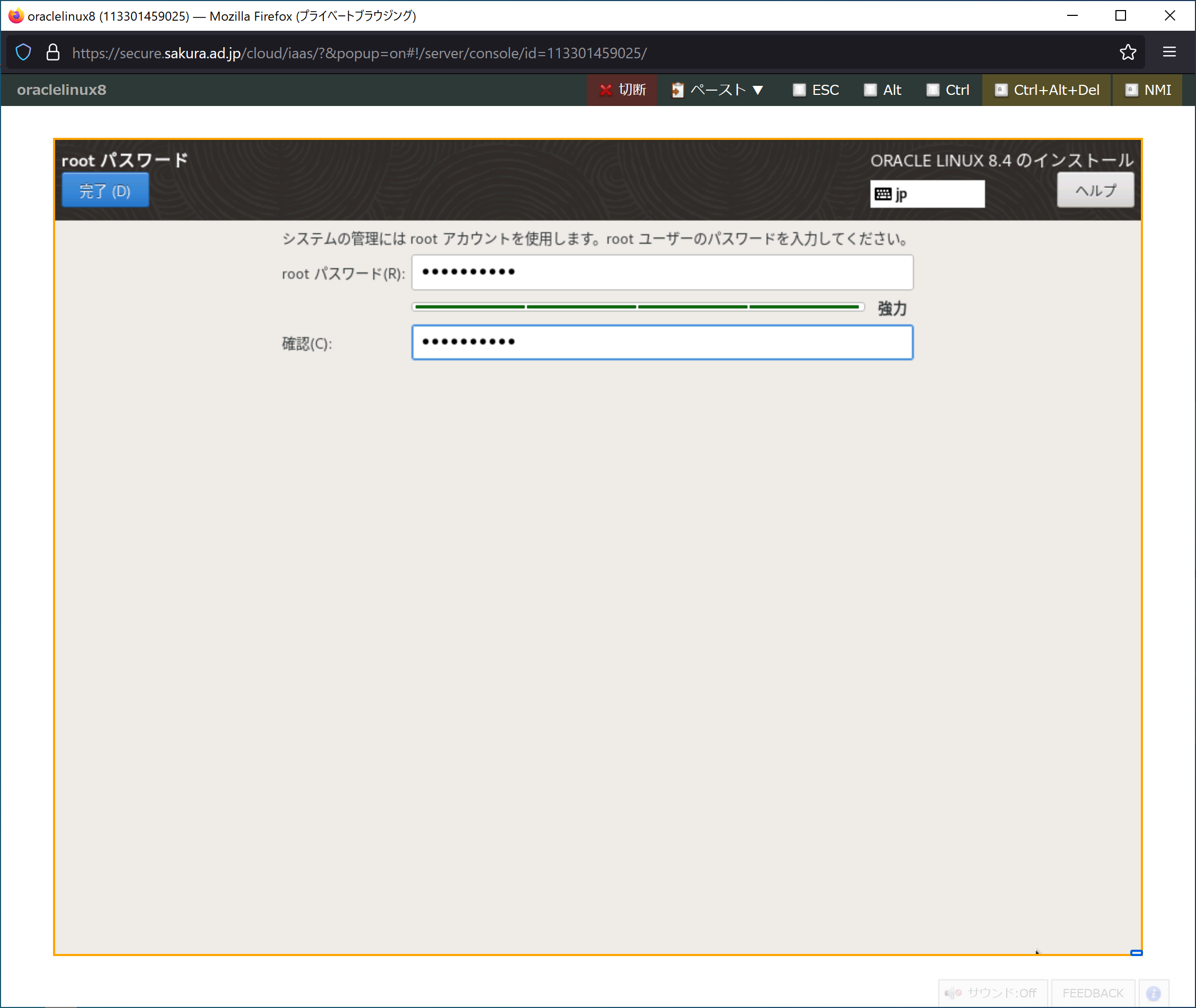
- 「インストールの開始」ボタンを押す
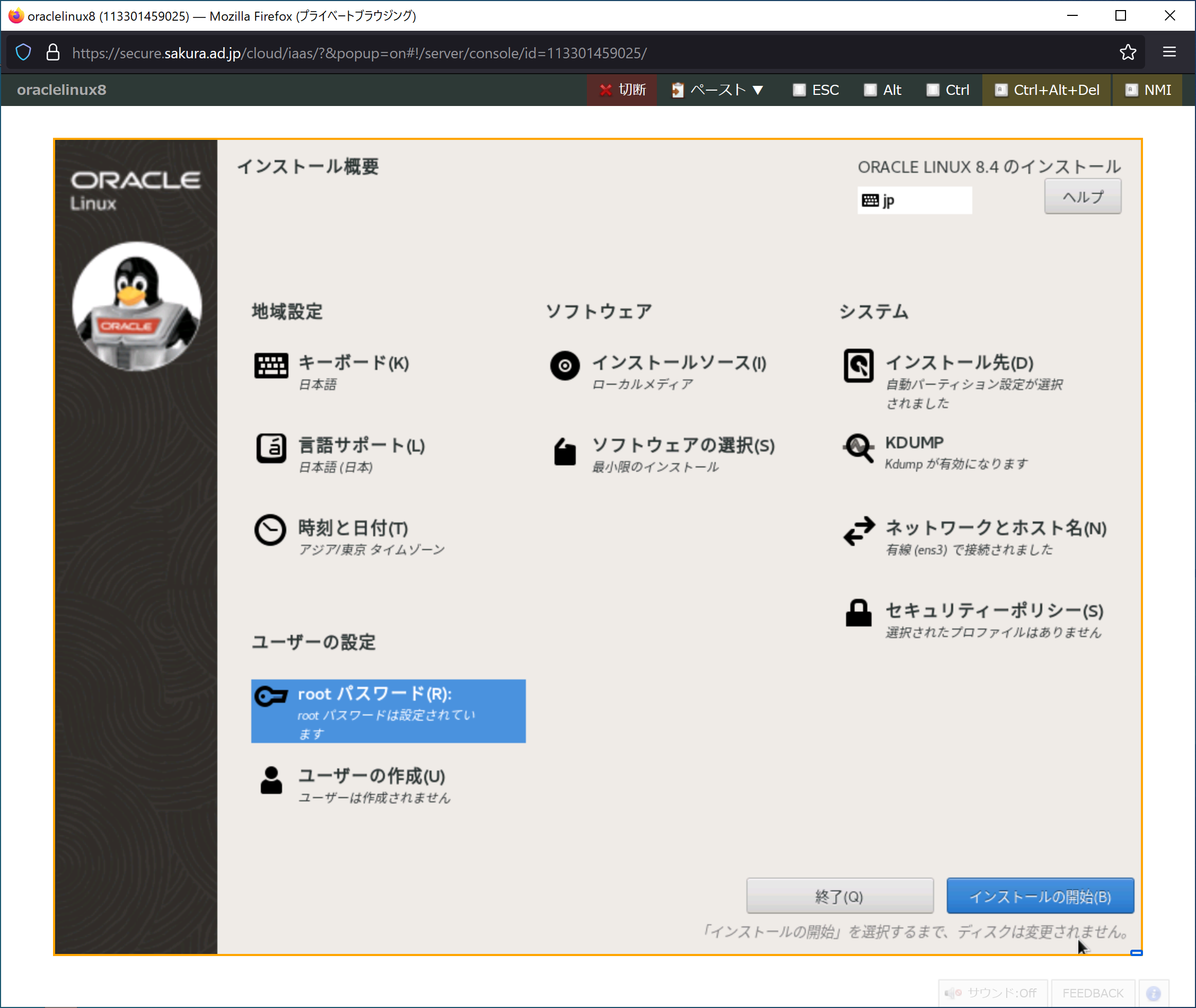
- インストールが終わるまでしばし待つ
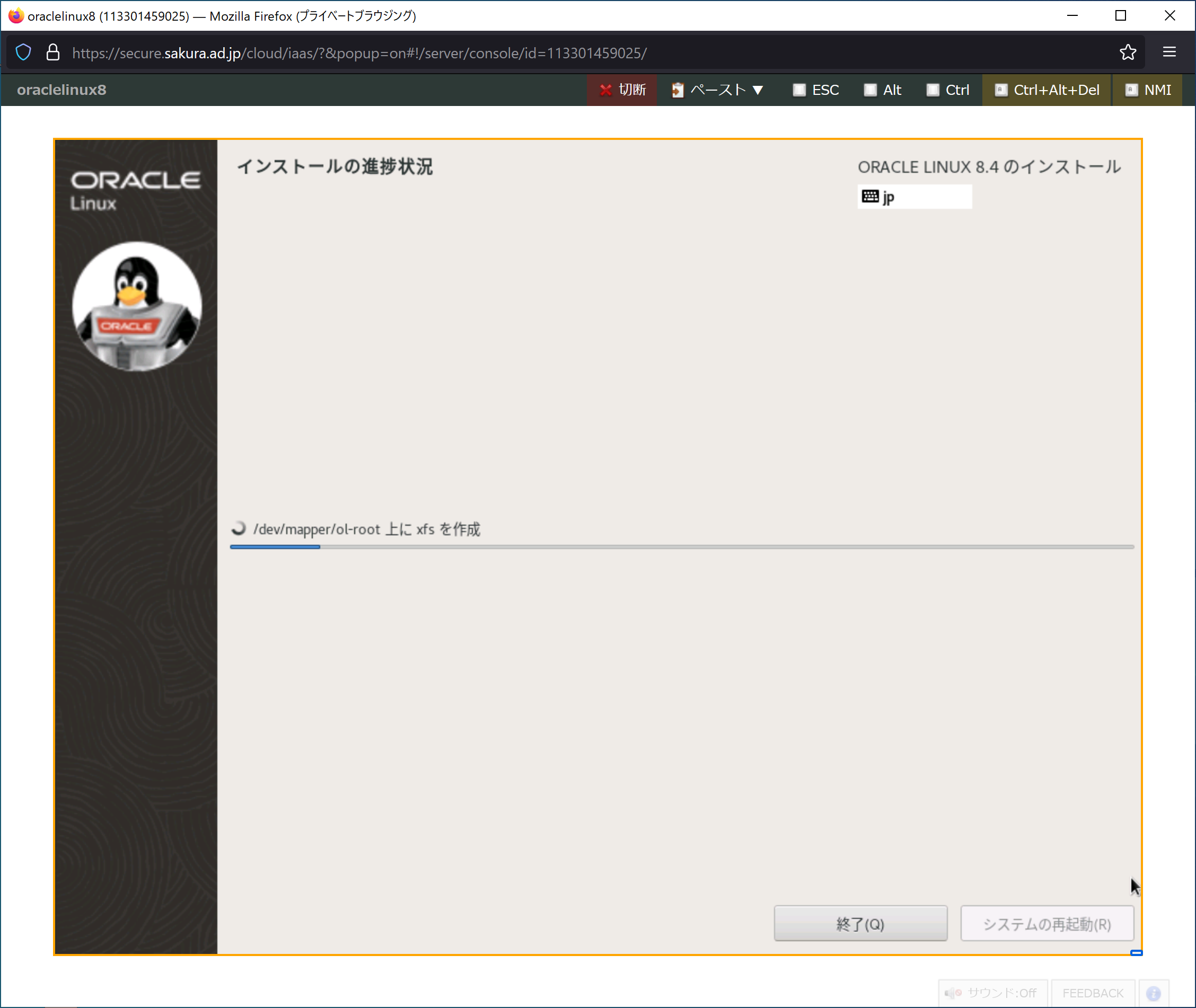
- インストールが完了したら、「システムの再起動」ボタンを押す
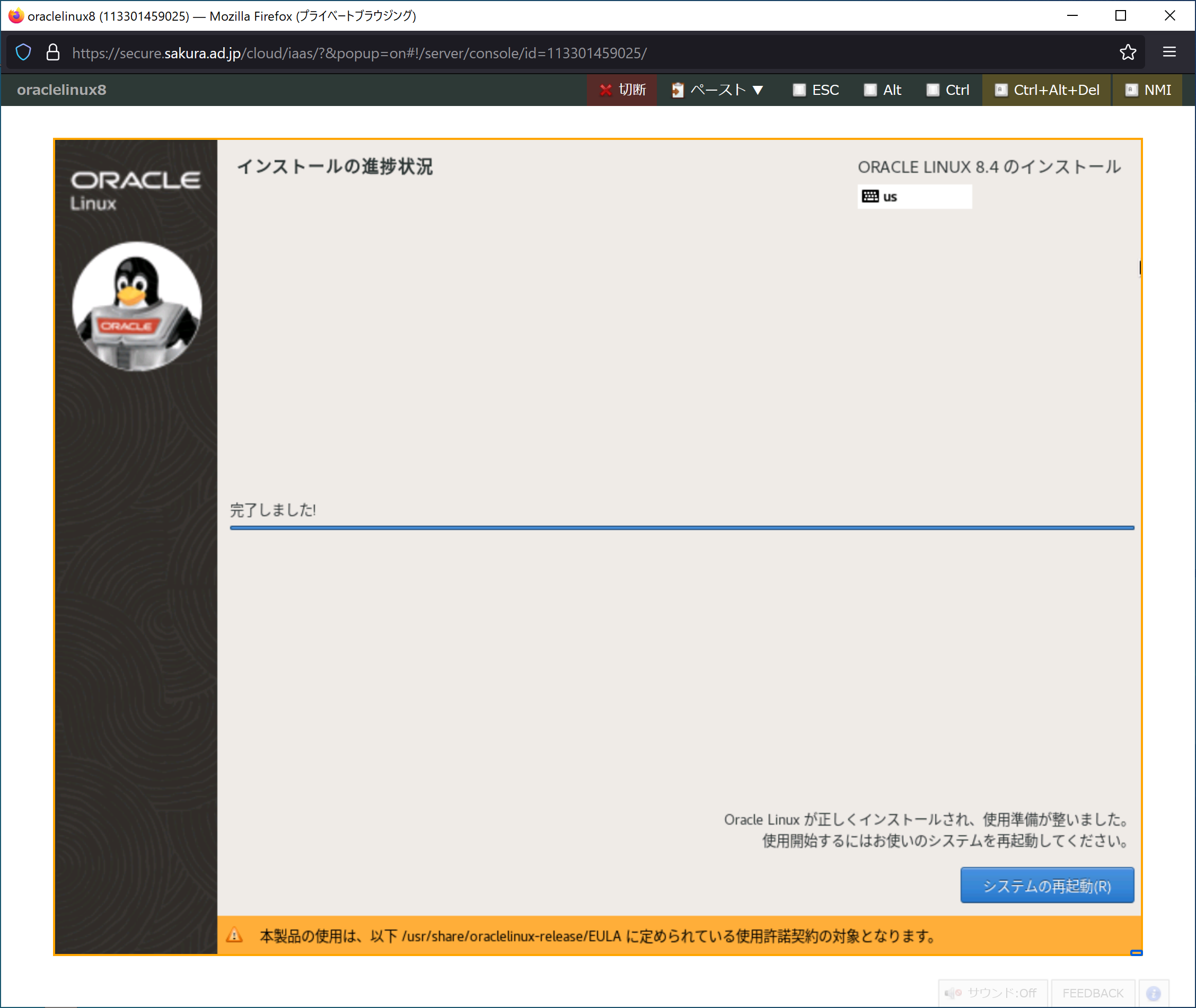
- 再起動が完了すると、ログイン画面が表示される