私は発話出来ないのですが、プレゼンする機会がそこそこあり、その度に代読してもらったり、スライドを一枚ずつ手動で動画化していました。
しかしながら、これはとても手間なので、Googleスライドを自動で動画化するツールを作ってみました。
今回は、スライドを動画化する際に単発で実行したら良いので、Google colabを使用します。
手順は以下です。
- 各Google APIの有効化、及び、サービスアカウントのメールアドレスを動画化するスライドに入れる
- スライドを動画にするプログラムを実行する
1. 各Google APIの有効化、及び、サービスアカウントのメールアドレスを動画化するスライドに入れる
1.1. 各Google APIの有効化
各Google APIの有効化の手順は以下です。
- Google Cloud Console にアクセスし、プロジェクトを作成または選択します。
- Google Slides APIページに移動し、「有効にする」をクリックして API を有効化します。
- Google Drive API ページ に移動し、「有効にする」をクリックして API を有効化します。
- Cloud Text-to-Speech APIページに移動し、「有効にする」をクリックして API を有効化します。この際、Cloud Text-to-Speech APIの有効化にはクレジットカードの登録が必要です。
- 必要に応じて同意画面を設定します。
- 画面左側のメニューから「認証情報」をクリックし、「認証情報を作成」を選択して「サービスアカウント」をクリックして、必要事項を記入してサービスアカウントを作成します。
- 作成したサービスアカウントの編集ページを開いて、詳細からサービスアカウントのメールアドレスを取得してメモします。次にキーのタブを開いて、JSONのキーを作成してダウンロードします。
- 作成したサービスアカウントのキーをGoogle colabで使用するアカウントのGoogleドライブに入れます。
1.2. サービスアカウントのメールアドレスを動画化するスライドに入れる
サービスアカウントのメールアドレスを動画化するスライドに入れるの手順は以下です。
- GoogleドライブかGoogleスライドを開いて、動画化するスライドの共有設定に先程のサービスアカウントのメールアドレスを追加します。
- 動画化するスライドの共有設定を誰でも閲覧可能にします。(スライドを画像としてダウンロードする際に必要な設定です。)
2. スライドを動画にするプログラムを実行する
まず、Google colabで新規ノートブックを開き、Google colabからGoogle ドライブにアクセスして、サービスアカウントのキーを読み込めるように以下の操作を行います。
Googleドライブをマウントする
写真の赤枠のマークを押す。メニューが開いたら、ドライブに接続を押す。
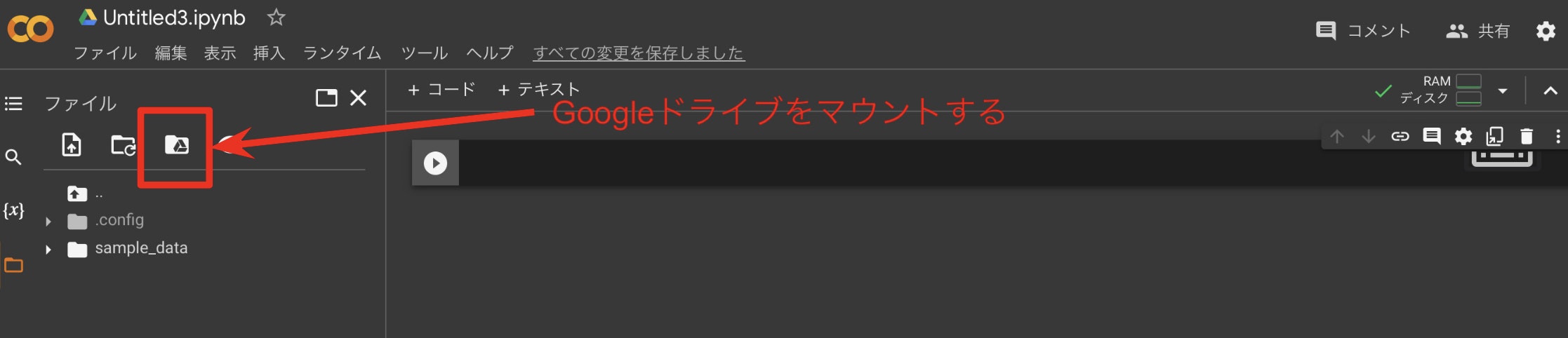
次に、以下をインストールします。
!pip install google-api-python-client google-auth google-auth-httplib2 google-auth-oauthlib google-cloud-texttospeech moviepy python-pptx requests
最後に、key_pathには先程Googleドライブに入れたサービスアカウントのキーのパス、presentation_idには動画化するスライドのIDを入れてから、以下のコードを実行します。
※スライドのIDはスライドのURLのpresentation/d/←ここの部分→/editです。
※スライド画像のダウンロードのwidth=1920&height=1080には、動画化するスライドのアスペクト比で指定してください。こちらでは、一般的なGoogleスライドのアスペクト比で指定しています。
import os
import time
import requests
from moviepy.editor import *
import numpy as np
from google.cloud import texttospeech
from googleapiclient.discovery import build
from googleapiclient.http import MediaIoBaseDownload
from google.oauth2 import service_account
from pptx import Presentation
# 各種パスと設定を指定
key_path = "/path/to/your/credentials.json"
presentation_id = 'your_presentation_id'
# 動画ファイルの仮置き
output_path = "output_video.mp4"
# 認証用情報を読み込み
credentials = service_account.Credentials.from_service_account_file(
key_path,
scopes=["https://www.googleapis.com/auth/drive", "https://www.googleapis.com/auth/cloud-platform"]
)
# Google Slides API クライアントを構築
slides_service = build('slides', 'v1', credentials=credentials)
drive_service = build('drive', 'v3', credentials=credentials)
# スピーカーノートを音声ファイルにする
def save_speech_to_file(text, output_path):
client = texttospeech.TextToSpeechClient(credentials=credentials)
synthesis_input = texttospeech.SynthesisInput(text=text)
voice = texttospeech.VoiceSelectionParams(
language_code="ja-JP",
ssml_gender=texttospeech.SsmlVoiceGender.FEMALE
)
audio_config = texttospeech.AudioConfig(
audio_encoding=texttospeech.AudioEncoding.LINEAR16
)
response = client.synthesize_speech(
input=synthesis_input, voice=voice, audio_config=audio_config
)
with open(output_path, "wb") as out:
out.write(response.audio_content)
def download_presentation_as_pptx(presentation_id, output_path):
request = drive_service.files().export_media(fileId=presentation_id, mimeType='application/vnd.openxmlformats-officedocument.presentationml.presentation')
with open(output_path, 'wb') as f:
downloader = MediaIoBaseDownload(f, request)
done = False
while done is False:
status, done = downloader.next_chunk()
print("Download %d%%." % int(status.progress() * 100))
def ppt_to_video(output_path, slide_duration=5):
# Google Slides APIでスライドの情報を取得
presentation = slides_service.presentations().get(presentationId=presentation_id).execute()
slides = presentation.get('slides')
presentation_title = presentation.get('title')
# Google SlidesをPowerPointに変換してダウンロード
ppt_path = "temp.pptx"
download_presentation_as_pptx(presentation_id, ppt_path)
# PowerPointファイルを開く
prs = Presentation(ppt_path)
# 一時ディレクトリを作成する
os.makedirs("temp_audio", exist_ok=True)
os.makedirs("temp_images", exist_ok=True)
slide_audios = []
images = []
for i, slide in enumerate(slides):
# スライド画像をダウンロード
img_url = f'https://docs.google.com/presentation/d/{presentation_id}/export/png?id={presentation_id}&pageid={slide["objectId"]}&width=1920&height=1080'
img_data = requests.get(img_url).content
img_filename = f'temp_images/slide_{i + 1}.png'
with open(img_filename, 'wb') as f:
f.write(img_data)
images.append(img_filename)
# PowerPointからスピーカーノートを取得する
speaker_notes = prs.slides[i].notes_slide.notes_text_frame.text
# テキストを読み上げ、音声ファイルとして保存する
audio_path = f"temp_audio/slide_{i}.wav"
save_speech_to_file(speaker_notes, audio_path)
slide_audios.append(audio_path)
# 画像と音声を組み合わせて動画を作成する
clips = []
for img, audio_path in zip(images, slide_audios):
audio = AudioFileClip(audio_path)
img = ImageClip(img, duration=audio.duration)
img = img.set_audio(audio)
clips.append(img)
# 動画を結合する
final_video = concatenate_videoclips(clips, method="compose")
final_video.fps = 24
output_path = f"{presentation_title}.mp4"
final_video.write_videofile(output_path, codec="libx264", audio_codec="aac", bitrate="8000k")
# 一時ディレクトリを削除する
for file in slide_audios:
os.remove(file)
os.rmdir("temp_audio")
for file in images:
os.remove(file)
os.rmdir("temp_images")
# パワーポイントファイルを削除
os.remove(ppt_path)
ppt_to_video(output_path)
実行後、数分後にスライド名の動画ファイルが生成されます。(スライド数が25枚ほどでスピーカーノートが4000字ほどだと25分くらい動画生成にかかります。)
Google colabから動画をダウンロードして、上手く動画が再生出来たら、成功です!
最後に
スライドの動画化ツールはとても便利ですね。
今よりプレゼン機会の多かった院時代に欲しかった…なんて思います。
また何か作ってみます。
