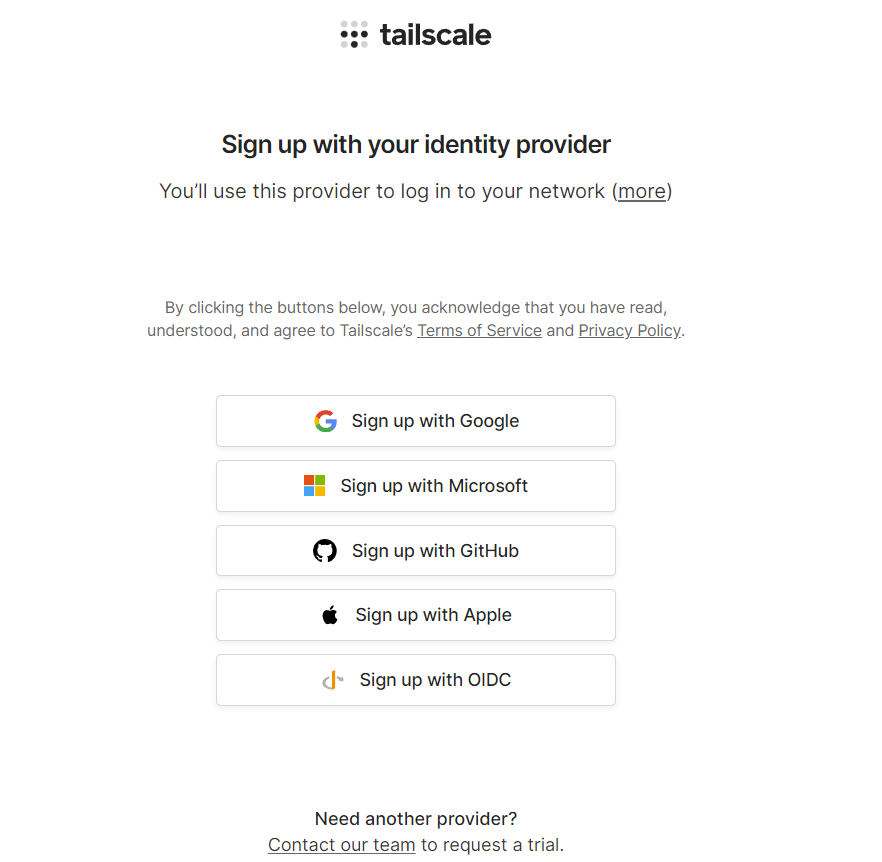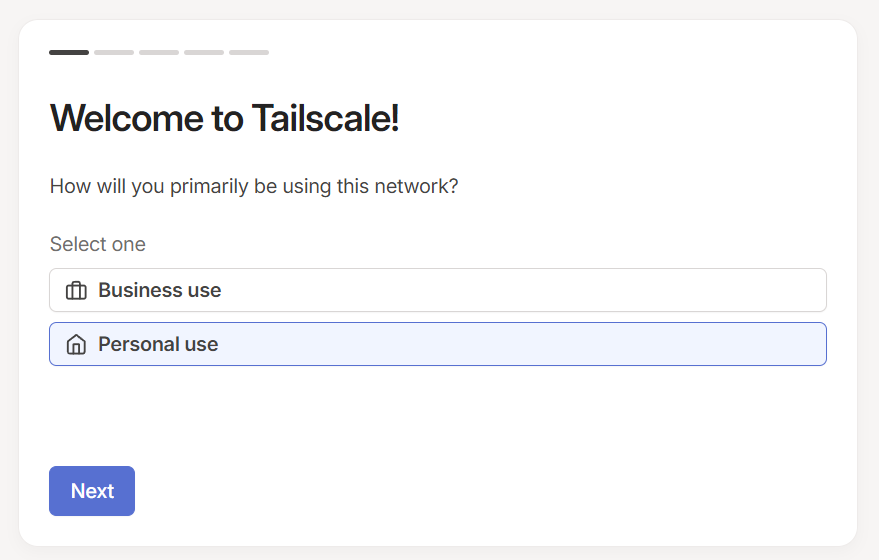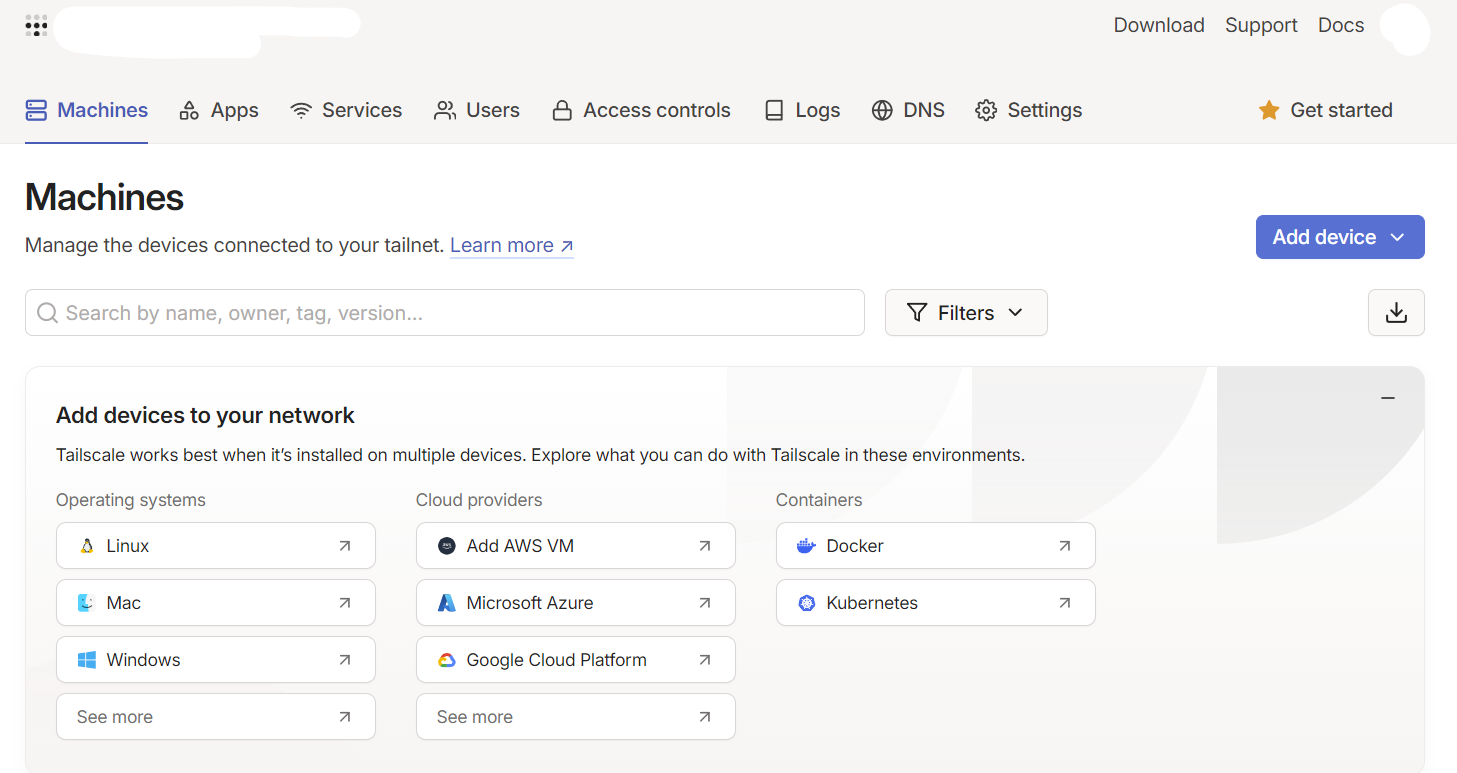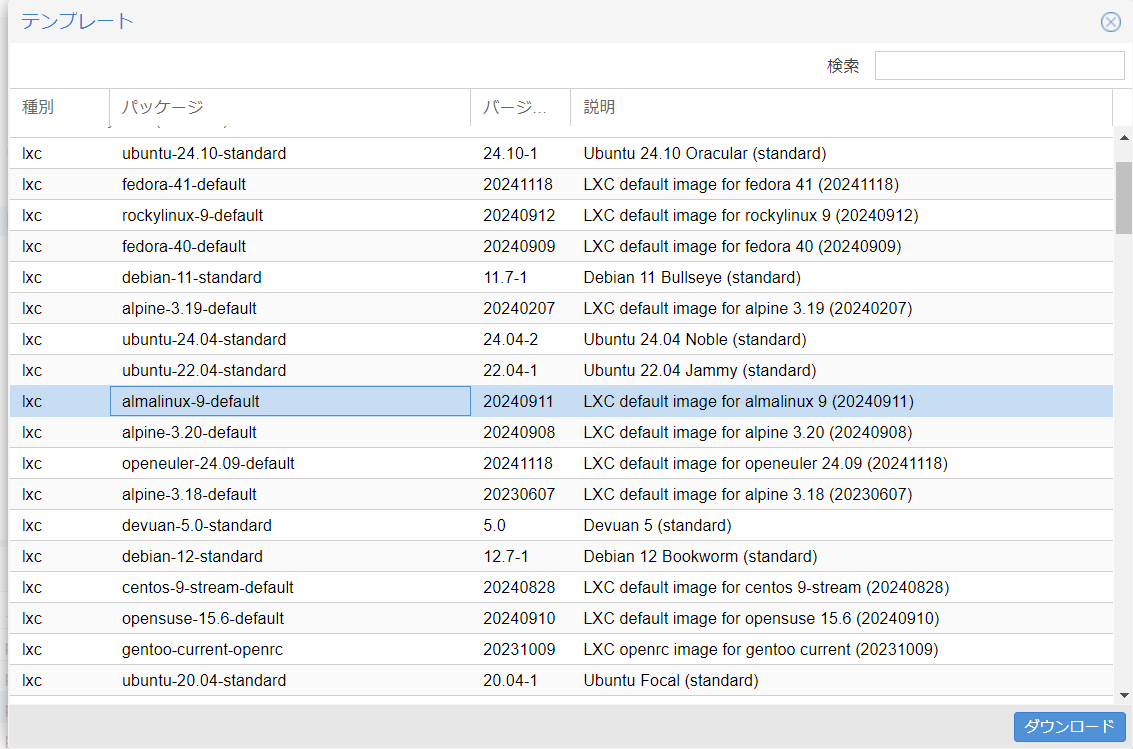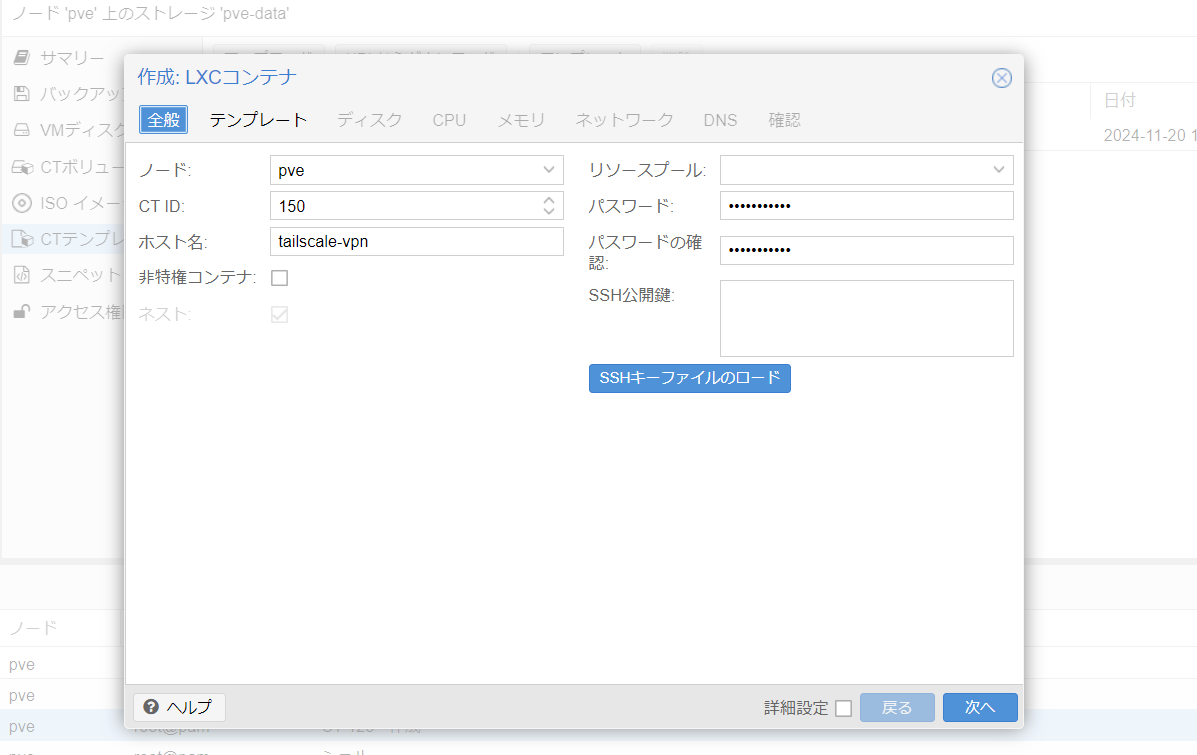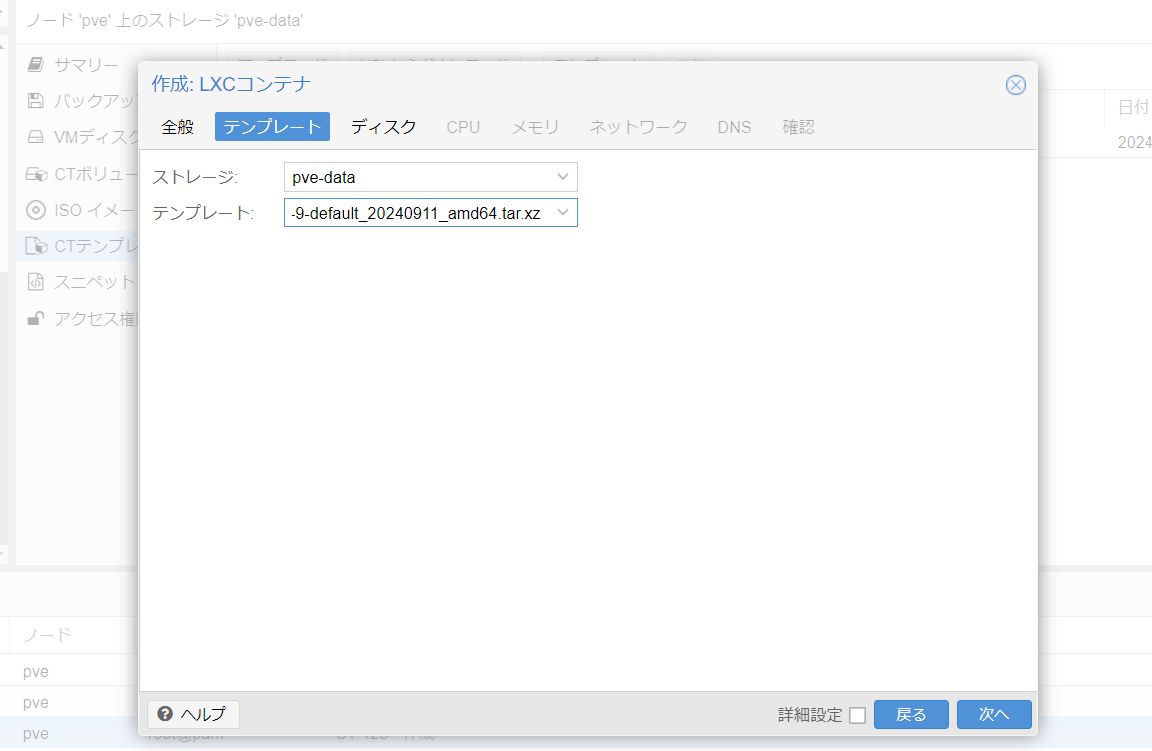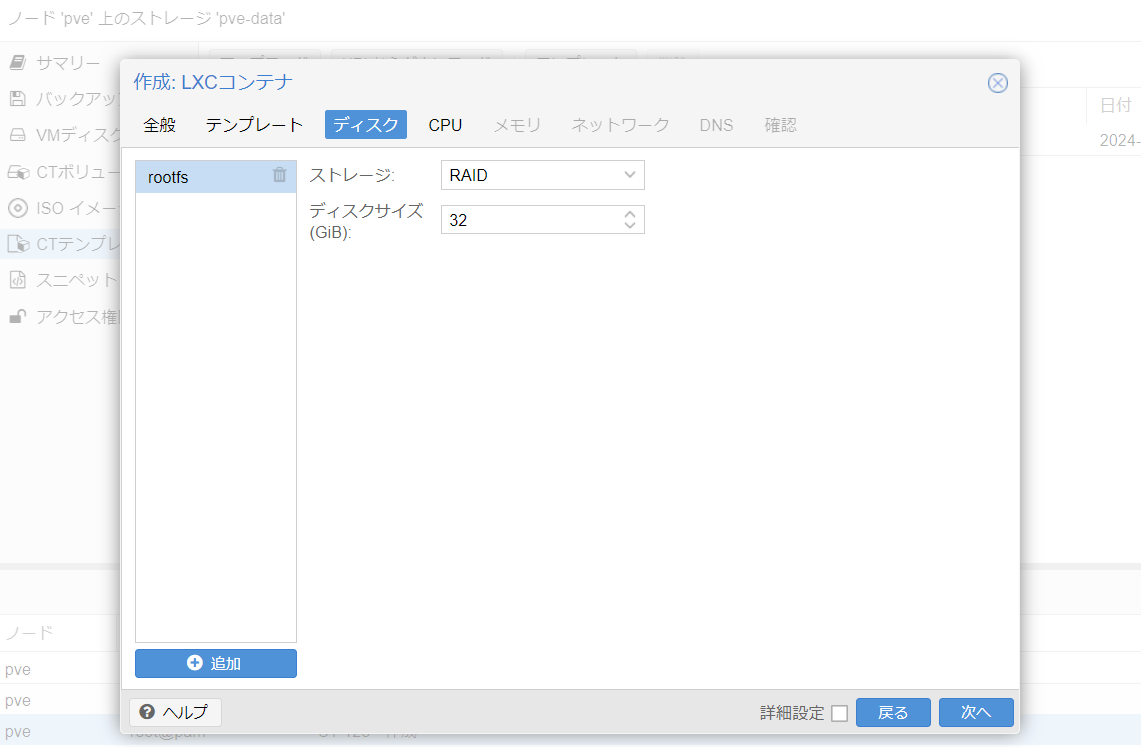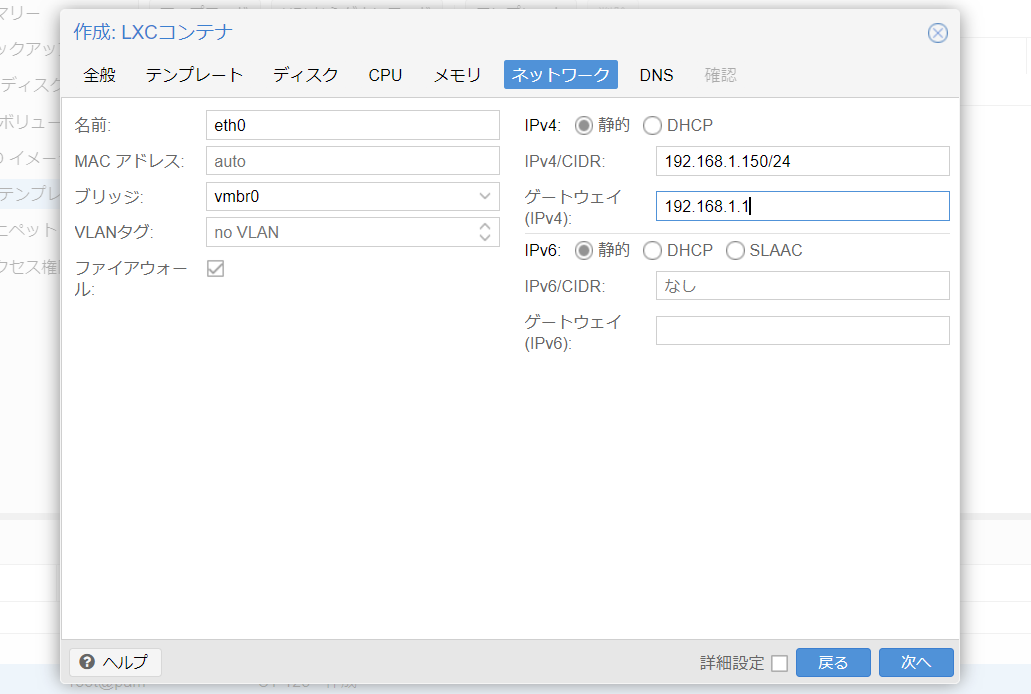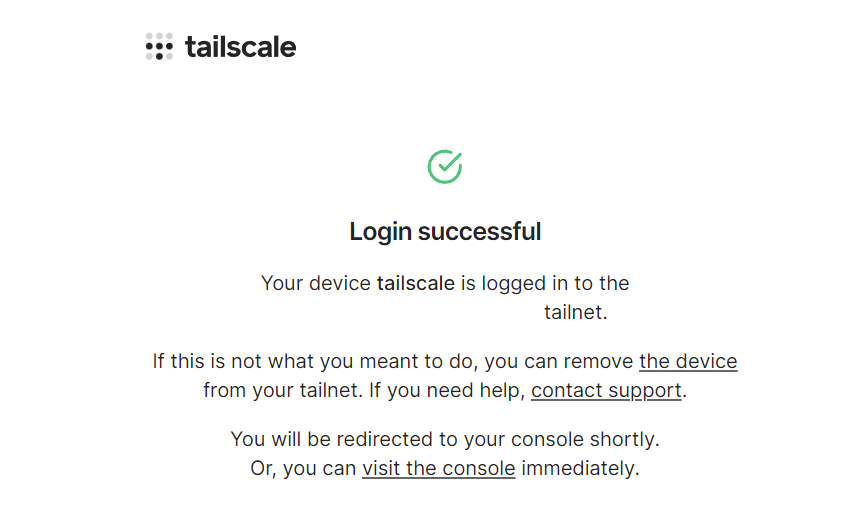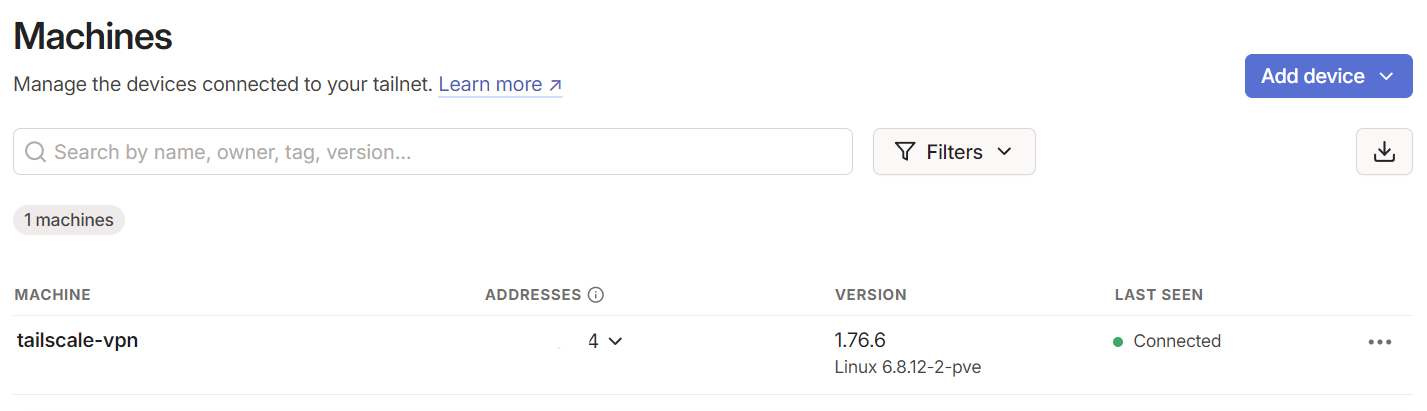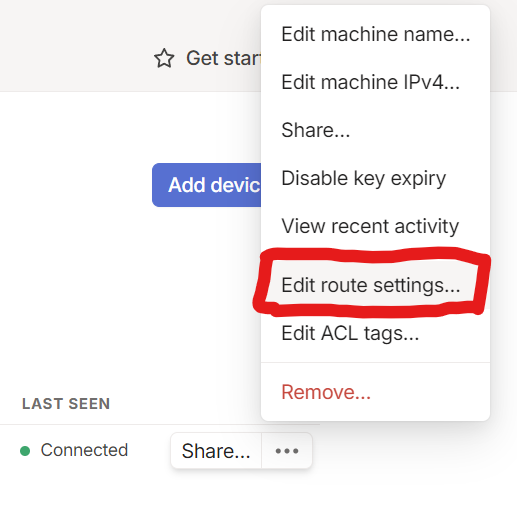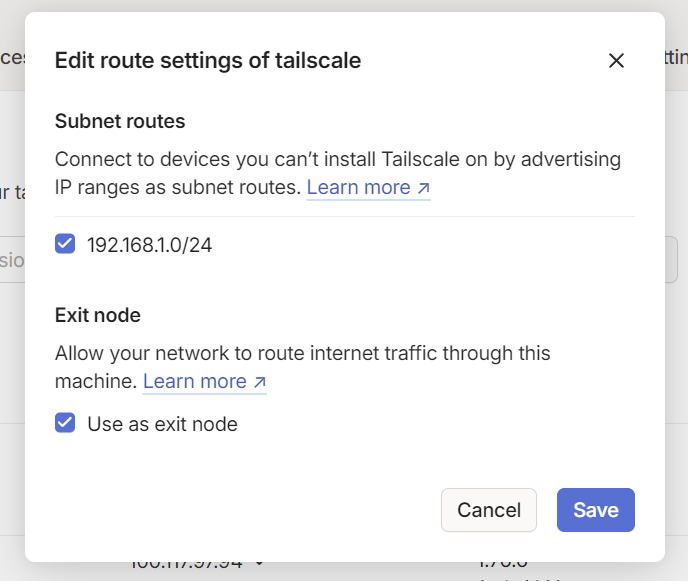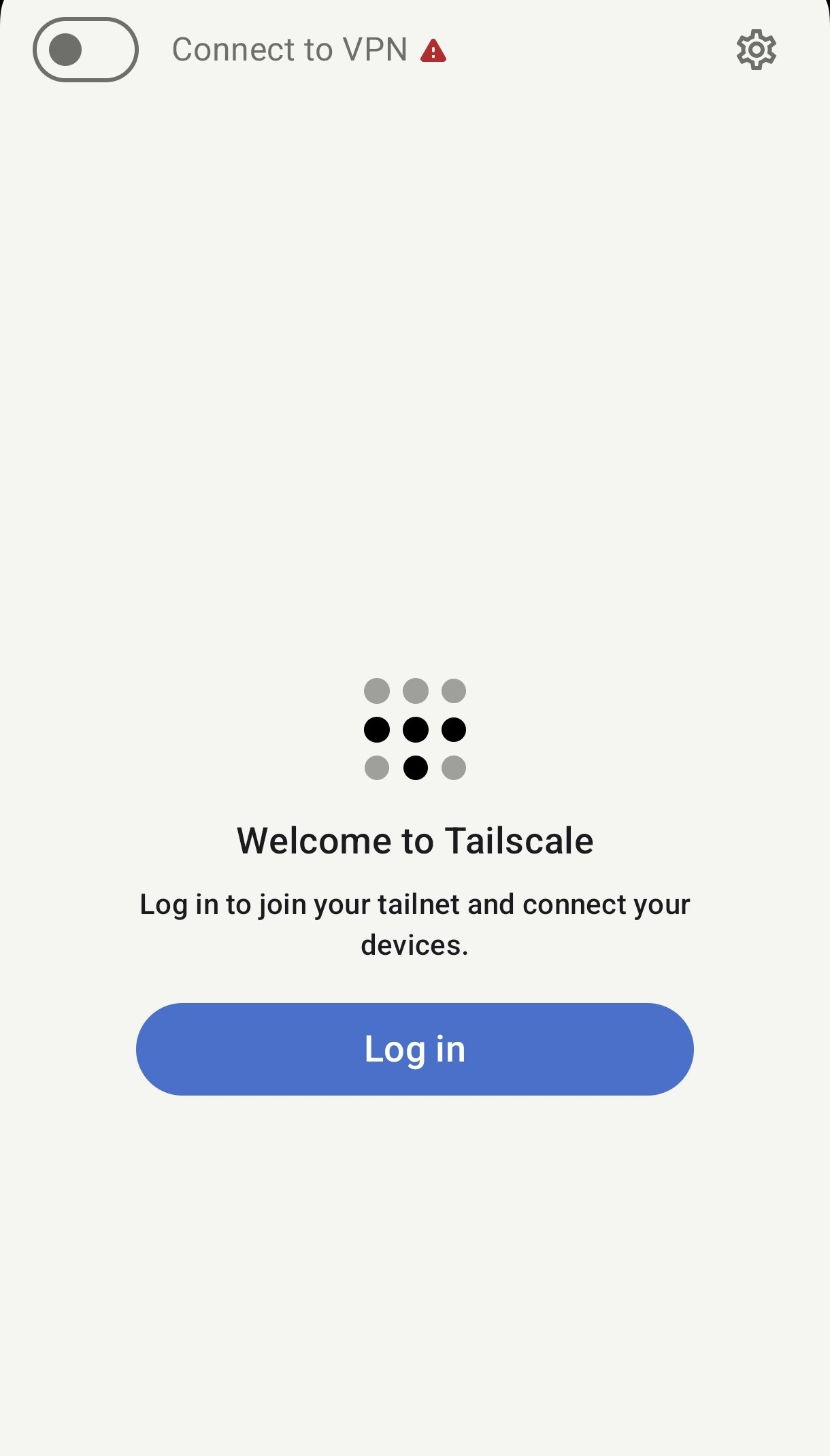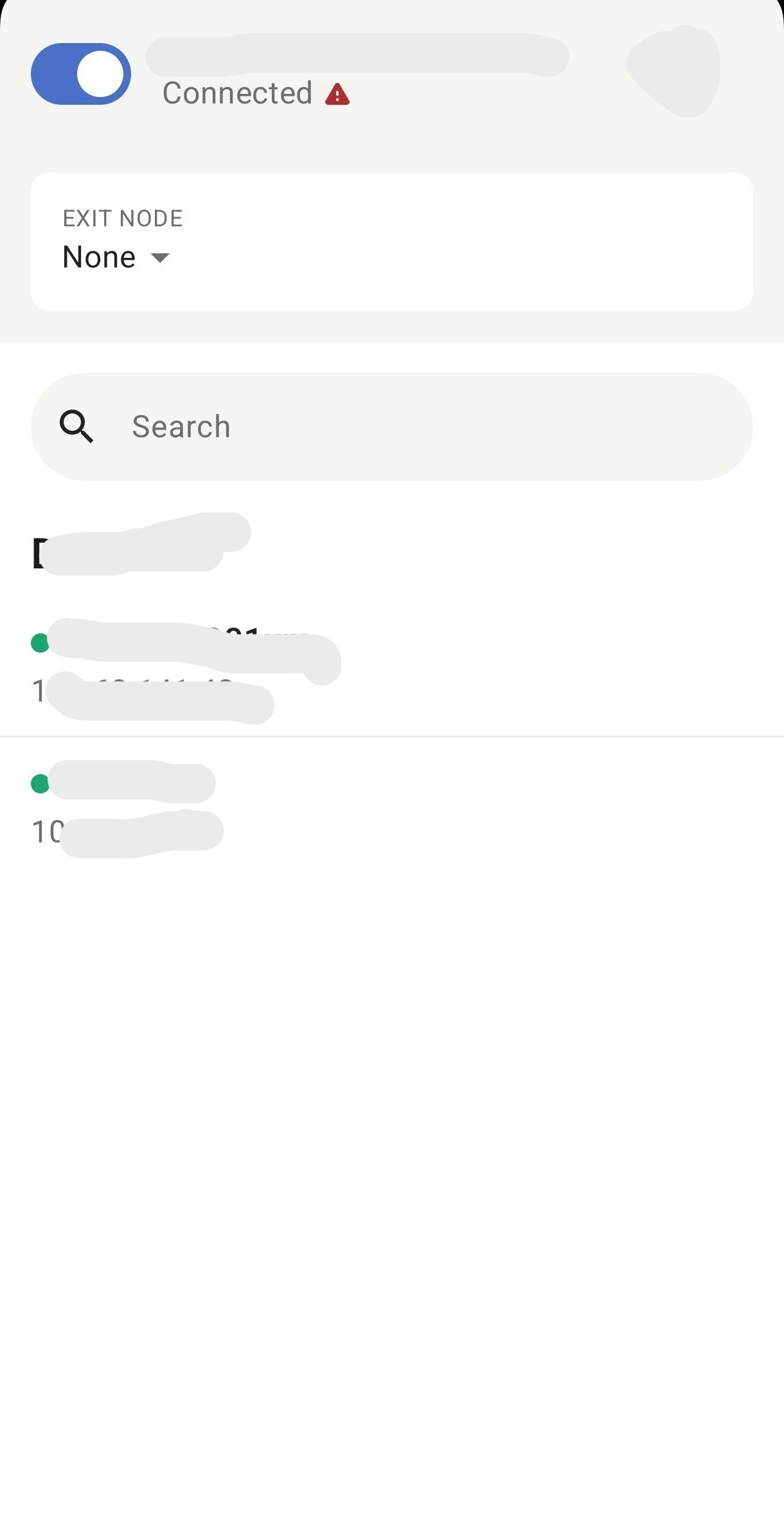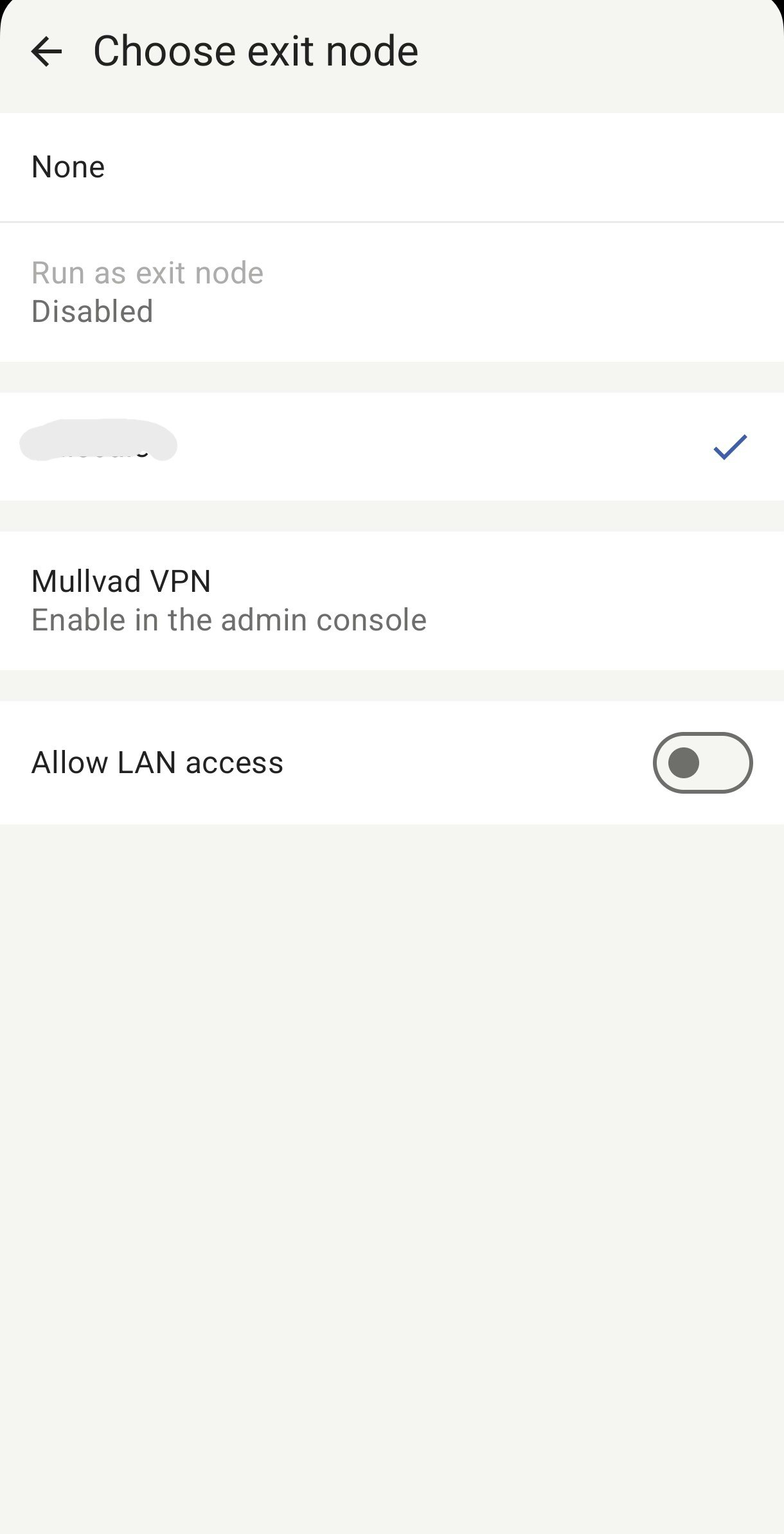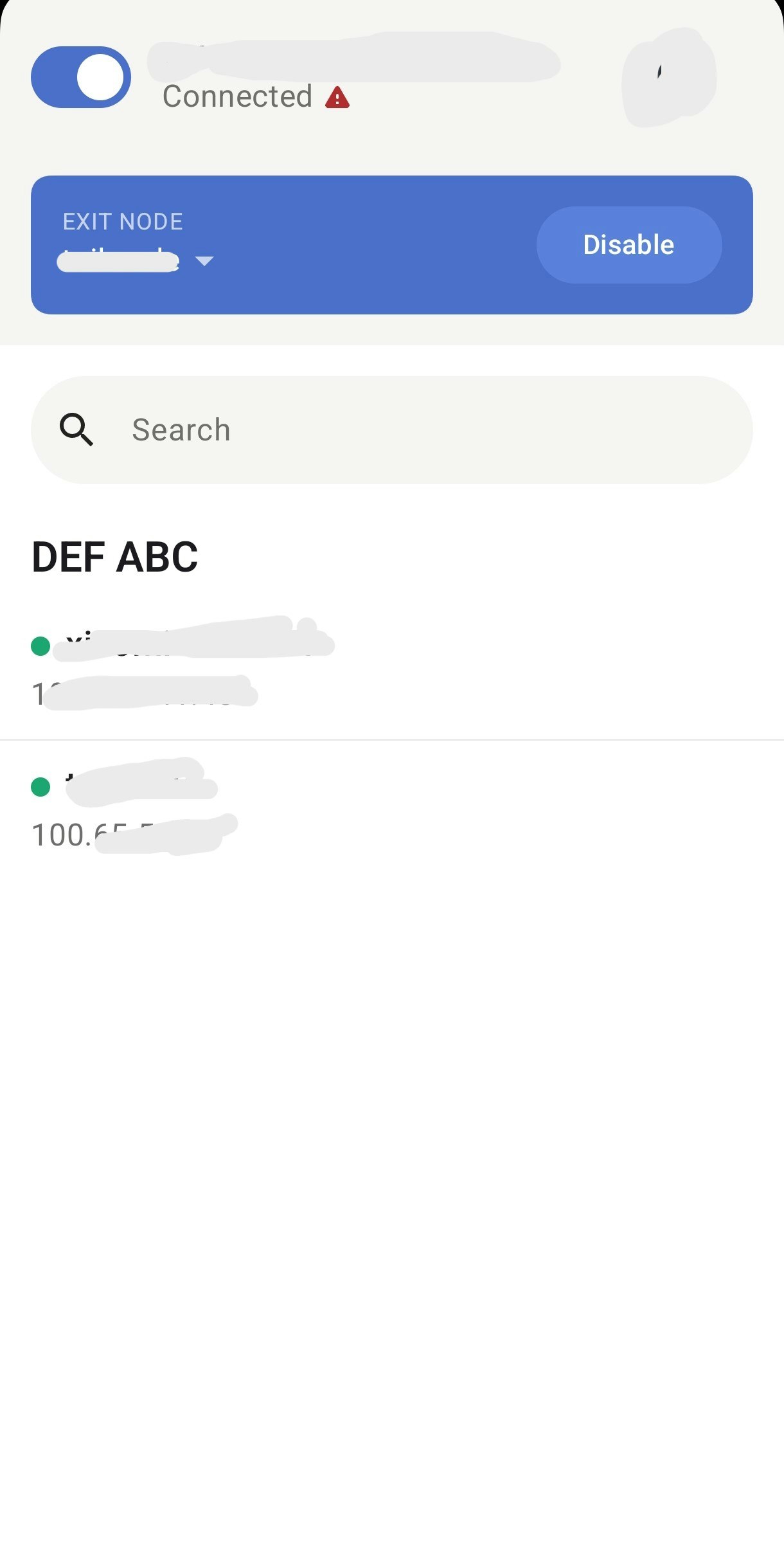宣伝
自宅サーバーへのアクセス
現状はSoftether VPNを使ってリモートから宅内のサーバー群へアクセスできるようにしています。
今回はこれをTailscaleに置き換えようと思います。
なお、Tailscaleの障害やサービス終了に備えてsoftetherはそのまま残します。
Tailscale
ポート開放の必要がないP2P分散型VPNです。
tailnetと呼ばれるドメインネットワーク内でP2P通信を行います。
出口ノード設定とローカルサブネットへのルーティング設定でリモートアクセスVPNの構築ができます。
料金プラン
無料で使えるPersonalプランでは、以下のことができます。
- 最大3ユーザー
- 最大100デバイス
- Tailscaleの全機能にアクセス可能
- Magic DNS
- ACL
- etc...
- 無期限かつ無料
これをPersonal Plusプランにすると月額$6で6ユーザーまで使えるようになります。
Magic DNS
Magic DNSは、tailnetに接続しているデバイスにホスト名を割り振りって、そのホスト名を使用してtailnetに接続しているデバイス同士で通信できる機能です。
要するに宅内DNSのようなものです。
ACL
アクセスコントロール機能です。
友人はファイルサーバーのみ、のようにアカウントごとにアクセスできるノードを制限できたりします。
構築
Tailscaleへの登録
まずはtailscaleに登録します。
登録はSSOのみ対応なので、好きなプロバイダで登録してください。
使用目的はPersonal Useです。
最初のデバイスを登録しろ、と言われますが今回は下のSkipを押して飛ばします。
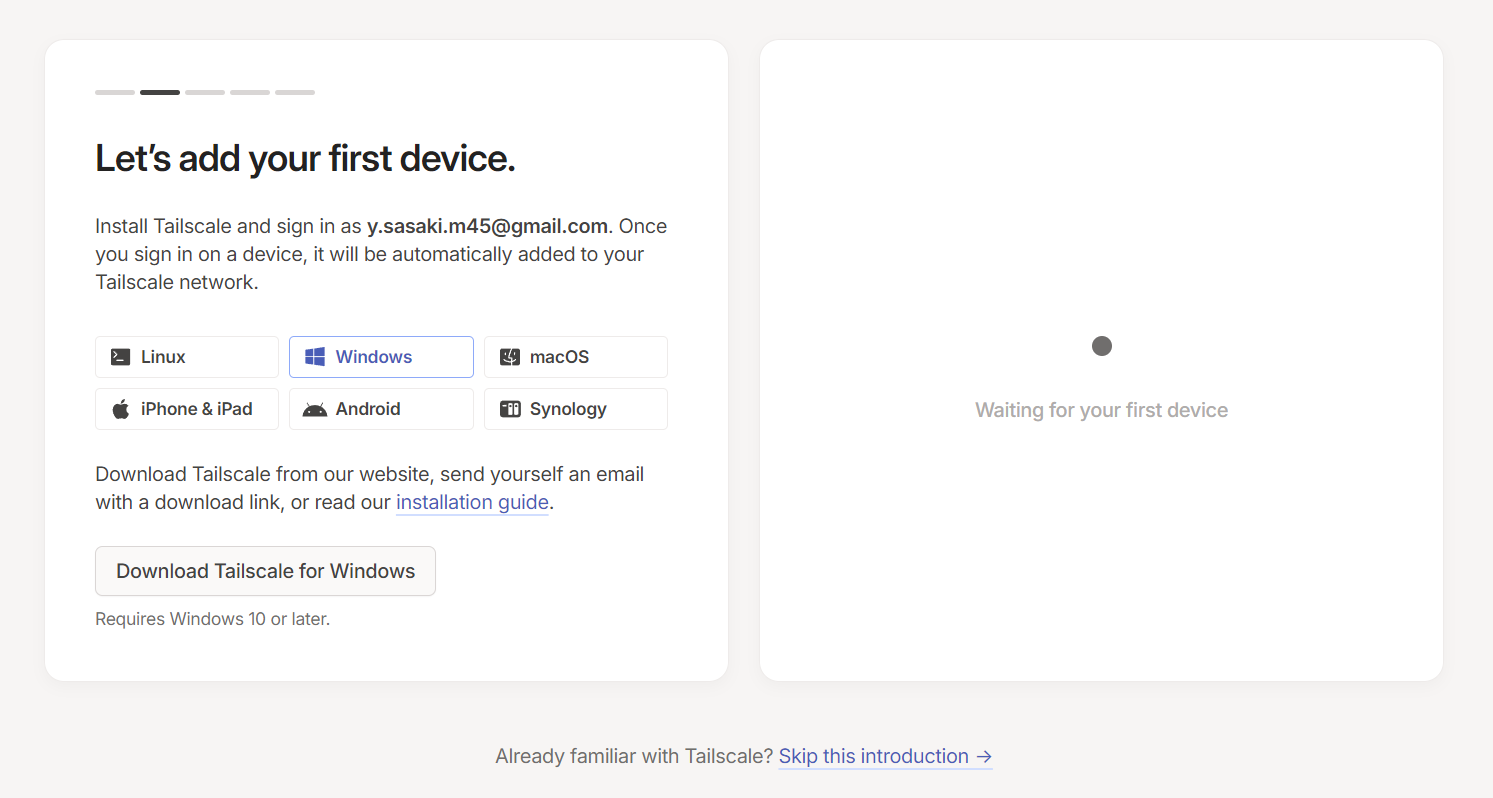
スキップすると次のような画面になるので、次はLXCコンテナを作成します。
LXCコンテナの作成
テンプレートダウンロード
今回はAlmaLinux 9のテンプレートを使用します。
テンプレートのダウンロード方法はこちらから
AlmaLinux9を選択してダウンロードしたらコンテナの作成に移ります。
コンテナID
CT ID: 任意のID
ホスト名: 任意のホスト名 ここはTailscaleのデバイス名になります。
パスワードを設定したら次へ進みます。
テンプレート指定
テンプレートをダウンロードしたストレージを選択して、AlmaLinuxのテンプレートを指定します。
ストレージ
ストレージを指定します。
今回は32GBにしておきます。少なすぎると起動に失敗します。
CPU・メモリ
CPUは2コア、メモリは2048MB程度にしておきます。
スワップはお好みで設定してください。
ネットワーク
ネットワーク設定をします。
ここでIPアドレスの取得にDHCPを使用すると、コンテナの起動がかなり遅くなるので気を付けてください。
LXCコンテナの起動
コンテナを作成したら起動します。
ユーザー名はroot、パスワードは先ほど指定したものです。
Tailscaleのインストール
Tailscaleをインストールしていきます。
公式のワンラインコマンドを実行します。
# curl -fsSL https://tailscale.com/install.sh | sh
Installing Tailscale for fedora, using method dnf
+ '[' 3 = 3 ']'
+ dnf install -y 'dnf-command(config-manager)'
AlmaLinux 9 - AppStream 4.2 MB/s | 8.2 MB 00:01
AlmaLinux 9 - BaseOS 1.0 MB/s | 2.3 MB 00:02
AlmaLinux 9 - Extras 17 kB/s | 13 kB 00:00
Last metadata expiration check: 0:00:01 ago on Wed 20 Nov 2024 07:56:53 AM UTC.
Dependencies resolved.
......
Complete!
+ systemctl enable --now tailscaled
Created symlink /etc/systemd/system/multi-user.target.wants/tailscaled.service → /usr/lib/systemd/system/tailscaled.service.
+ set +x
Installation complete! Log in to start using Tailscale by running:
tailscale up
Installation Complete!が表示されたら、一度コンテナをシャットダウンします。
コンテナ設定変更
コンテナの設定を変更します。
Proxmoxのシェルから、/etc/pve/lxc/VMID.confを編集します。
# vim /etc/pve/lxc/150.conf
末尾に追記
lxc.cgroup2.devices.allow: c 10:200 rwm
lxc.mount.entry: /dev/net/tun dev/net/tun none bind,create=file
この設定が終わったらコンテナを起動します。
コンテナが立ち上がったら、コンテナのシェルでコマンドを実行します。
恐らく/etc/sysctl.confには何も書かれていないはず or コメントのみのはずなので、2行追記します。
# vim /etc/sysctl.conf
net.ipv4.ip_forward=1
net.ipv6.conf.all.forwarding=1
変更したらコンテナを再起動します。
Tailscaleのリンク
コンテナ設定の変更が終わったら、tailscaleを実行していきます。
# tailscale up
To authenticate, visit:
https://login.tailscale.com/a/XXXXXXXXXXX
ここに表示されるURLにアクセスし、ログインして続行します。
リンクが完了すると次のページが表示されます。また、コンソールにSuccessと表示されます。
TailscaleのMachinesページに戻り、このように接続したノードが表示されていればOKです。
ルーティング設定
サブネット設定
サブネットルーターとして動作させるために、サービスを登録します。
警告は無視してかまいません。
# tailscale up --advertise-routes=192.168.1.0/24 --advertise-exit-node --accept-routes
Warning: IP forwarding is disabled, subnet routing/exit nodes will not work.
See https://tailscale.com/s/ip-forwarding
Warning: UDP GRO forwarding is suboptimally configured on eth0, UDP forwarding throughput capability will increase with a configuration change.
See https://tailscale.com/s/ethtool-config-udp-gro
--advertise-routes=: ここには自宅ネットワークのネットワークアドレスをCIDRで入力します。
--advertise-exit-node: 出口ノードとして使用することを示します。
自宅サーバーをExit Nodeに指定すると、すべての通信が自宅(出口ノード)経由になります。
アクセス先のサイトやサービスから見えるIPアドレスは自宅のものになります。
|-> インターネット
アクセス元端末 ->|
|-> tailnet(各VPNノード)
アクセス元端末 -> 出口ノード -> インターネット
これで先ほどのマシンにサブネットと出口ノード設定が行われたので、次はこれを有効化します。
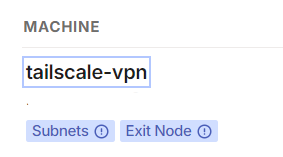
サブネット・出口ノード有効化
Shareの横の3点ボタンからEdit route settings...を選択します。
構築完了
これでひとまずサーバー側の構築は完了です。
次はクライアントの設定をしていきます。
クライアント設定
今回はAndroidスマホを最初のクライアントとして設定していきます。
Google PlayからTailscaleクライアントをインストールします。
ログイン
起動するとこのような画面になるのでログインします。
ログインすると、このようにtailnetに登録されたデバイス一覧が見れるようになります。
出口ノード指定
次に、出口ノードを指定します。
Exit Node Noneとなっているところを選択します。
選択すると、このようにtailnet上で出口ノードとして登録されたノード一覧が見られます。
今回は、自宅サーバーのノードを指定します。
正常に指定されると、このように青くなります。
この状態でローカルのサーバーにアクセスしてみて通れば完了です。
まとめ
ポート開放やルーティングテーブルを書くことなくVPNを構築できるのでセットアップしやすかったです。
また手順も少ないので15分もあれば構築できました。
パフォーマンスについてはそのうち追記しようと思います。
参考