はじめに:CData Excel Add-in for PCA Salesとは?
PCA商魂・商管DXは、ピー・シー・エー株式会社が提供するSaaS型の基幹業務ソフトです。このようなSaaSを利用するメリットの1つは、これまで各人のPCの中で管理されてきたExcelデータを社内で共有できることです。一方で、複数行のコピー&ペースト、マクロ、使い慣れたUIなどはExcelの魅力でもあります。CData Excel Add-in for PCA Salesは、PCA商魂・商管DXにWeb API経由でアクセスし、Excel UI上でデータの取得、更新、挿入、削除を行うことを可能にします。SaaSの中で管理されているデータを、必要に応じてExcel上に読み出し、一括編集やグラフ化など、Excelが得意とする機能を活用できるわけです。
CData Excel Add-in for PCA Salesの利用例
・PCA商魂・商管DXの商品マスターや得意先マスター等のマスターデータの一括編集などの管理
・PCA商魂・商管DXのデータをピボット分析やグラフによってビジュアライズ
・Excelのマクロ等の機能を使ったクラウドデータ連携アプリケーションの開発
CData Excel Add-in for PCA Salesのインストール
CData Excel Add-in for PCA Salesは、こちらからインストーラ(.exe)をダウンロードできます。
(注)Excelアプリケーションを閉じてから実行してください。
(注)途中オンラインでのアクティベーションが実行されるため、インターネットアクセス出来る完了で行ってください。
下図のようなインストーラが起動するので、ライセンス契約書を確認した上で、デフォルト設定のまま、インストールを完了させます。
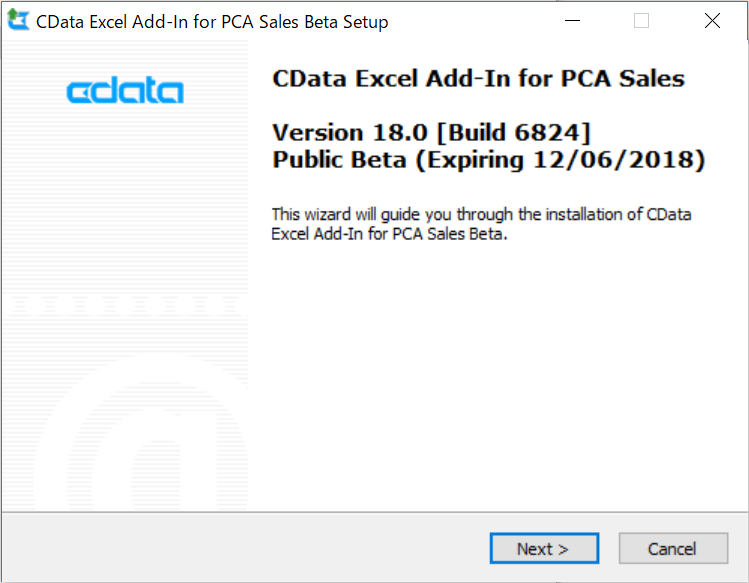
インストールが完了すると、ブラウザが起動し、下図のような製品ヘルプファイルが開かれます。
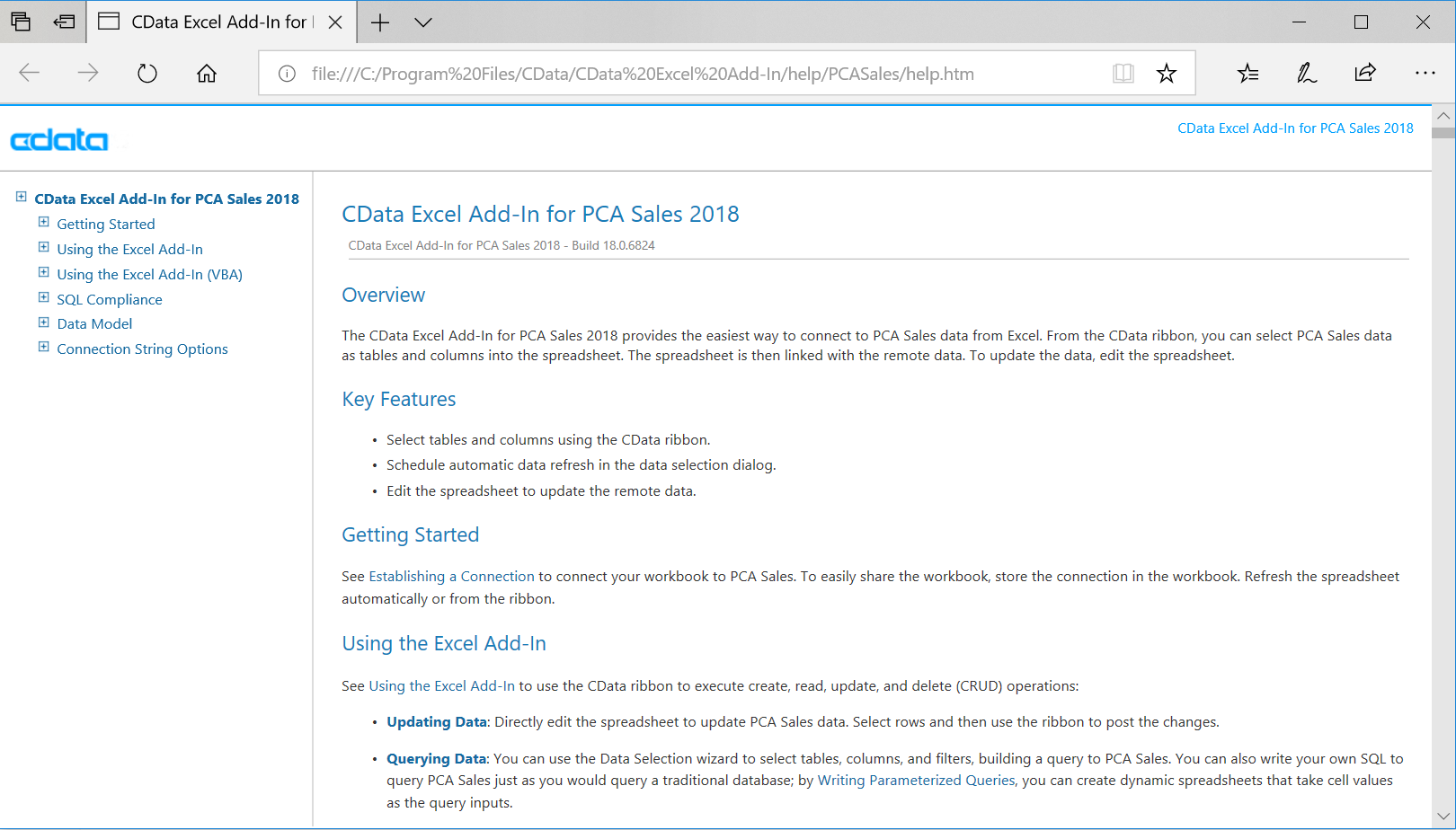
CData Excel Add-in for PCA Salesの起動、および接続設定
Excelを起動して、空白のブックを開きます。インストール完了後は、リボンに「CDATA」タブが追加されます。その中の「取得元PCASales」アイコンをクリックすると「接続ウィザード」が開かれます。
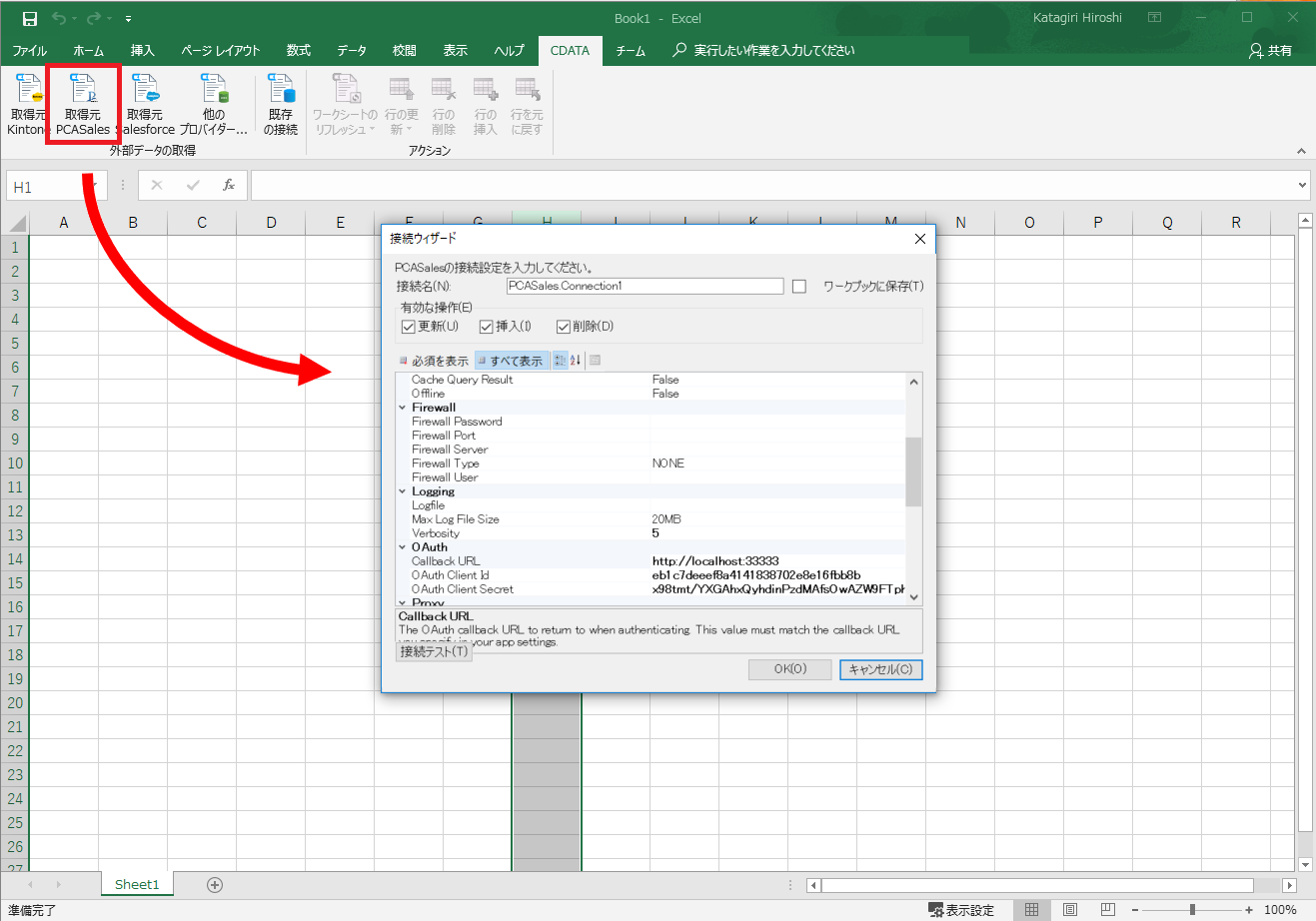
「接続ウィザード」では、下記の項目を入力します。
- OAuth ※PCA Developers Consoleについては、PCA Web API 利用準備をご覧ください。
- Callback URL : PCA Developers Consoleで設定したURL
- Client Id : PCA Developers Consoleで取得したクライアントID
- Client Secret : PCA Developers Consoleで取得したクライアントシークレット
- Authentication ※これらの値は、ユーザ毎に適当な値を入力する必要があります。
- Default Data Area : データ領域を示す文字列(例:P20V01C000KON0000)
- Product Code : アクセスするPCAアプリケーションを示す文字列(例:Kon20)
- Url : Web APIサーバのURL
入力後、「接続テスト」ボタンをクリックするとOAuth認証のためアプリケーションの認証画面がブラウザで立ち上がります。ここでは、「サービスユーザーID」と「パスワード」を入力し、サービス認証をクリックします。
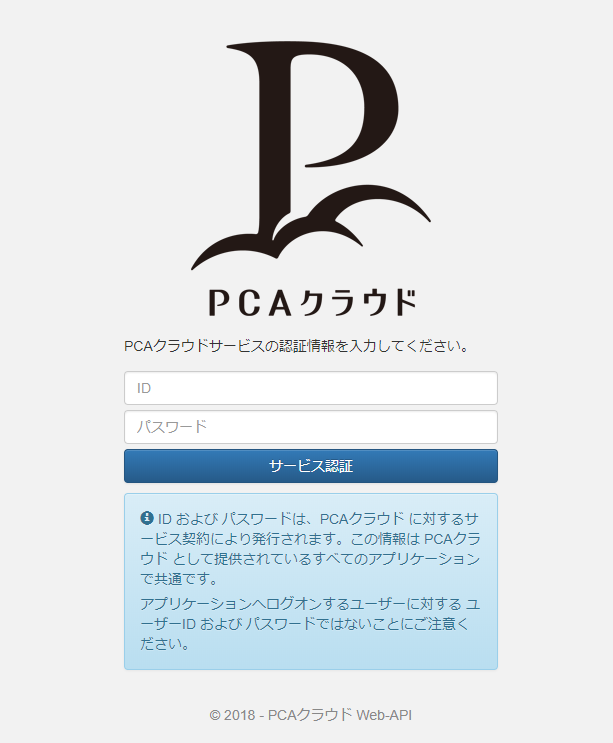
続いて、PCA商魂・商管DXのユーザーアカウントの情報を入力し、ログオンをクリックします。
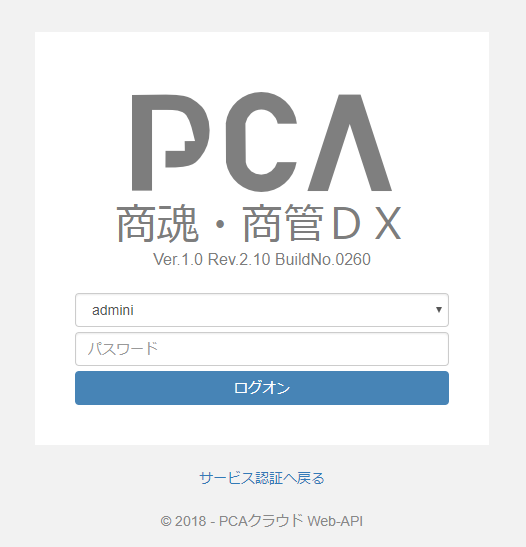
ログオンすると、アクセス許可画面が表示されるので、内容を確認の上、「データの利用を許可する」をクリックします。
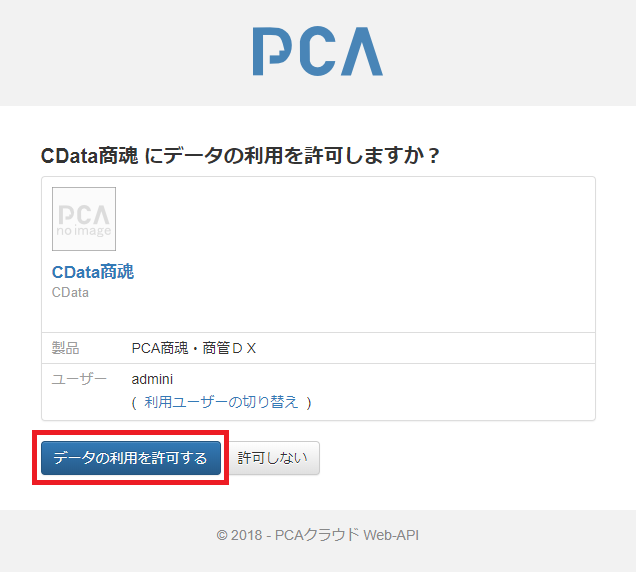
ブラウザで「OAuth Authorization Successful!」の画面が表示されれば、認証完了です。
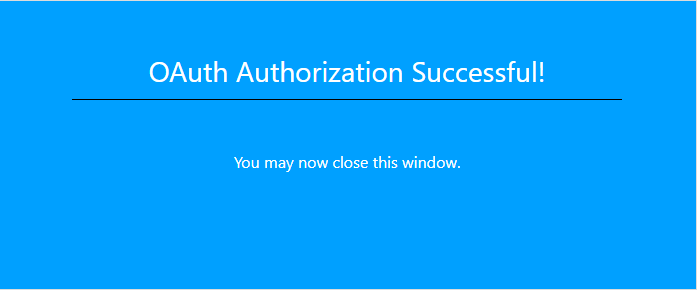
その後、Web APIサーバへの接続が完了し、下記のようなダイアログが表示されます。
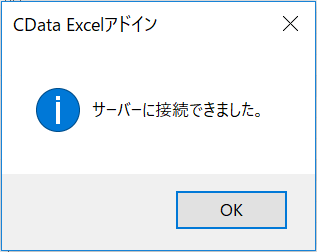
Web APIサーバへの接続完了後は、「接続ウィザード」の「接続テスト」ボタンの表示が「切断」へと切り替わります。ここでは「OK」ボタンをクリックし、設定を保存します。
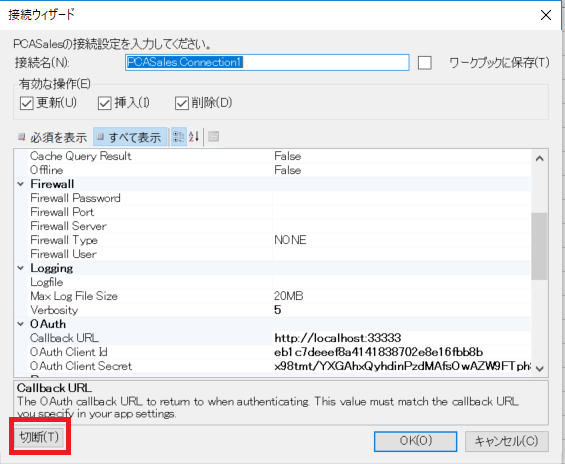
PCA商魂・商管DXからデータを取得
その後は「CDataデータ選択」ダイアログが開きますので、Excelのシートに取得したいテーブルを選択します。ここでは、取引先テーブルである「MasterTMSテーブル」を選択して「OK」をクリックします。
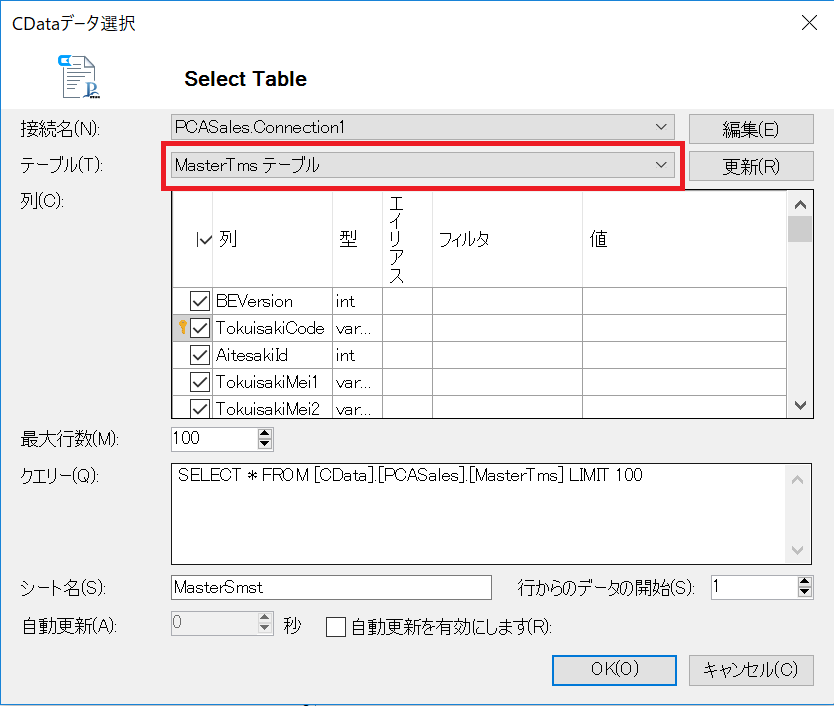
このタイミングでWeb APIサーバに、同テーブルのデータを取得するリクエストが発行されます。成功すると、取得したデータがExcelのセルにバインドされます。
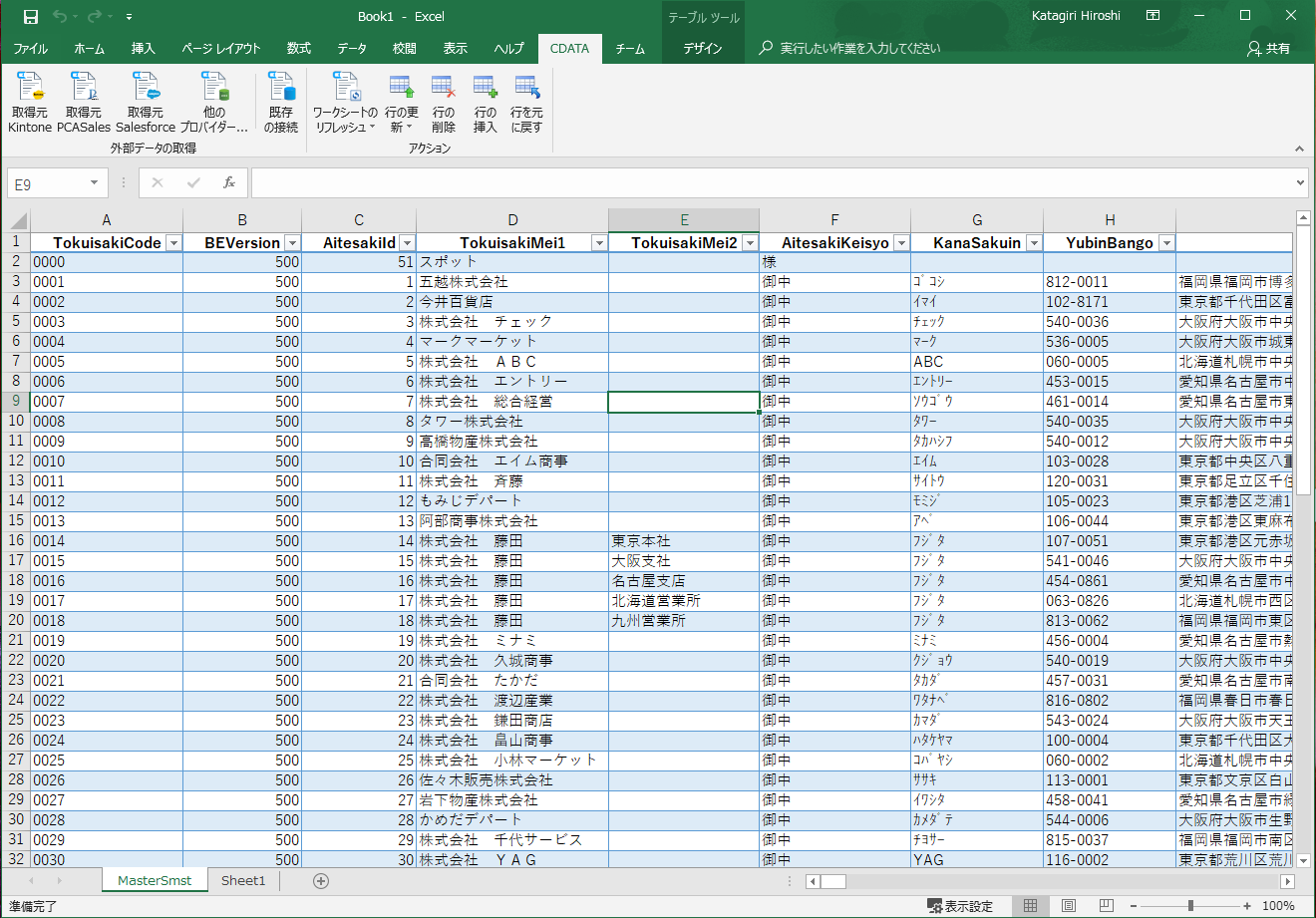
PCA商魂・商管DXへデータを登録
次に、Excel上で取得したテーブルにデータを追加し、そのデータをクラウド側に登録してみます。取得したデータの最後のレコードの次行(ここでは33行目)から3つのテストデータを追加します。入力するカラムは「TokuisakiCode」と「TokuisakiMei1」です。ここで入力したセルのテキストは赤く表示されます。これはクラウド側には未反映であることを意味しています。入力後は、追加する行を選択して、「CDATA」タブにある「行の挿入」をクリックします。クラウド側へのデータ登録が完了すると、赤色だったテキストは黒色に変わります。
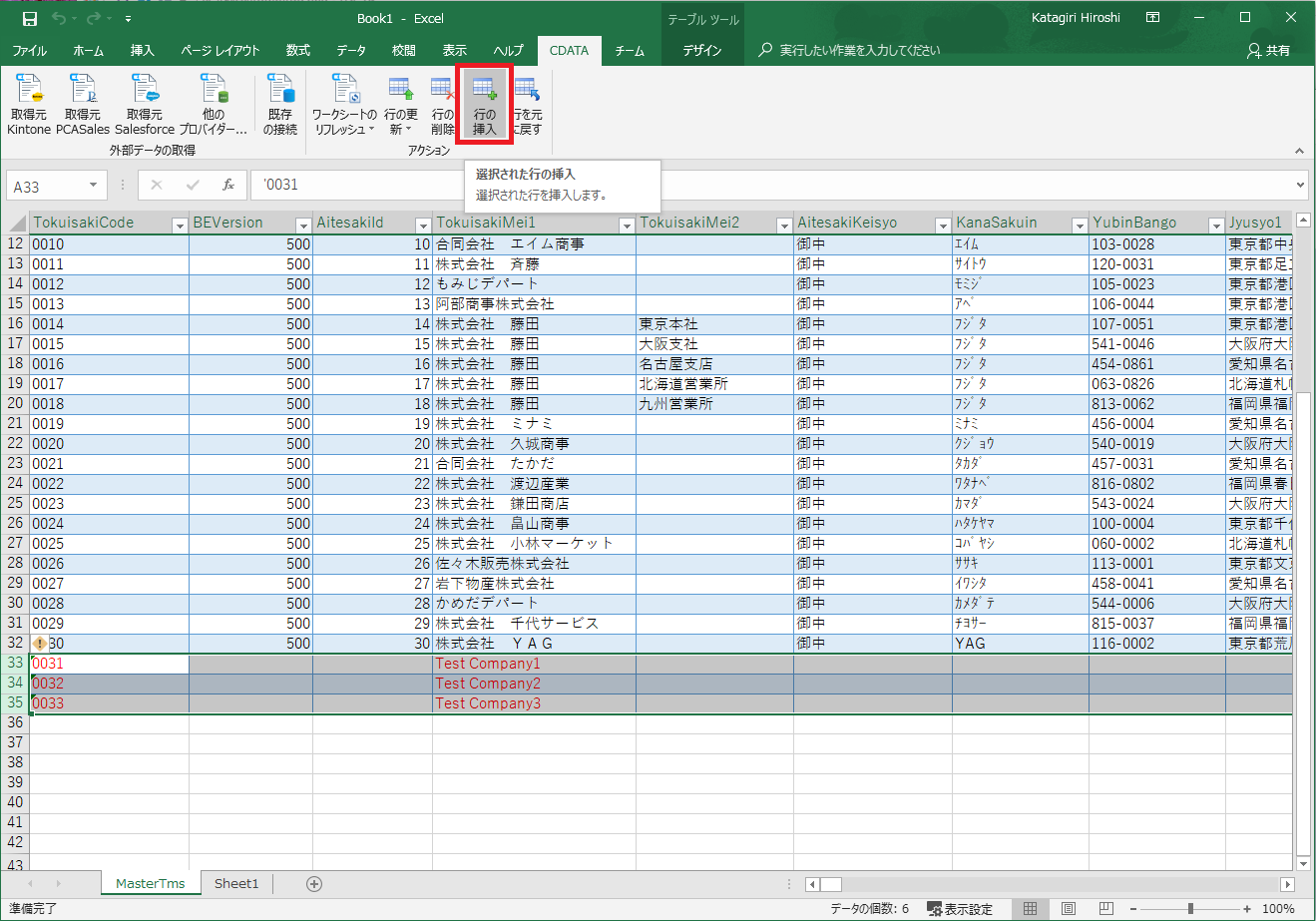
最後に、Excelから入力した内容が正しく登録されているか、PCA商魂・商管DX側で確認してみます。PCアプリケーション「PCA商魂・商管DXクラウド」を起動し、ログインします。下記のように、「処理メニュー」の中から「前準備」-「取引先」-「得意先の登録(個別式)」をクリックします。
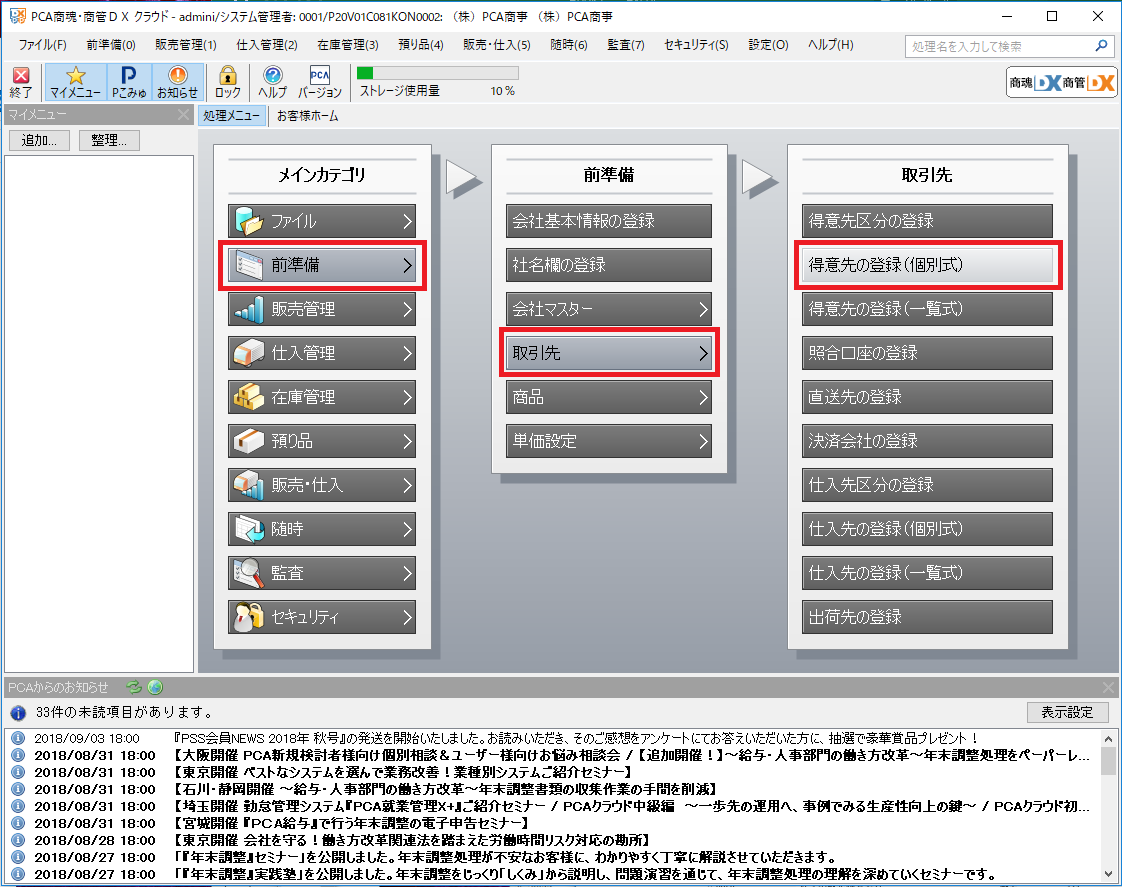
「得意先の登録(個別式)」画面の中に、Excelから入力した内容を確認できます。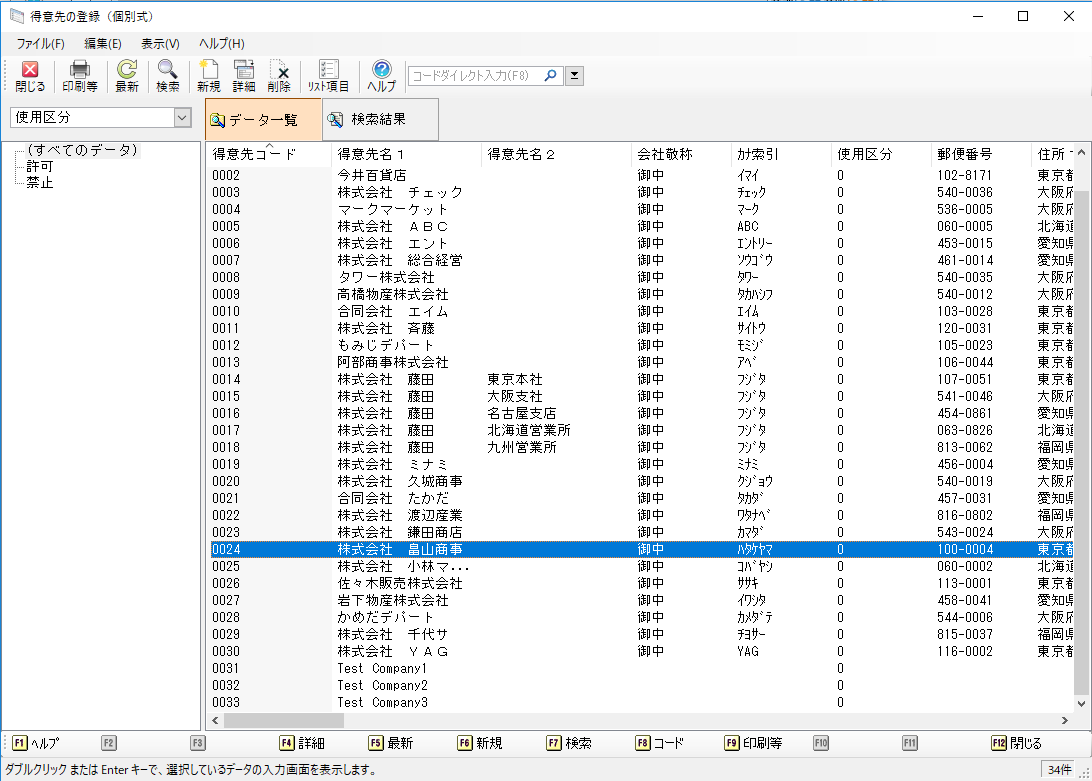
今回は、CData Excel Add-in for PCA Salesを使って、プログラミング無しで、PCA商魂・商管DXのデータを取得、追加してみました。