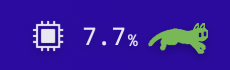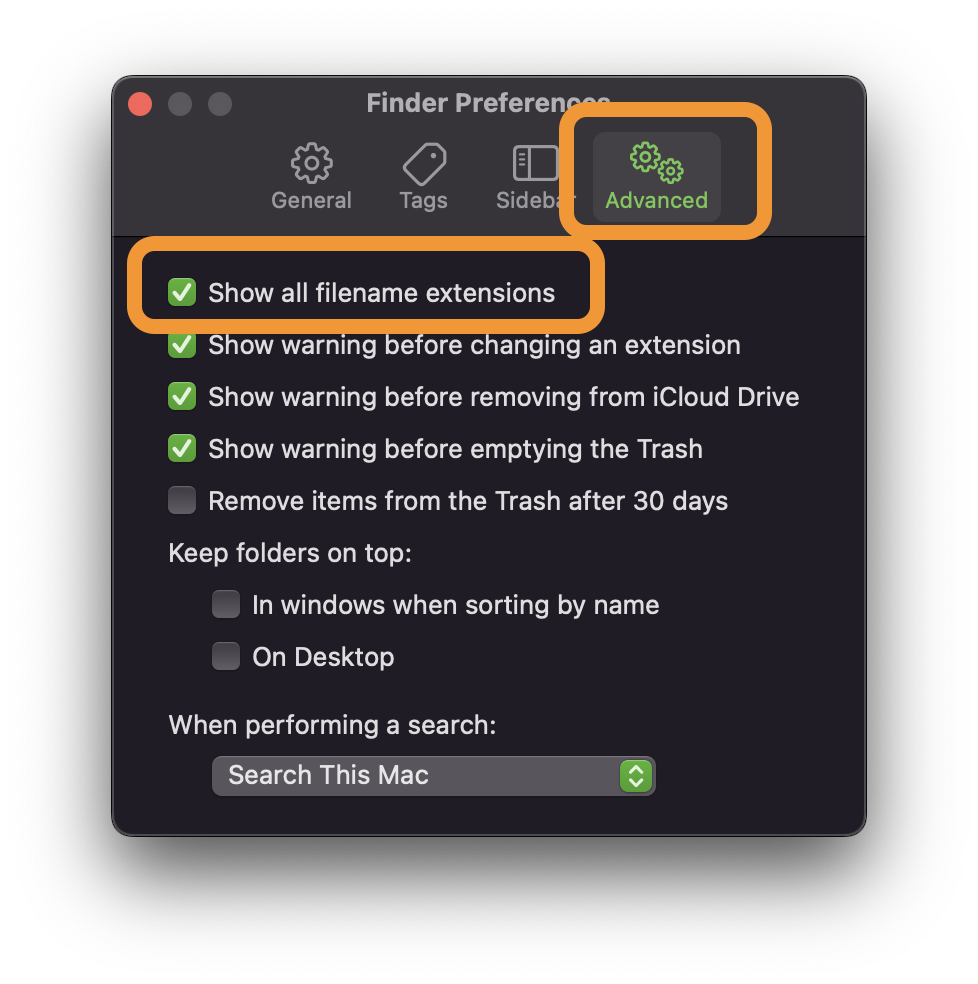はじめに
プログラミング学習中の@kat_logと申します。
M2マックに買い替えまして、自分が行った初期設定をご紹介してみようと思います!
ツール関係
ブラウザダウンロード
王者Chromeも好きですが、自分はBraveというブラウザが気に入っています!
- デフォルトで色んなサイトの広告がカットされます
- BATという仮想通貨を受け取れます(実際に受け取るにはBitFlyerという仮想通貨の口座開設・連携が必要です)
常にフルURLを表示する
- ブラウザを開く
- メニューバーの「表示」タブ
- 常にフルURLを表示する
もしくは、URLバー(オムニボックスと言うらしいです)を右クリックして出るメニューから常にフルURLを表示
グーグル日本語入力ダウンロード
便利です!(雑すぎる説明😂)
Clipyダウンロード
クリップボード管理アプリです!
何個も前にコピーしたデータにアクセスできるので、まとめてコピー・まとめて貼り付けといったことができるようになります!
RunCatダウンロード
メニューバーにCPU使用率を常駐で表示できます!
Just Focusダウンロード
ポモドーロテクニックを導入できます!
25分経つと画面全体を画像で覆われるので確実に休憩に入れます!
(自分の場合アラーム鳴らしたり通知が飛んでくるくらいだと、無視してぶっ続けてしまいポモドーロを取り入れられていなかったのですが、こちらのツールで解決しました)
設定関係
英語でセットアップしているため日本語の場合↓の項目名に違いがあるかもしれません。
マウスポインターの動きを最速にする
- 設定
- トラックパッド
- ポイント&クリックタブ
- トラッキングスピードを一番右にする
ページスクロールを最速にする
- 設定
- アクセシビリティ
- マウス&トラックパッドタブ
- マウスオプション
- スクロールスピードを一番右にする
文字カーソルの移動を最速にする
- 設定
- キーボード
- キーボードタブ
- キーリピート、ディレイアンティルリピートを一番右にする
CapsLockキーをコントロールキーに変更する
- 設定
- キーボード
- キーボードタブ
- モディフィアキー
- CapsLockをコントロールにする
ファインダーにパスバーを表示する
- ファインダーを開く
- メニューバーの「表示」タブ
- パスバーを表示をクリックする
ファインダーにてファイルの拡張子を表示する
おわりに
お読みいただきありがとうございました!
どなたかの参考になれば嬉しいです😆