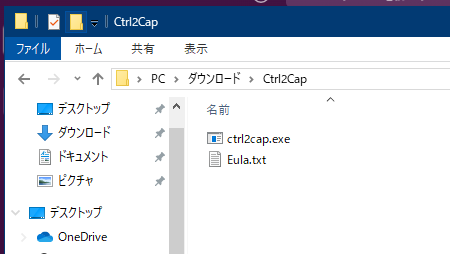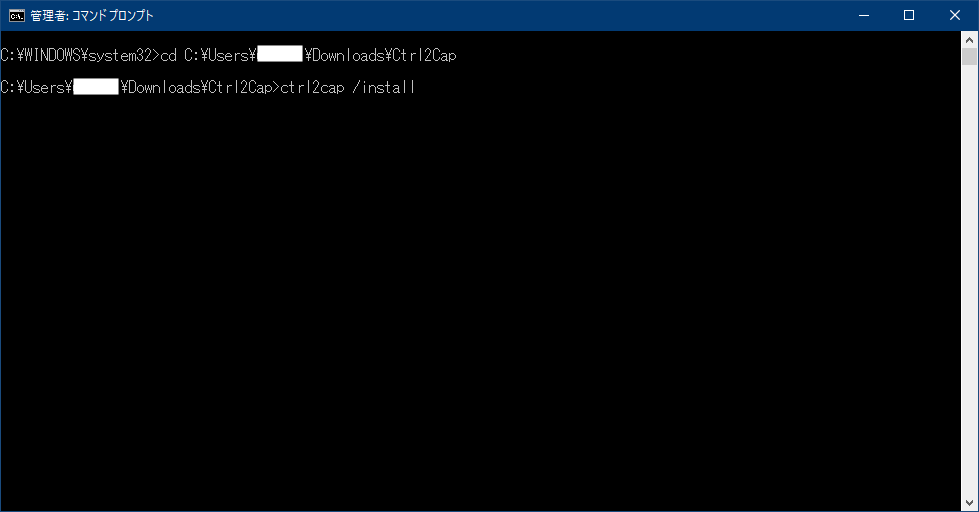はじめに
Windows PCを使うときにCapsLockキーをCtrlキーに変更する方法をまとめました。
Ctrl2Capをダウンロード
コマンドプロンプトでインストール
PCの再起動をすれば、変更されているはず!
PowerToysと併せて使う
Microsoft StoreでPowerToysと検索して、インストール。
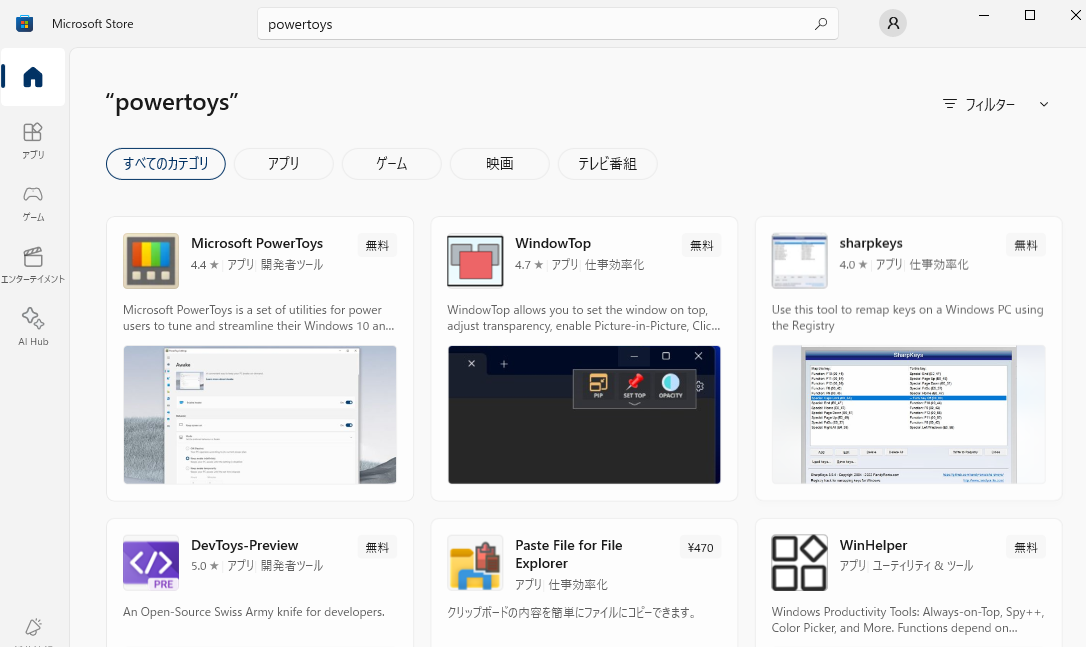
PowerToysにはたくさんの機能があるので、色々使ってみるといいかも。
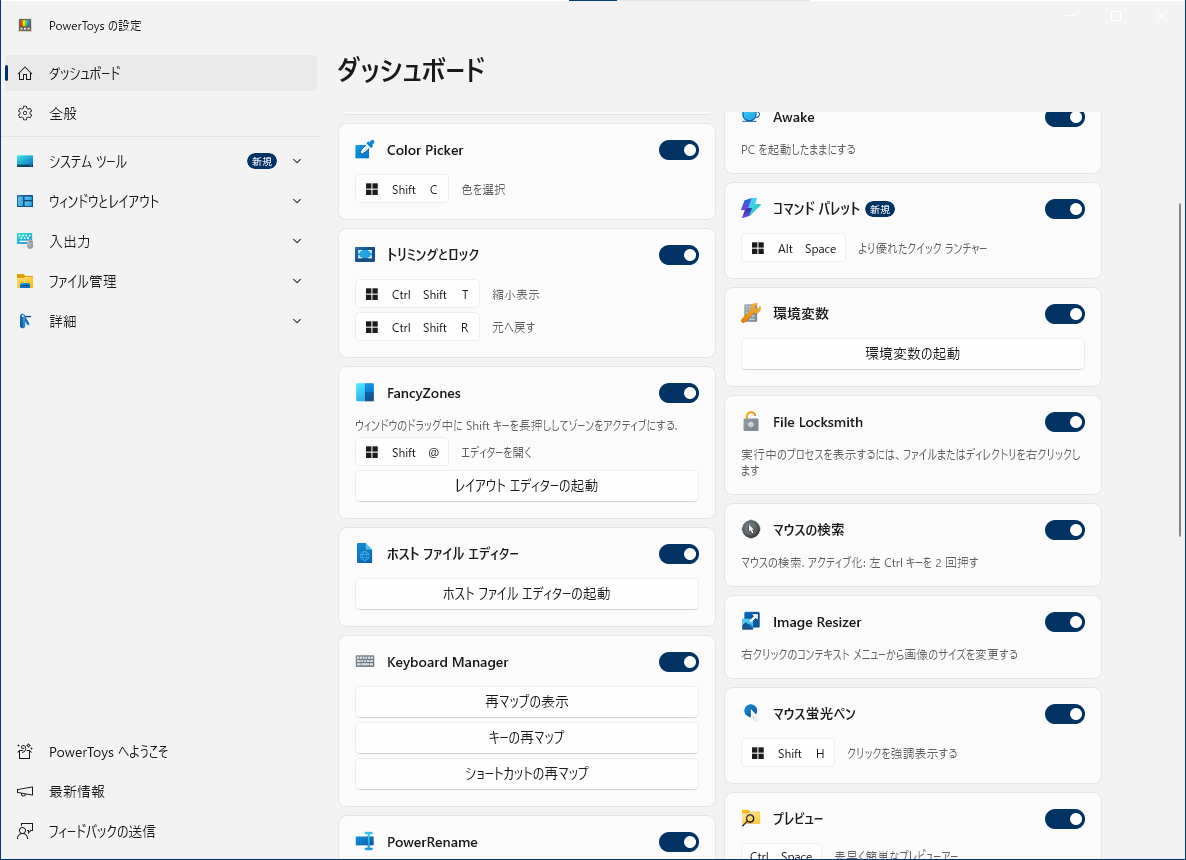
こんな感じで、ショートカットを設定していく。
他にも組み合わせるとMac風のショートカットが作れるかも!
Mac風のキーバインドを作るには?
Macにもコントロール(control)キーはありますが、cmd(コマンド)キーというものも存在します。
修飾キーが1個多いという感じでしょうか。
cmd+Aと打った時と、control+Aと打った時では動作が異なります。Macではうまくこれらのキーを使い分けていろいろなショートカットが実現できるのです。
しかし、WindowsでCapsLockをCtrlに変えるだけだと、Macのcmdキーのようなものが増えたことにはなりません。
私のおすすめは、CapsLockキーに全く使わないキーを設定することです。
例えば、F14とかF15とか。。。
そして、F14+Fで「→」キーを再現する、というショートカットを作ればいいですね。
この方法なら、PowerToysだけで実現できます!
終わりに
PowerToysだけでもCapsをCtrlに変更することは可能です。
ただし、変更後にCapsキーを押したら、Ctrlキーを押して入力待ち状態になってしまいます。
つまり、Capsを一回押して、離して、Aキーを押すと全選択が効いてしまうということです。これは不便です。
単純にCapsLockキーをCtrlキーにしたいのなら、Ctrl2Capと組み合わせて使うのがいいと思います。
Mac風にしたければ、CapsLockキーに全く使わないキーを設定する方法が良いでしょう。
以上、読んでいただきありがとうございました。