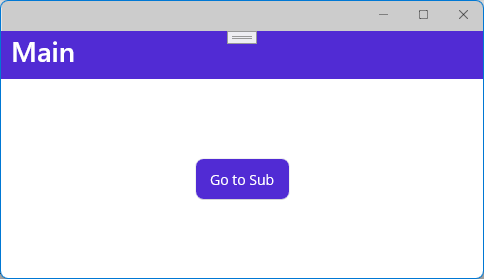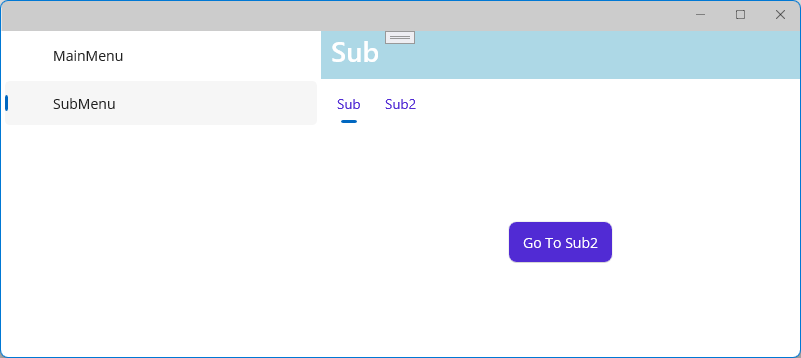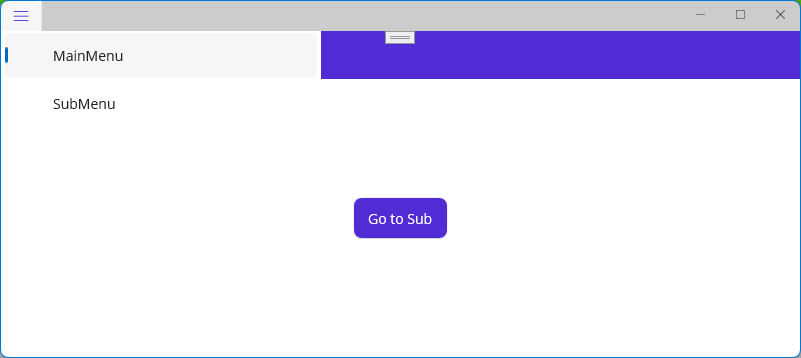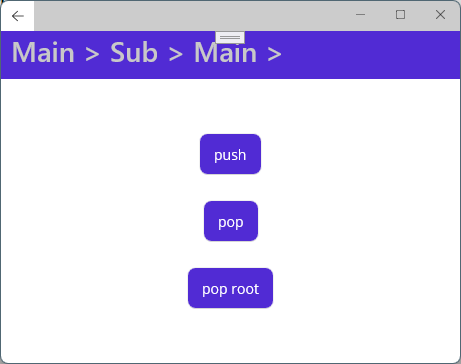いろんな画面遷移
MAUIプロジェクト作成時の初期アプリをいじって、単純な画面遷移を試します。
開発環境
- Win11
- VS2022 Preview Version 17.3.0 Preview 2.0
環境構築&プロジェクト作成の流れはこちらの記事でどうぞ。
画面遷移のやり方
- Shell.Current.GoToAsync (Shell利用時の単純なページ移動)
- TabBar / Tab デザイン
- Flyout デザイン
- NavigationPage
1. Shell.Current.GoToAsync()
SHellで画面を移動するには、Shell.Current.GoToAsync()を呼び出します。
移動するためのContentPageを作る
初期画面(MainPage)と、移動する画面(SubPage)を作ります。
MainPage
MainPage.xaml
<?xml version="1.0" encoding="utf-8" ?>
<ContentPage xmlns="http://schemas.microsoft.com/dotnet/2021/maui"
xmlns:x="http://schemas.microsoft.com/winfx/2009/xaml"
x:Class="MauiAppDemo.MainPage">
<ScrollView>
<VerticalStackLayout
VerticalOptions="Center">
<Button
Text="Go to Sub"
HorizontalOptions="Center" Clicked="OnClicked" />
</VerticalStackLayout>
</ScrollView>
</ContentPage>
MainPage.xaml.cs
namespace MauiAppDemo;
public partial class MainPage : ContentPage
{
public MainPage()
{
InitializeComponent();
}
private async void OnClicked(object sender, EventArgs e)
{
// サブページへ移動
await Shell.Current.GoToAsync("//SubPage");
}
}
SubPage
SubPage.xaml
<?xml version="1.0" encoding="utf-8" ?>
<ContentPage xmlns="http://schemas.microsoft.com/dotnet/2021/maui"
xmlns:x="http://schemas.microsoft.com/winfx/2009/xaml"
x:Class="MauiAppDemo.SubPage">
<ScrollView>
<VerticalStackLayout
VerticalOptions="Center">
<Button
Text="Back To Main"
HorizontalOptions="Center" Clicked="OnClicked" />
</VerticalStackLayout>
</ScrollView>
</ContentPage>
SubPage.xaml.cs
namespace MauiAppDemo;
public partial class SubPage : ContentPage
{
public SubPage()
{
InitializeComponent();
}
private async void OnClicked(object sender, EventArgs e)
{
// メインページへ移動
await Shell.Current.GoToAsync("//MainPage");
}
}
ShellにShellContentを定義する
MainPageとSubPageを、Shellに定義する。
一番上に定義したページが最初に表示されます。
ロジック側から、特定のページに遷移するために、Route属性を定義します。
AppShell.xaml
<?xml version="1.0" encoding="UTF-8" ?>
<Shell
x:Class="MauiAppDemo.AppShell"
xmlns="http://schemas.microsoft.com/dotnet/2021/maui"
xmlns:x="http://schemas.microsoft.com/winfx/2009/xaml"
xmlns:local="clr-namespace:MauiAppDemo"
Shell.FlyoutBehavior="Disabled">
<ShellContent
Title="Main"
ContentTemplate="{DataTemplate local:MainPage}"
Route="MainPage" />
<ShellContent
Title="Sub"
ContentTemplate="{DataTemplate local:SubPage}"
Route="SubPage" />
</Shell>
動作確認
[Go to Sub]ボタンをクリックすると、SubPageに移動します。
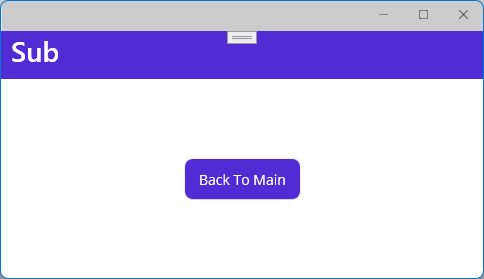
2. TabBar / Tab
タブを利用した画面遷移
AppShell.xamlを編集する
AppShell.xaml
<?xml version="1.0" encoding="UTF-8" ?>
<Shell
x:Class="MauiAppDemo.AppShell"
xmlns="http://schemas.microsoft.com/dotnet/2021/maui"
xmlns:x="http://schemas.microsoft.com/winfx/2009/xaml"
xmlns:local="clr-namespace:MauiAppDemo"
Shell.FlyoutBehavior="Disabled">
<TabBar Title="">
<Tab Title="MainTab" Route="MainTab">
<ShellContent
Title="Main"
ContentTemplate="{DataTemplate local:MainPage}"
Route="MainPage" />
</Tab>
<Tab Title="SubTab" Route="SubTab">
<ShellContent
Title="Sub"
ContentTemplate="{DataTemplate local:SubPage}"
Shell.BackgroundColor="LightBlue"
Route="SubPage" />
<ShellContent
Title="Sub2"
ContentTemplate="{DataTemplate local:SubPage2}"
Shell.BackgroundColor="LightBlue"
Route="SubPage2" />
</Tab>
</TabBar>
</Shell>
ロジックから各ページへの画面遷移は、こんな感じ。
await Shell.Current.GoToAsync("//MainTab/MainPage");
await Shell.Current.GoToAsync("//SubTab/SubPage");
await Shell.Current.GoToAsync("//SubTab/SubPage2");
※ルート名が特定できるなら相対でも書けます。
await Shell.Current.GoToAsync("///MainPage");
await Shell.Current.GoToAsync("///SubPage");
await Shell.Current.GoToAsync("///SubPage2");
動作確認
タブメニュー(Windowsだと、メニューバーぽい)からロジックなしで移動可能です。
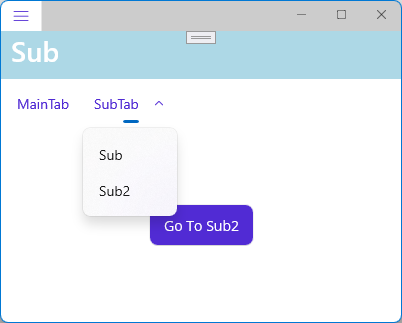
3. Flyout
Androidの画面デザインによくある、右側からスライドしてくるやつですね。
AppShell.xamlを編集する
AppShell.xaml
<?xml version="1.0" encoding="UTF-8" ?>
<Shell
x:Class="MauiAppDemo.AppShell"
xmlns="http://schemas.microsoft.com/dotnet/2021/maui"
xmlns:x="http://schemas.microsoft.com/winfx/2009/xaml"
xmlns:local="clr-namespace:MauiAppDemo"
Shell.FlyoutBehavior="Locked">
<FlyoutItem Title="MainMenu" Route="MainMenu">
<ShellContent
Title="Main"
ContentTemplate="{DataTemplate local:MainPage}"
Route="MainPage" />
</FlyoutItem>
<FlyoutItem Title="SubMenu" Route="SubMenu">
<ShellContent
Title="Sub"
ContentTemplate="{DataTemplate local:SubPage}"
Shell.BackgroundColor="LightBlue"
Route="SubPage" />
<ShellContent
Title="Sub2"
ContentTemplate="{DataTemplate local:SubPage2}"
Shell.BackgroundColor="LightBlue"
Route="SubPage2" />
</FlyoutItem>
</Shell>
各ページへの画面遷移こうなります。
await Shell.Current.GoToAsync("//MainMenu/MainPage");
await Shell.Current.GoToAsync("//SubMenu/SubPage");
await Shell.Current.GoToAsync("//SubMenu/SubPage2");
動作確認
Shell.FlyoutBehaviorをFlyoutにすると開閉式になります。開閉は左上のボタンで行います。
閉じた状態
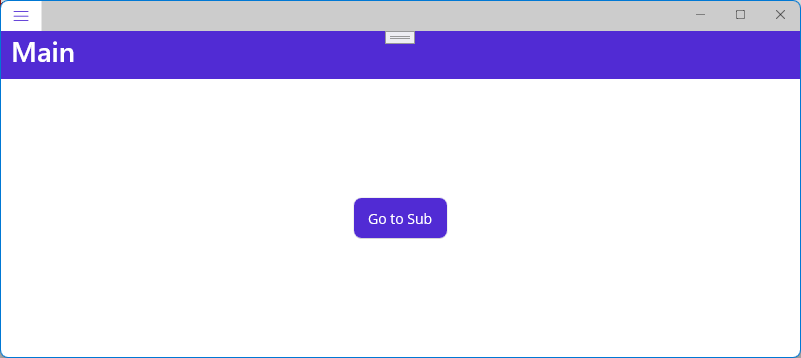
4. NavigationPage
ウィザード形式の画面遷移。
App.xaml.csを編集
ShellじゃなくてNavigationPageにする。
namespace MauiAppDemo;
public partial class App : Application
{
public App()
{
InitializeComponent();
//MainPage = new AppShell();
MainPage = new NavigationPage(new MainPage(string.Empty));
}
}
MainPage
MainPage.xaml
<?xml version="1.0" encoding="utf-8" ?>
<ContentPage xmlns="http://schemas.microsoft.com/dotnet/2021/maui"
xmlns:x="http://schemas.microsoft.com/winfx/2009/xaml"
x:Class="MauiAppDemo.MainPage"
Title="{Binding Navi}">
<ScrollView>
<VerticalStackLayout
Spacing="25"
Padding="30,0"
VerticalOptions="Center">
<Button
Text="push"
Clicked="OnPush"
HorizontalOptions="Center" />
<Button
Text="pop"
Clicked="OnPop"
HorizontalOptions="Center" />
<Button
Text="pop root"
Clicked="OnPopRoot"
HorizontalOptions="Center" />
</VerticalStackLayout>
</ScrollView>
</ContentPage>
MainPage.xaml.cs
namespace MauiAppDemo;
public partial class MainPage : ContentPage
{
public string Navi { get; set; }
public MainPage(string title)
{
InitializeComponent();
this.Navi = title + "Main > ";
this.BindingContext = this;
}
private void OnPush(object sender, EventArgs e)
{
Navigation.PushAsync(new SubPage(Navi));
}
private void OnPop(object sender, EventArgs e)
{
Navigation.PopAsync();
}
private void OnPopRoot(object sender, EventArgs e)
{
Navigation.PopToRootAsync();
}
}
SubPage
SubPage.xaml
<?xml version="1.0" encoding="utf-8" ?>
<ContentPage xmlns="http://schemas.microsoft.com/dotnet/2021/maui"
xmlns:x="http://schemas.microsoft.com/winfx/2009/xaml"
x:Class="MauiAppDemo.SubPage"
Title="{Binding Navi}">
<ScrollView>
<VerticalStackLayout
Spacing="25"
Padding="30,0"
VerticalOptions="Center">
<Button
Text="push"
Clicked="OnPush"
HorizontalOptions="Center" />
<Button
Text="pop"
Clicked="OnPop"
HorizontalOptions="Center" />
<Button
Text="pop root"
Clicked="OnPopRoot"
HorizontalOptions="Center" />
</VerticalStackLayout>
</ScrollView>
</ContentPage>
SubPage.xaml.cs
namespace MauiAppDemo;
public partial class SubPage : ContentPage
{
public string Navi { get; set; }
public SubPage(string title)
{
InitializeComponent();
this.Navi = title + "Sub > ";
this.BindingContext = this;
}
private void OnPush(object sender, EventArgs e)
{
Navigation.PushAsync(new MainPage(Navi));
}
private void OnPop(object sender, EventArgs e)
{
Navigation.PopAsync();
}
private void OnPopRoot(object sender, EventArgs e)
{
Navigation.PopToRootAsync();
}
}
何やっているかというと・・・
// App.MainPageをNavigationPageにする。
MainPage = new NavigationPage(newContentPage);
// 次のページに移動
Navigation.PushAsync(newContentPage);
// 前のページに戻る
Navigation.PopAsync();
// 初期画面に戻る
Navigation.PopToRootAsync();
動作確認
起動時にメイン画面が表示されます。
ルートの画面なので、popはできません。
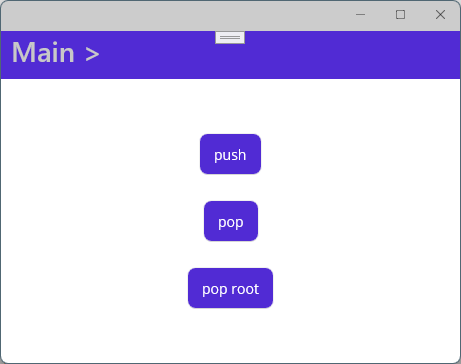
[push]ボタンをクリックします。
サブページに遷移しました。
元画面が存在するので、右上に[←]ボタンが出てきました。
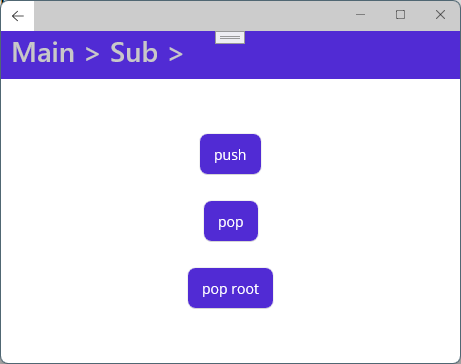
ここで、[←]ボタンか、[pop]ボタンをクリックすると、1つ前のページに戻れます。
ちなみに、[pop root]ボタンをクリックした場合は、ルートの画面に一気に戻れます。