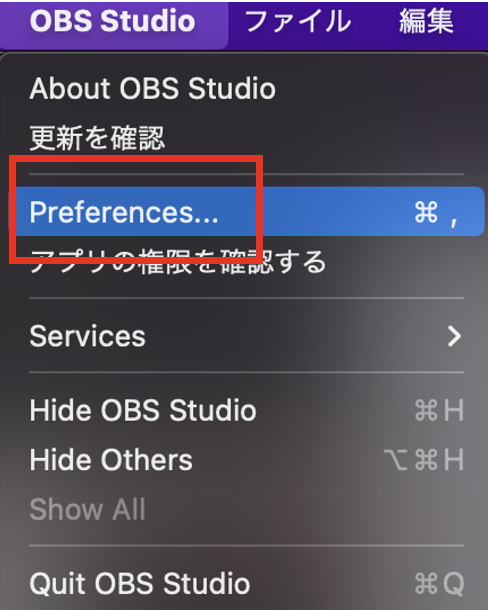しんどすぎた・・・
すぐできるだろうとたかを括っていたが、半日ほど試行錯誤してようやく満足いく形にできた。
おそらく、windowsではここまでの苦労はなかったであろう。。
macのセキュリティの関係で、いろいろ設定しないとPC音声が配信できない。しんどすぎる。
同じことをしようとして心が挫けそうなあなたに捧ぐ、本記事をご参照ください。
環境
- mac
-
キャプチャーボード
私はこれを使っています
TreasLin USB3.0 HDMI ビデオキャプチャーボード - Nintendo Switch
macにインストールするもの
- OBS(映像キャプチャソフト)
- LadioCast(サウンドキャプチャ)
- Blackhole(仮想オーディオデバイス)ダウンロードはBlackHole 2ch(なんでもいいらしいけど)
- discord(検証用にmacとは別の端末にそれぞれ別アカウントで入れる、iOSなど)
まずはmacに各種インストールしてください。
インストール自体に難しいところはないと思うので、省きます。
(後日追加するかも)
discord
はじめにdiscordの設定をします。(再起動が必要なため)
これはこちらの記事が参考になりました。
【初心者向け】discord 画面共有時の 音声共有の方法 for Mac M1
記事ではM1のmacとありますが、intelのmacでも同様の設定が必要でした。
これらの設定が終わったら、念の為discordで音声配信ができるか確認します。
discordにログインし、部屋に入ってScreenを押下
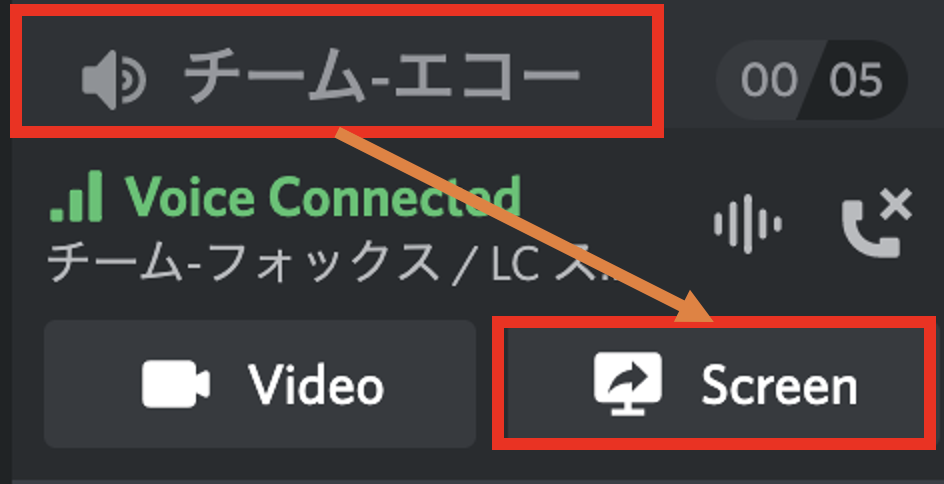
ブラウザでテキトーなyoutubeを開き(音が出てるものならなんでもOK)
別端末で音声が共有されているか確認する
LadioCast
inputをMiraBox Video Captureに
outputをBlackHoke 2chにする
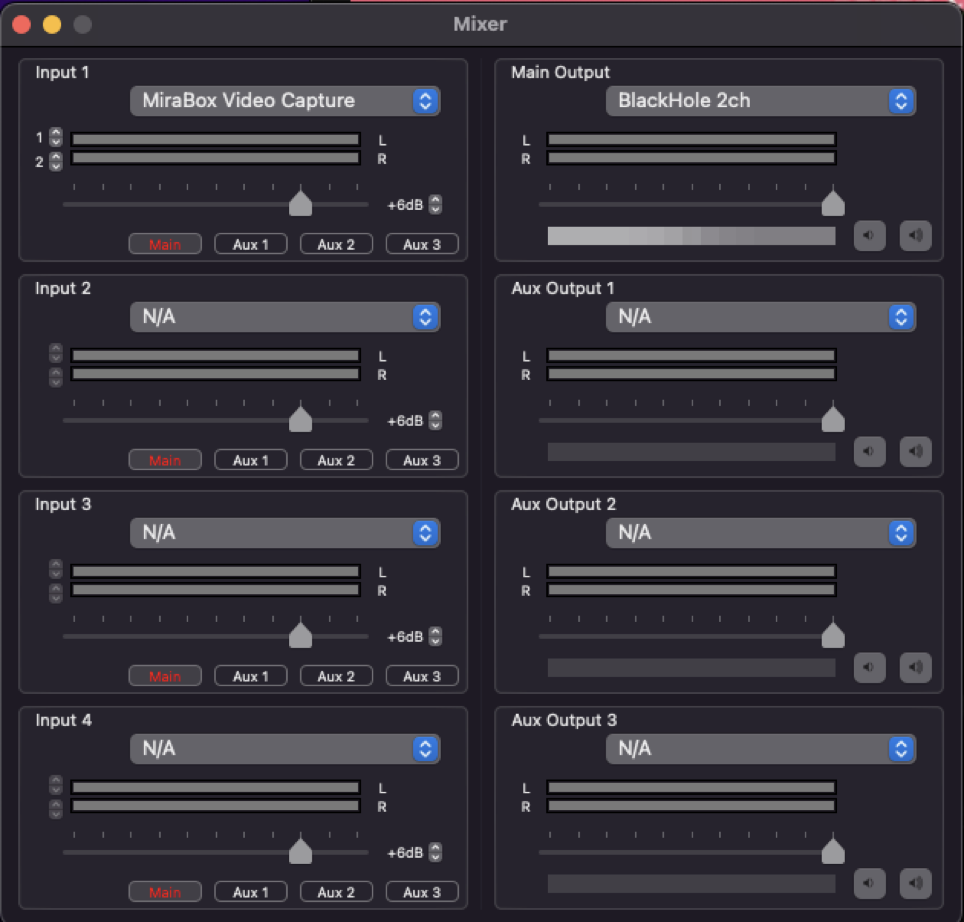
OBSを起動する
その際、LadioCastは並行して起動し続ける必要あり。
OBSにて音声を配信する際は、先にLadioCastを起動する必要があるみたい。
[音声]より[デスクトップ音声]を[BlackHole 2ch]にして[OK]押下
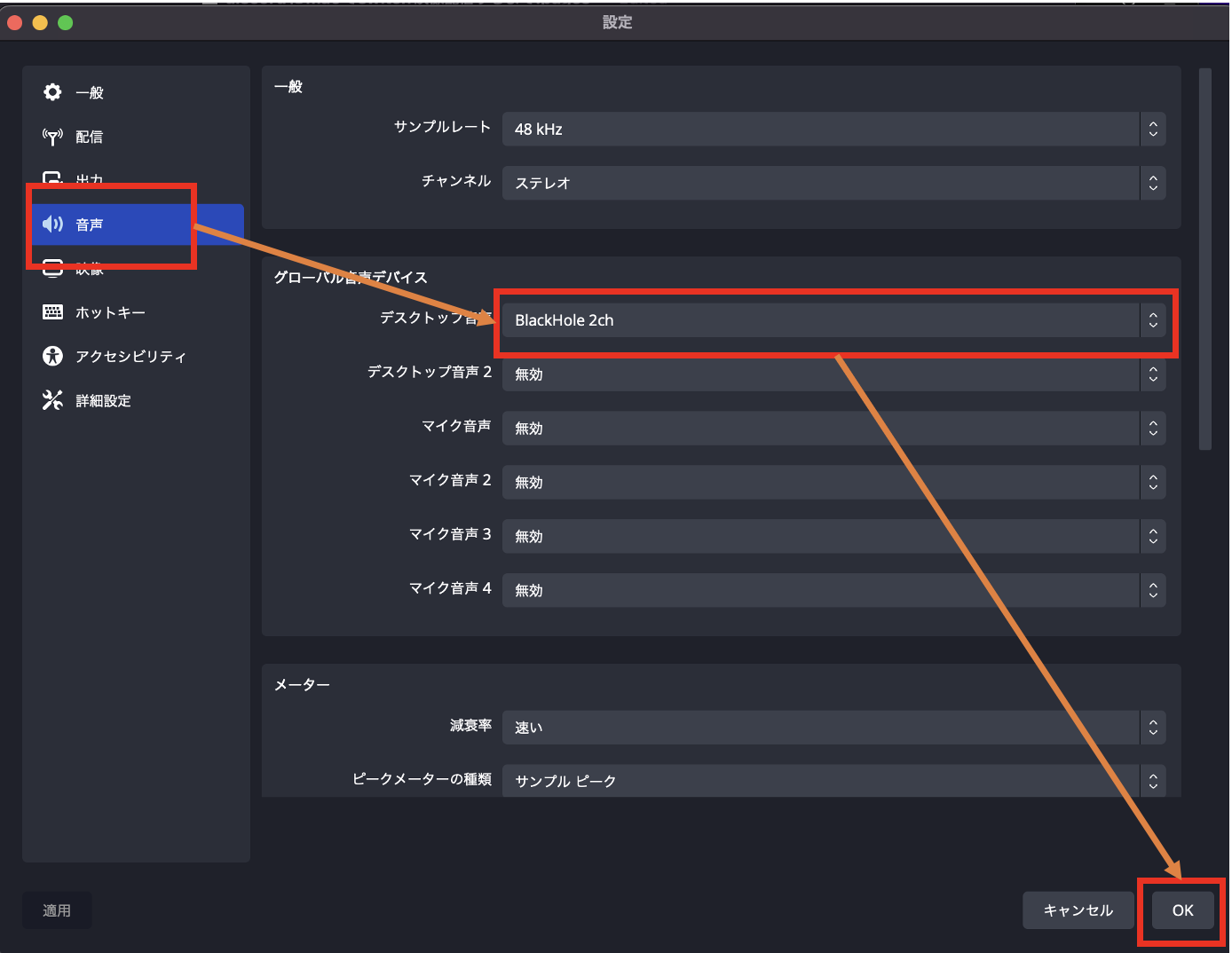
ソースより[映像キャプチャ]のコンテキストメニュー(右クリック的なやつ)を表示し
[ウィンドウプロジェクター(ソース)]を押下
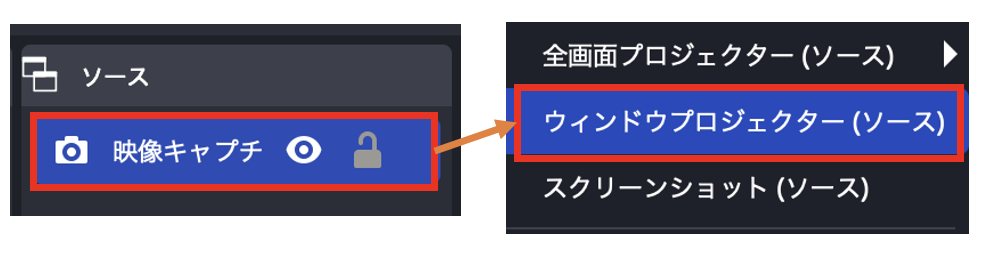
これをdiscordで共有します。
すると、映像と同時に音声も出力されるようになってます。