この記事の趣旨
Google Cloud Platform(以下GCP)のサービスは、だいたい公式ドキュメントを読みながら、実際にコンソールを触ってみて、gcloud コマンド使って、トライアンドエラーで設定していけばなんとかなるものです。が、使う側とGoogle以外に「回線業者」という登場人物が現れるInterconnectについてはなかなかトライアンドエラーでやってみる、というのが難しいので、実際にInterconnectを敷設し、設定した経験を記事にまとめました。
Dedicated Interconnect とは
ユーザーのファシリティとGCP Virtual Private Cloud(以下VPC)を、RFC 1918 IP 空間で繋ぐ専用線サービスです。
https://cloud.google.com/interconnect/docs/concepts/dedicated-overview
最低10Gbps~80Gbpsまでサポートします。大量のデータを安全にすばやく転送できます。
使う条件
Googleが契約しているコロケーションから物理的に近いこと
日本ならばこの4箇所。ここから直接ターゲットのファシリティに光ファイバーをひきます。
- 大阪 Equinix Osaka(OS1)
- 大阪 NTT テレパーク堂島ビル 2
- 東京 ComSpace I
- 東京 Equinix 東京(TY2)
オンプレ側ルーターが次の要件を満たすこと
- Single mode fiber, 10GBASE-LR, 1310 nm
- LACP, (回線を冗長化しない場合でも必要)
- EBGP-4 with multi-hop
- 802.1q VLANs
GCPにつなぎたいネットワークが4つのコロケーションから概ね10km以内にあり、条件を満たすルーターが用意できたなら、Dedicated Interconnectに申し込む準備が完了しています。
Dedicated Interconnect のひき方
1. 回線業者との契約
ここはGCPコンソールで作業できない一番高いハードルです。接続要件を確認した後、いくつかの業者1から見積を取り、回線敷設を申し込み、契約しましょう。スケジュールは大切です。実際の回線敷設、接続確認がいつになるか、しっかりと確認しておいてください。
2. 相互接続の申し込み
GCPコンソール「ネットワーキング」メニューから「ハイブリッド接続」→「相互接続」を選び、「使ってみる」をクリックしてください。
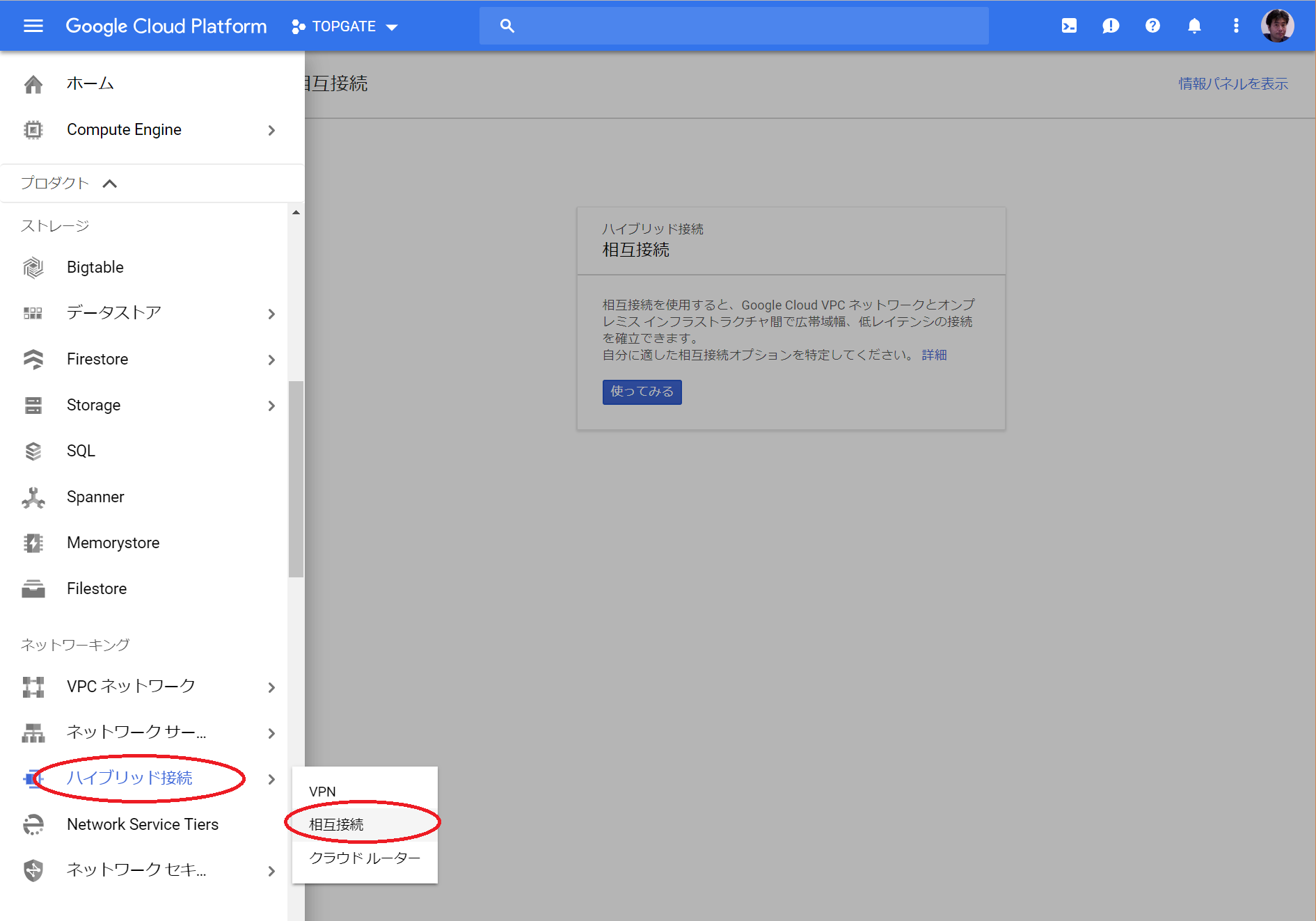
「相互接続のタイプ」から、「専用の相互接続」を選択し、「続行」をクリックします。
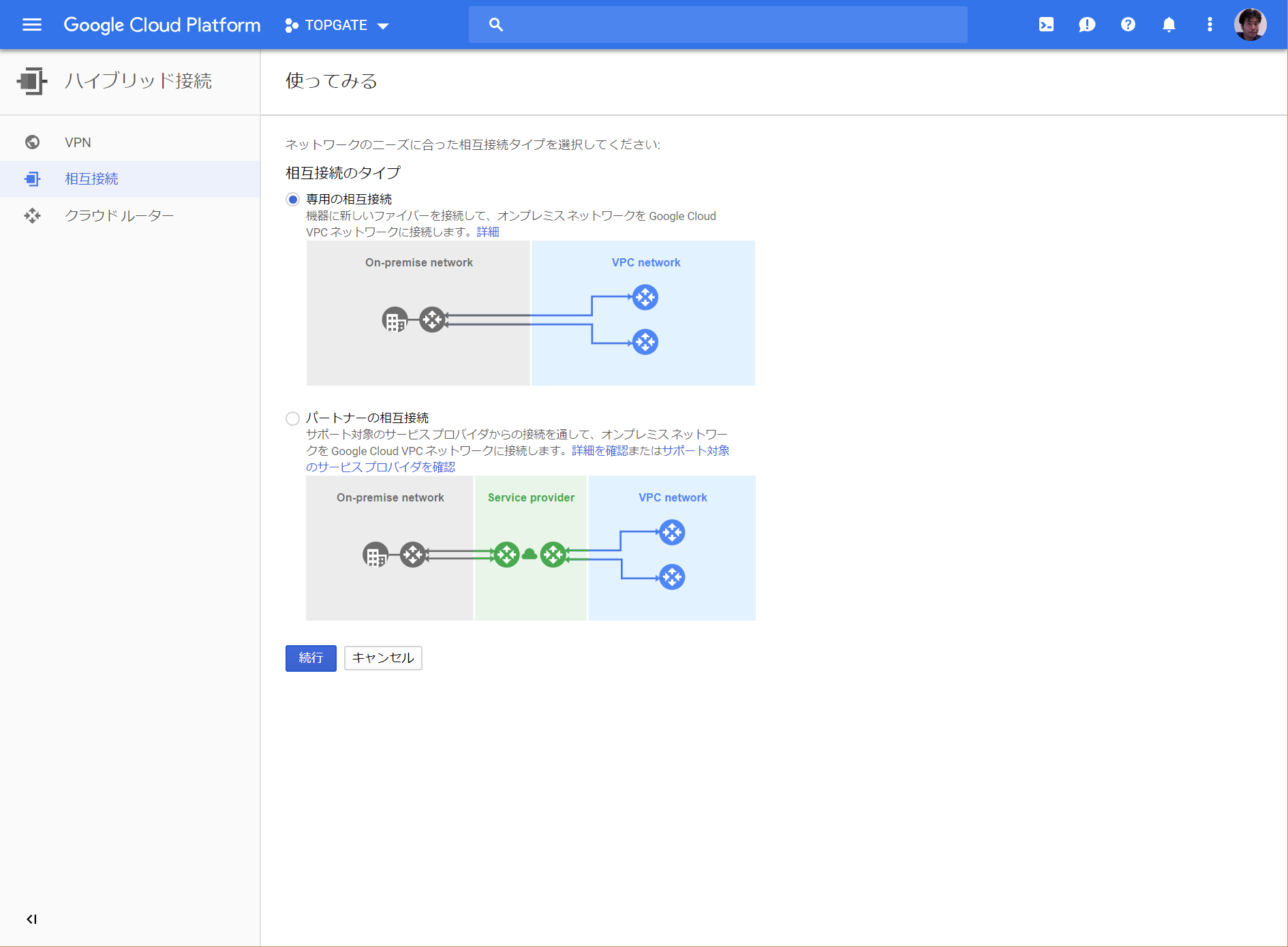
「新しい専用の相互接続を注文」を選び、「続行」をクリックします。
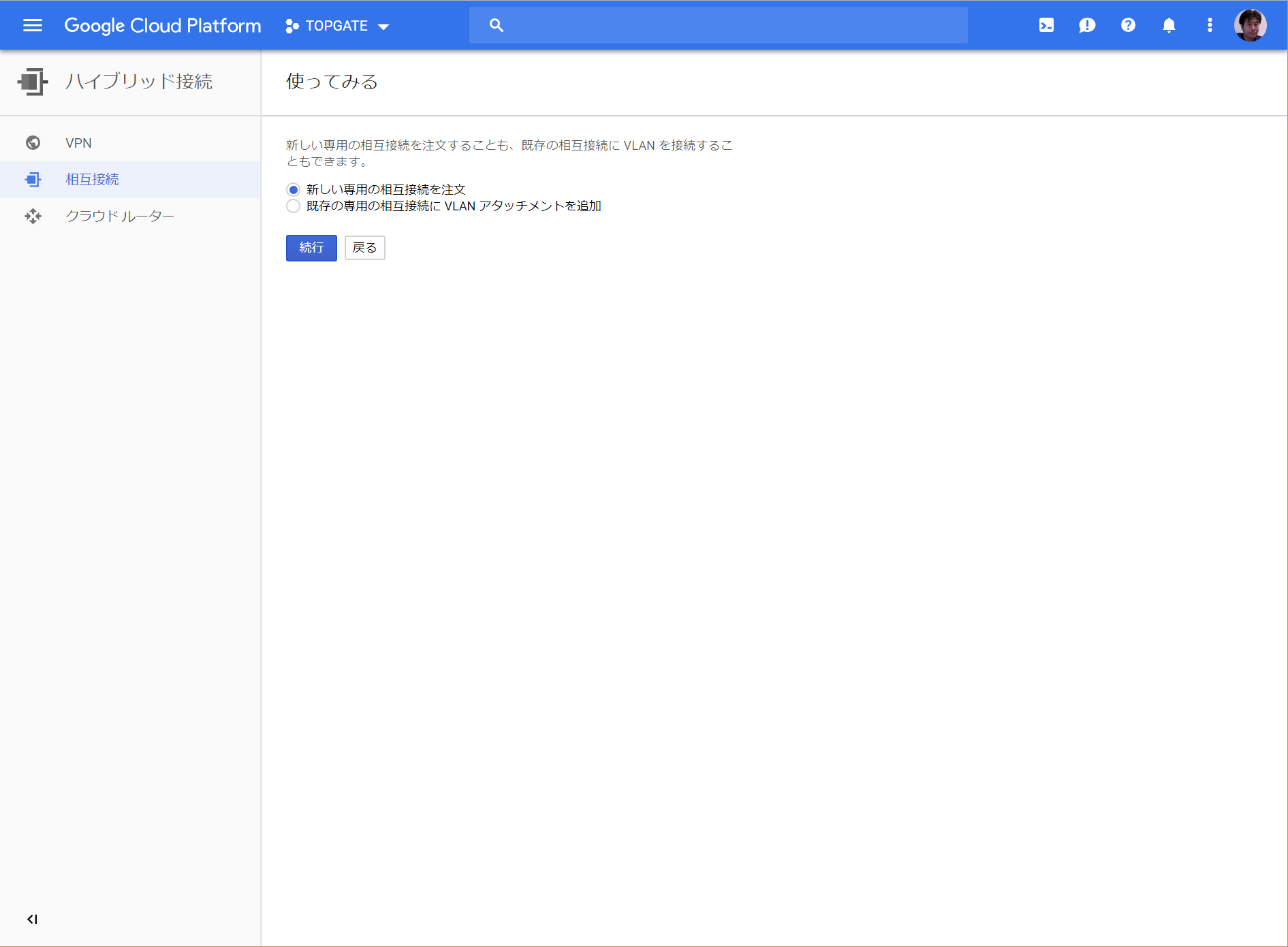
①に接続を識別する名前を入力し、③の回線速度を選んだら、②のコロケーション施設の選択にある「選択」をクリックします。
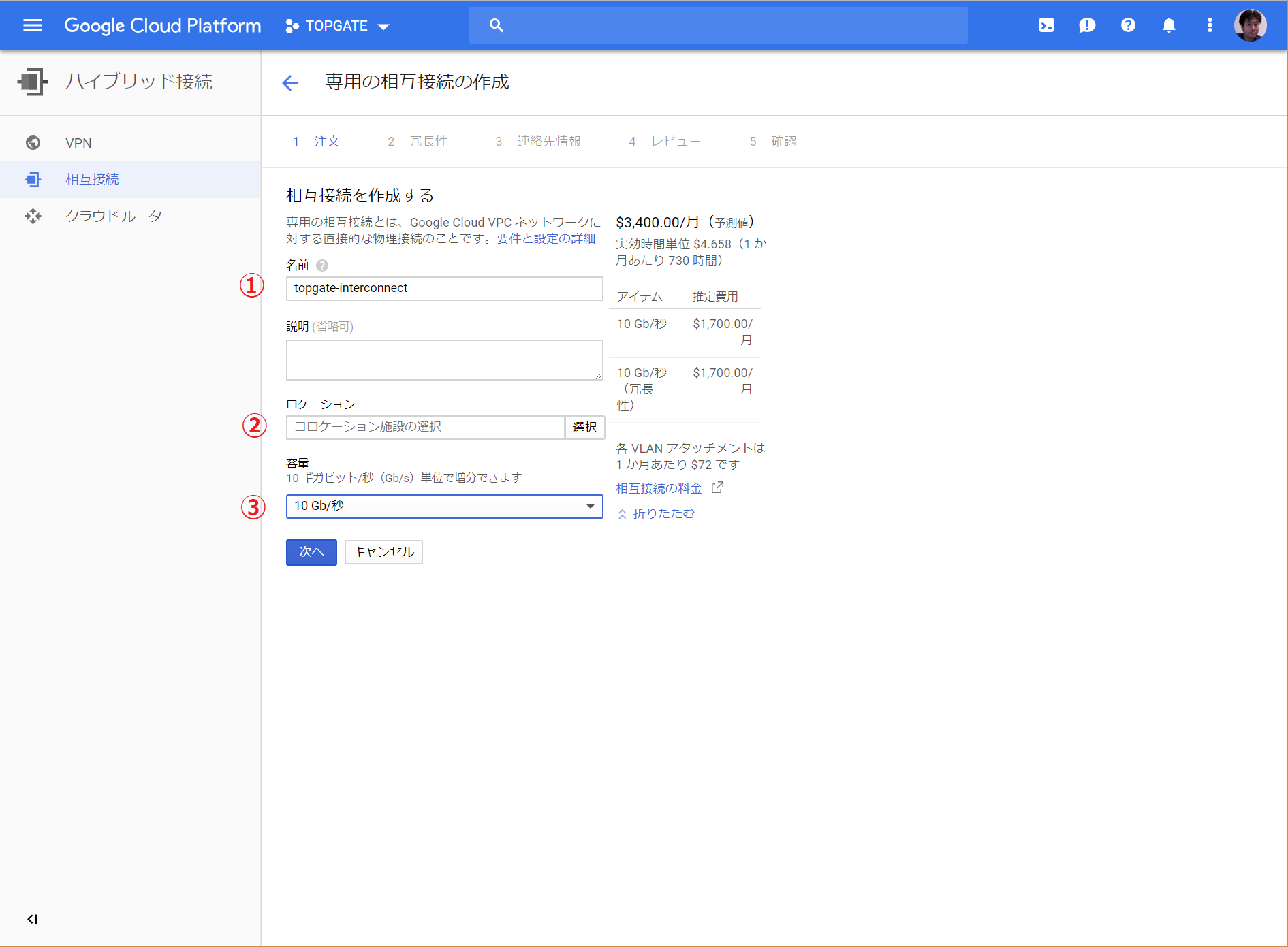
コロケーション施設の選択画面は、ワールドワイドのすべてのコロケーション施設がリストアップされ、選ぶのが大変なので、でまずは地域を選択してください。ここでは「アジア太平洋」を選択しています。目的のコロケーションが見つかったら「選択」をクリックし、元の画面に戻ったら「次へ」をクリックしてください。
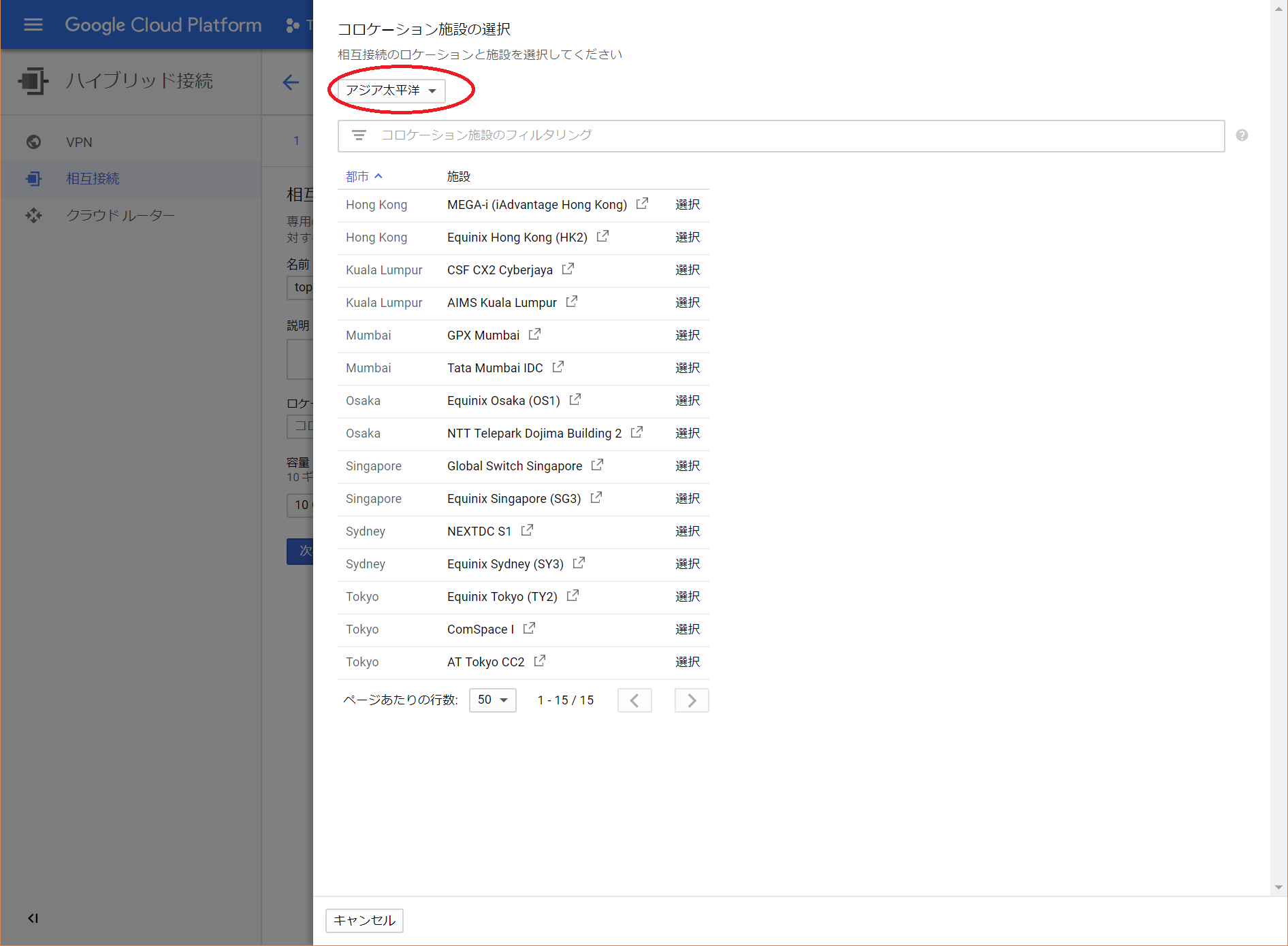
回線を冗長化するか否かを選択します。本番環境で高いSLAを求めるなら、コストはかかりますが冗長化してください。
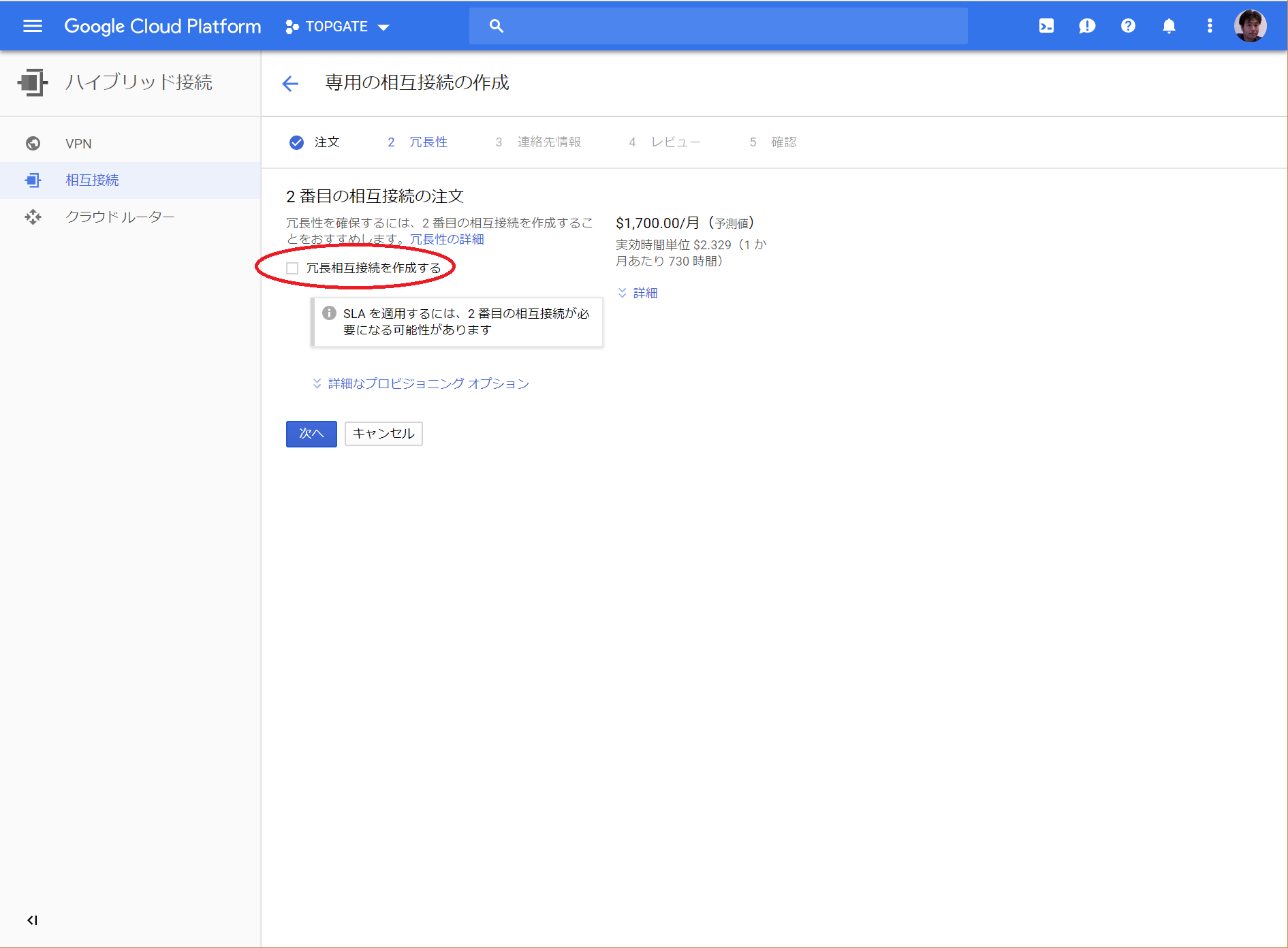
申し込みを行う組織の名称と、連絡に用いるメールアドレスを入力します。
必ず受信できるメールアドレスを入力してください。このメールアドレス宛に重要な情報が配信されます
(スクショはとり忘れましたので省略)
「次へ」をクリック。
--
入力した情報のレビュー画面です。
「注文」をクリックすると、Googleに Dedicated Interconnectの申込みがあった旨の通知が届きます。ここが引き返せないポイントとなります。
(Googleの担当が処理する前なら取り消しはできます)
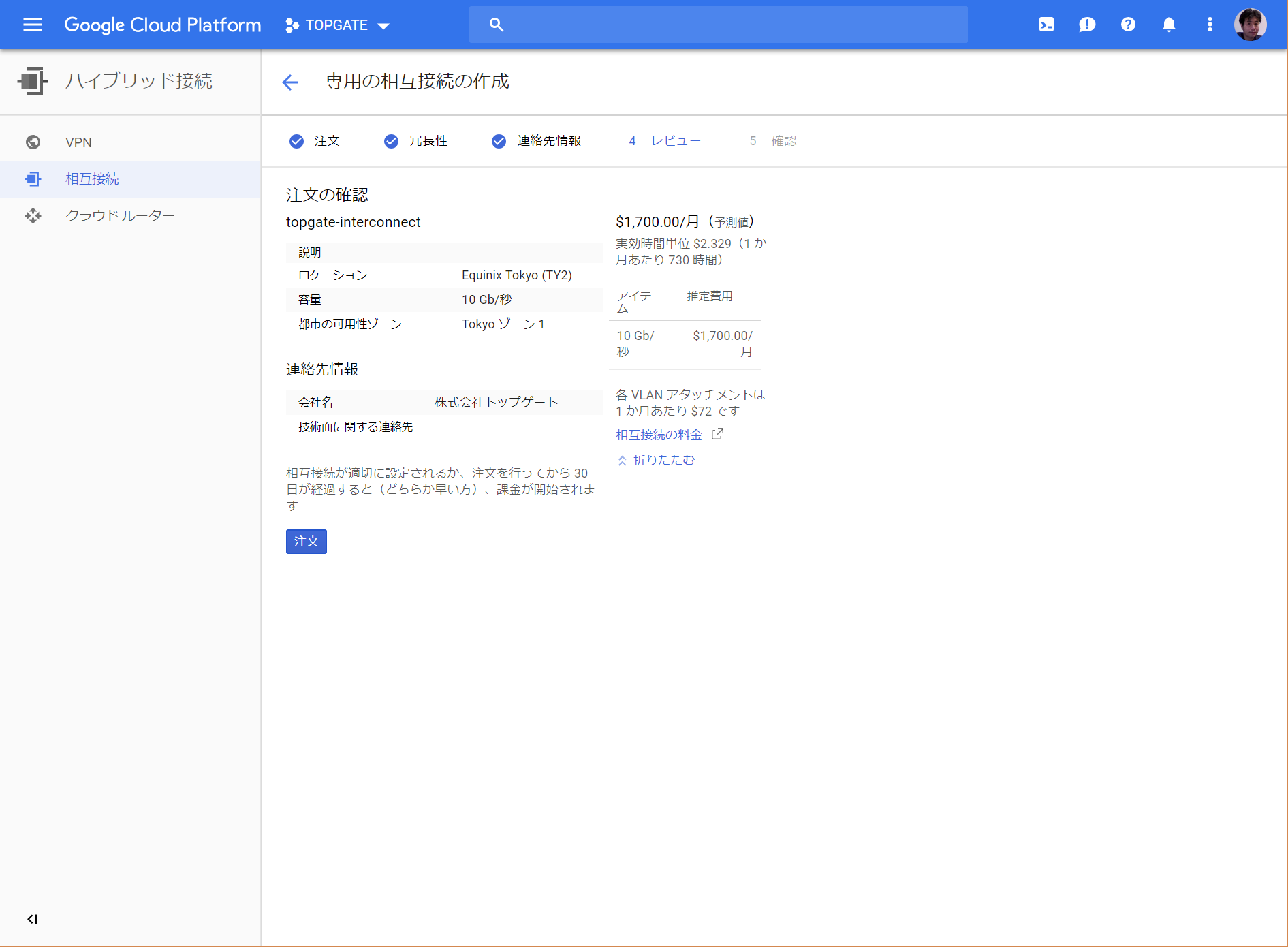
注文が送信されます。
 GoogleはDedicated Interconnect申し込みの通知を受けると、コロケーションファシリティのラック内に空きポートを探しに行きます。空きポートを見つけ、ここだ、と決めたらLOA-CFA(Letter of Authorization and Connecting Facility Assignment)という指示書を作成し、先に入力したメールアドレス宛に送付します。(この画面からもダウンロード可能です)LOA-CFAが準備できるまでに、数時間~数日かかります。
GoogleはDedicated Interconnect申し込みの通知を受けると、コロケーションファシリティのラック内に空きポートを探しに行きます。空きポートを見つけ、ここだ、と決めたらLOA-CFA(Letter of Authorization and Connecting Facility Assignment)という指示書を作成し、先に入力したメールアドレス宛に送付します。(この画面からもダウンロード可能です)LOA-CFAが準備できるまでに、数時間~数日かかります。
 こんなメールが届きます。

こんなメールが届きます。

3. 回線業者にLOA-CFAを引き渡す
LOA-CFAが受領できたら、1.で契約した業者に転送します。回線業者はLOA-CFAドキュメントに基づき、Googleのコロケーションで作業をします。
LOA-CFAが届いてから程なく、疎通確認に使うべきGoogle側のテンポラリのIPアドレスと、オンプレ側で設定すべきIPアドレスが記載されたメールが届きます。同時に、疎通確認のプロセスが自動で走り始めます。疎通確認は24時間ごとに一回行われ、疎通するまで毎日疎通確認の結果がメールで送られ続けます。
1.の契約段階で、ちゃんと日取りの調整ができてなかったりして、回線敷設の作業が滞ると、このメールが毎日毎日送られ続け、ちょっとつらい感じになります。
回線業者さんが作業を終え、疎通確認が取れたらGoogleから疎通確認できたよ、のメールが配信されます。
おめでとうございます。Dedicated Interconnect開通です。
実際に通信を始めるにはもう少しステップが必要です。この後のステップを軽く説明します。
4. VLANアタッチメントを作成
回線敷設が完了し、疎通確認が取れたらVLANアタッチメントを作成しします。
5. クラウドルーターを作成
クラウドルーターを作ります。
クラウドルーターはプライベート範囲のBGP ASNを持ちます。
対抗のオンプレルーターと被らないプライベートASNを設定してください。
うまい具合にクラウドルーターの設定が完了すると、クラウドルーターはBGPを喋りはじめ、VPCのルート情報をオンプレ側に伝えます。
GCP VPCとオンプレの相互接続が完了しました。
あとはファイアウォールルールの設定や、GCEインスタンスやGKEクラスタの構築を行い、オンプレとの高速帯域通信を活用してください。
6. お値段とか
回線業者に支払う回線代が月数十万円、Googleへの支払いが回線1本10Gbpsあたり1700USD、VLANアタッチメント1個ごとに72USD、10Ggpsって帯域を考えるとそんなに無茶苦茶高額ってわけでも無い気がします。
要件を満たすルーターが結構高いので、初期費用はそれなりにかかります。
7. 通信量の割引
GCPからデータが出ていくときのトラフィックに、インターネット経由では1GBあたり0.12USD~0.08USDのコストがかかりますが、Dedicated Interconnect経由だと1GBあたり0.042USDと半額くらいになります。たくさんのデータをクラウドから頻繁に取得するケースではだいぶお得です。
-
TOKAIコミュニケーションズ、アルテリア・ネットワークス、COLTほか ↩