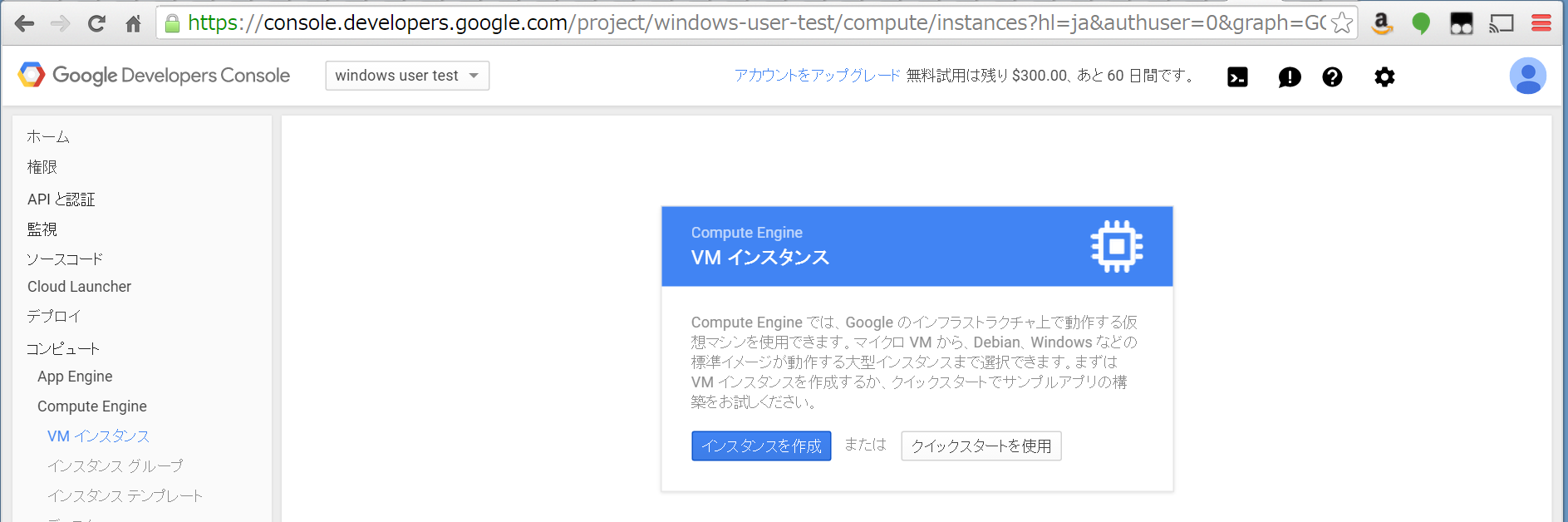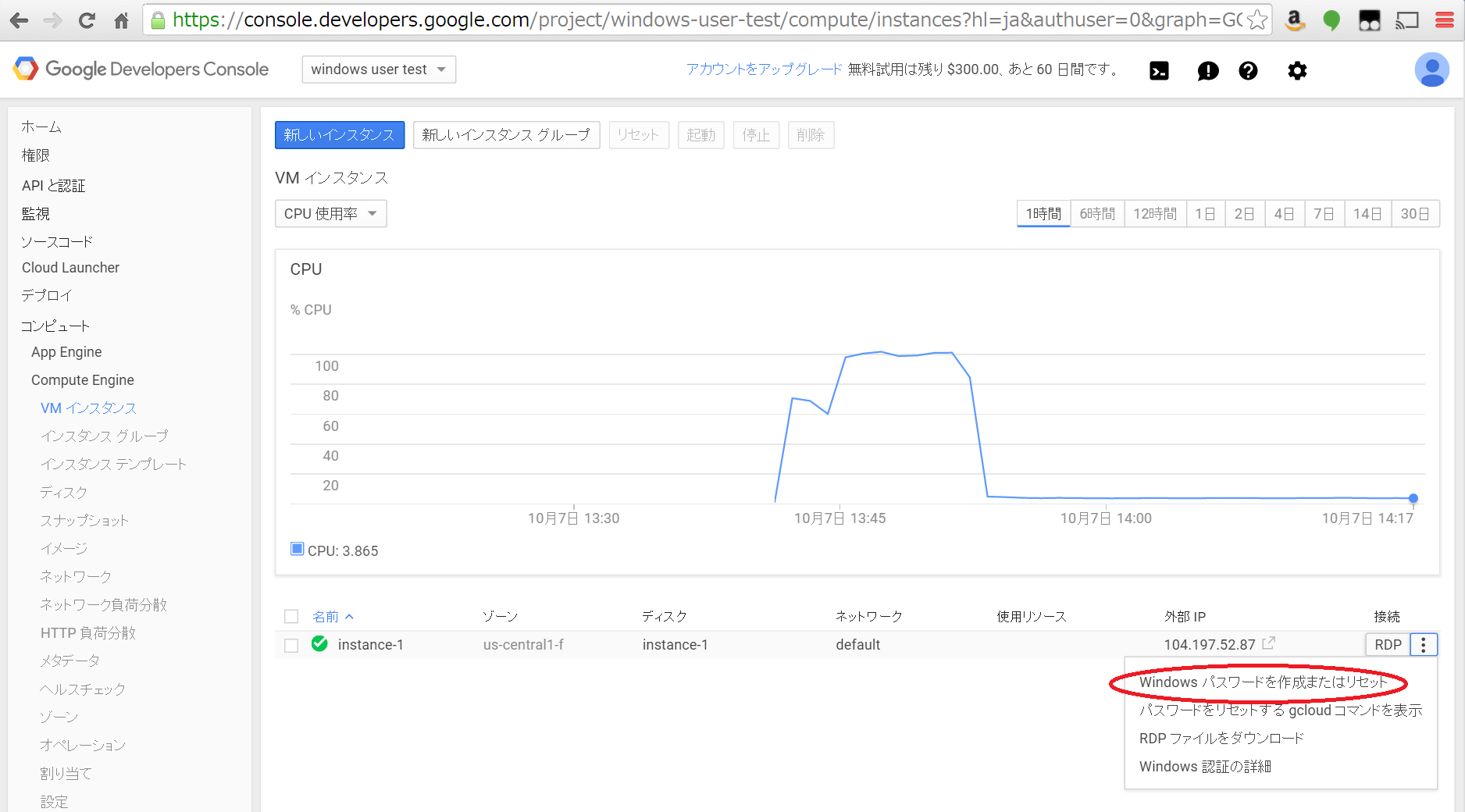LAMP?なにそれ明るいの?Webサーバって言ったらIISでしょ?
という Windows Native な方向けの Google Cloud Platform でWindows サーバインスタンスを立てるまでの超入門です。
Amazon Web ServicesやWindows Azureと並んで今やGoogle Cloud Platform でもWindowsの仮想マシンを立てることができます。AzureもLinuxインスタンスを立てられるようになってますので、TOP 3 クラウドの差異がますます少なくなってきています。
Google Cloud Platform の準備
Google Cloud Platformのアカウントをまだ持っていなければ、
から「今すぐ試す」ボタンをクリックしてアカウントを作成してください。登録にはメールアドレスとクレジットカードが必須となりますが、新規作成アカウントには60日間使える$300分のクーポンが付いてきますので安心です。
登録が済んだら次のような画面が出てきたと思います。
右上に$300 60日無料と表示されていて安心ですね。右の「アカウントをアップグレード」をクリックすると課金が始まりますので注意。無料試用アカウントのままなら、60日期限が来ても勝手に課金されることはありません。
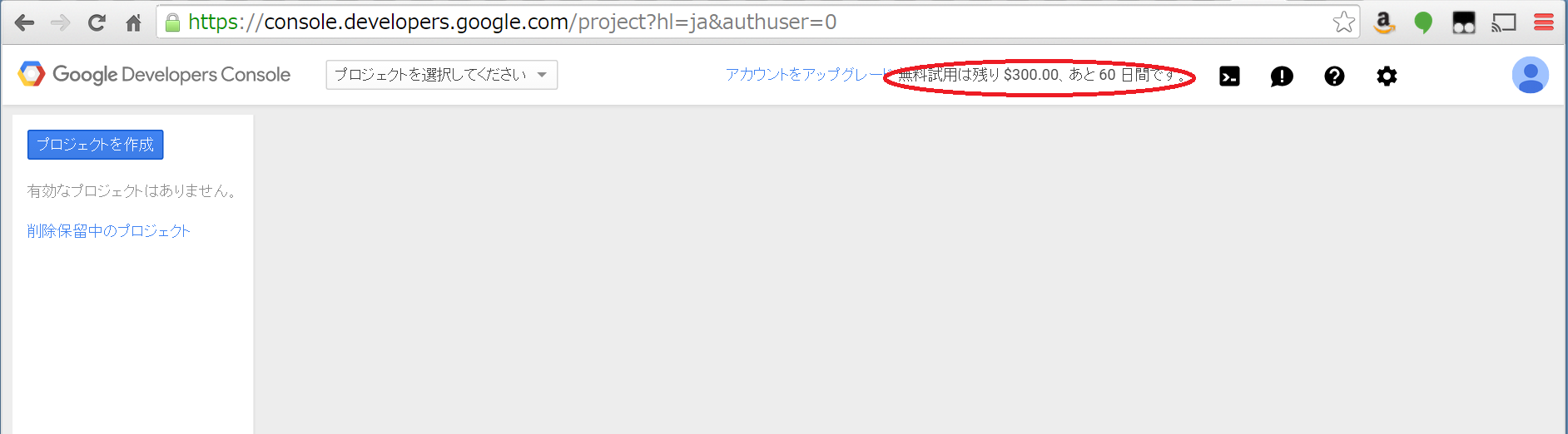
プロジェクトの作成
サインアップが終わったら、「プロジェクトの作成」ボタンをクリックしてプロジェクトを作成してください。Google Cloud Platform ではすべて「プロジェクト」という単位で管理され、プロジェクトの下に、仮想マシンインスタンス、クラウドストレージ、Gitプライベートリポジトリ、その他リソースがぶら下がります。
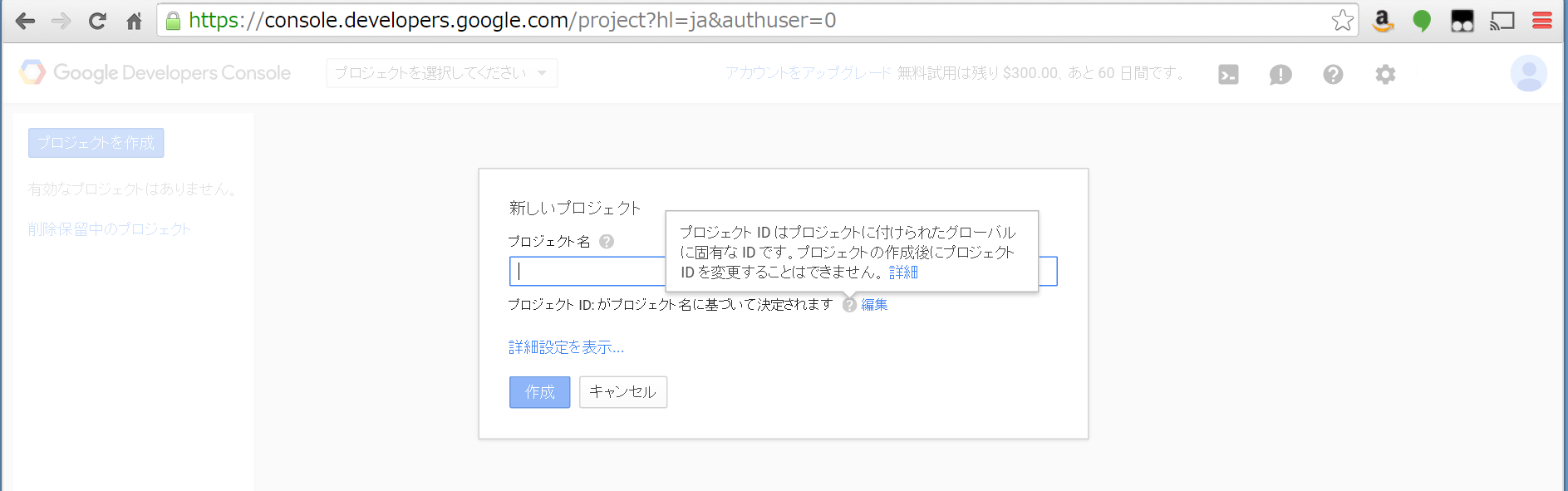
プロジェクト名から生成されるプロジェクトIDはWorldWideでユニークなIDとなります。hogeとかfugaとかfoobarは既に誰かがとっているでしょう。プロジェクト名に使える文字は英数字、引用符、ハイフン、スペース、感嘆符、スペースはハイフンに変換されてプロジェクトIDとなります。
VMの作成
プロジェクトの作成が完了したら、左側ペイン
コンピュート→Compute Engine→VM インスタンス を選択。次の画面で「インスタンスを作成」をクリックしてください。
インスタンス情報の入力画面では、「ブートディスク」の「変更」をクリックし、
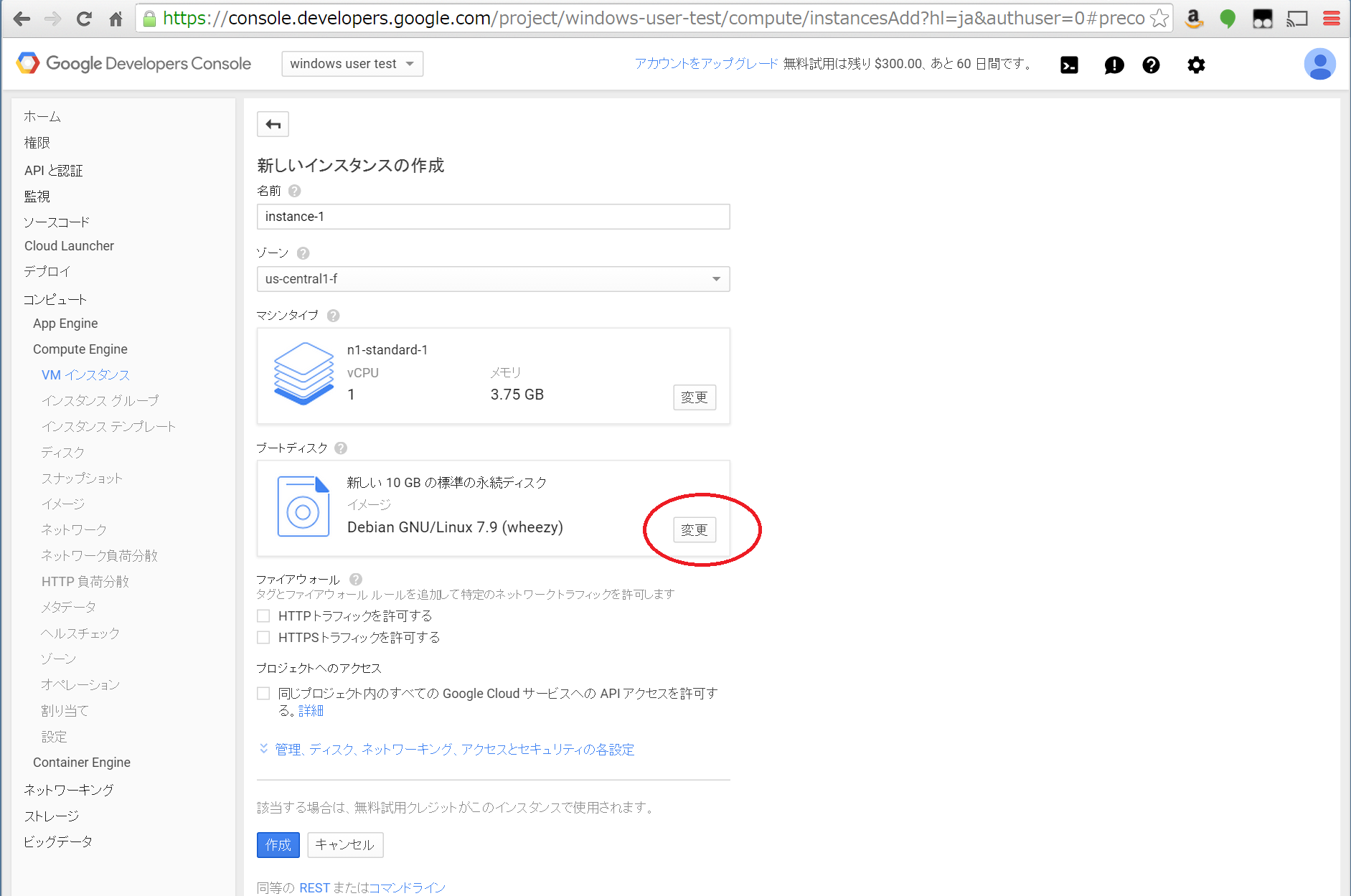
ブートディスクイメージ一覧から Windows Server 2012 R2 Datacenter Edition を選んで下さい。
VMが立ち上がるまで5分ほどかかります。
Linuxのインスタンスなら 1分もかからないのですが、Windowsインスタンスの場合は立ち上げ時にsysprepを動かしている為にどうしても時間がかかるようです。
VM への接続
VMが立ち上がったら、VM一覧の右縦三点リーダーをクリック、「Windows パスワードを作成またはリセット」を選択してRDPログイン用管理者アカウントを用意します。
AWSではキーペアを指定し、自動生成されたパスワードの取得となりますが、Google Cloud Platformでは新規アカウントの作成(または既存アカウントのパスワードリセット)となります。
アカウントを作ったら、後はRDPファイルをダウンロードするなりしていつものリモートデスクトップでいろいろ設定してください。ChromeのRDPプラグインを入れておくと、ワンクリックでRDP接続ができて便利です。
最後に
Google Cloud PlatformのWindowsインスタンスは、他のオープンソース系Linuxに比べて割高な単位時間利用料が設定されています。これはAWS同様、Windowsのライセンスが単位時間利用料に含まれている為で、ユーザーはWindowsのライセンスについて気を回す必要がありません。
また、Google 側でWindowsマシンイメージを毎月Windows Updateをあてたものに差し替える、というメンテナンスも行っています。
Windowsインスタンスドキュメント
https://cloud.google.com/compute/docs/instances/windows