はじめに
3DCGでモーションブラー表現を適用する方法を説明します。モーションブラーを加えることで、カクカクした感じが消えてより自然な動きにすることができます。
注意
ここで説明する方法では、 ReelSmart Motion Blur という有償のプラグインを利用しています。フラッシュバックジャパンから購入できます。体験版が無償で利用できますので、効果を試してから購入を検討することができます。
環境
- Autodesk Maya 2017 Update 5
- Arnold5.0.1.0 (MtoA 2.0.1)
- AfterEffects CC 2017
モーションブラーを加える方法
ボケ表現を加える方法として、以下の方法が挙げられます。
- Arnold でのレンダリング
- AfterEffects でのコンポジット
レンダリングでモーションブラーを加える方法については、 SolidAngle のマニュアルを参照してください。
ボケ表現を加える方法の投稿で説明したように、レンダリング工程でブラーを適用すると、コンポジットの工程で手戻りが発生する可能性があります。ここでは、コンポジット工程でのモーションブラーの適用について説明します。
モーションベクター
コンポジットの工程でモーションブラー効果を加えるには、モーションベクターを利用します。モーションベクターとは、RGBで表現された動きの情報のことです。Rは横方向、Gは縦方向の情報を含んでいます。Bは通常は使用されません。
上の画像では、動きのない部分は濃い黄色で表されています。濃い黄色部分は RGB で表すと (127, 127, 0) となっています。
モーションベクターの特徴をまとめます。
- R が横方向
- G が縦方向
- B は利用しない
- 移動量が 0 のとき、色の値の範囲の真ん中(255 が最大のとき 127)
上記のモーションベクターを色情報と一緒に Maya から書き出せば、コンポジットでモーションブラーを適用することができます。
手順
大まかに以下の手順でモーションブラーを実現します。
- Maya からモーションベクターチャンネルを含む EXR ファイルを出力する
- AfterEffects で EXR ファイルを読み込む
- AfterEffects でモーションベクターチャンネルを調整する
- モーションベクターチャンネルを合成して モーションブラーをかける
OpenEXR については、こちらの投稿を確認してください。
OpenEXR の書き出し
Maya からモーションベクターチャンネルを含む OpenEXR ファイルを出力する方法について説明します。Maya で RenderSetting ウィンドウを開いてください。Common タブで 出力形式を exr に変更します。
Arnold Render タブの Motion Blur の項目の Enable チェックボックスをオンにします。
AOVブラウザで motion vector を追加します。
Select Driver を選択して、アトリビュートエディタを表示します。
Merge AOV のチェックボックスがオンになっていることを確認します。
これでレンダリング画像にモーションブラーがかかるようになるのですが、レンダリング結果にブラーをかけたくないので、これをキャンセルする必要があります。Diagostics タブの Feature Overrides 項目にある、Ignore Motion Blur のチェックボックスをオンにします。
これでレンダリング時のモーションブラーはオフになります。
念のため、動きの激しいフレームを選んで、Arnold RenderView で表示結果を確認してみます。以下のように動きのある場所のみ色がついていれば大丈夫です。
コンポジット
ボケ表現には標準エフェクトが利用できましたが、今回のモーションブラー表現には、ReelSmart Motion Blur という有償のプラグインを導入する必要があります。体験版を公式サイトからダウンロードできますので、購入の前に効果を確認することが出来ます。
プラグインの確認
無事にプラグインがインストールされていれば、Effects & Presets パネルの検索窓に 「RSMB」と入力すると、以下のようにプラグインが表示されます。今回は、この中の RSMB Pro Vectors というプラグインを使用します。
モーションベクターの調整
前回と同様、EXR をフッテージとして読み込み、マルチチャンネルを複数のコンポジションに変換します。
motionvector source というコンポジションを選択します。
ExtractR の Black Point と White Point の調整を行います。
静止しているピクセルの R と G の 値が 127 になるように調整します。
RSMB Pro Vectors の適用
モーションベクター画像の調整が終わったら、assemble コンポジションを開いて、RGBA レイヤーに RSMB Pro Vectors エフェクトを適用します。
Motion Vectors の項目から、 motionvector を選択します。
これでようやくモーションブラーが反映されます。
ブラーなしとブラーありを比較してみます。
同じフレーム数で動きがより滑らかに見えます。
作例
今回の方法で制作した作品を Vimeo で公開しています。


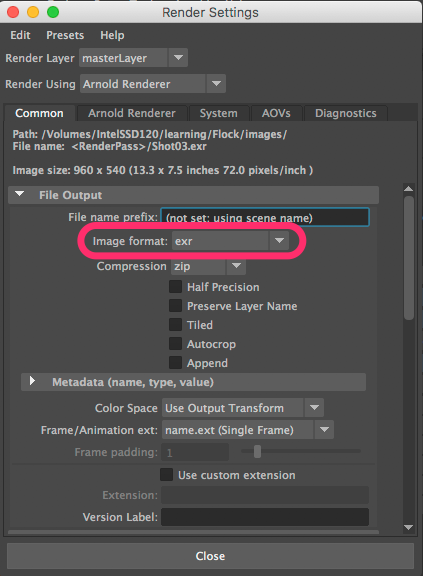
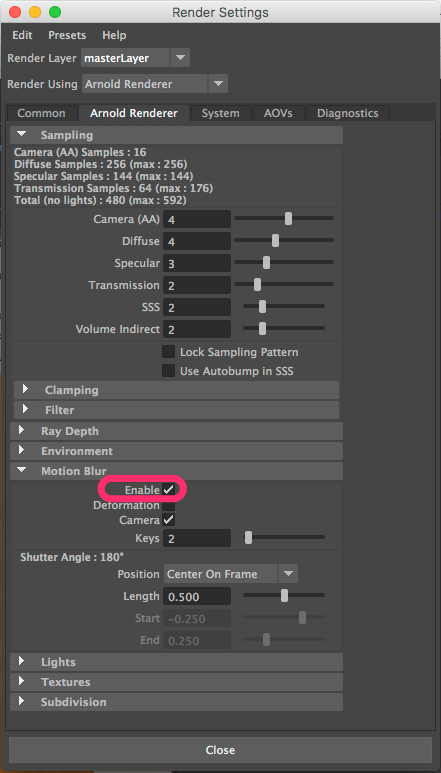
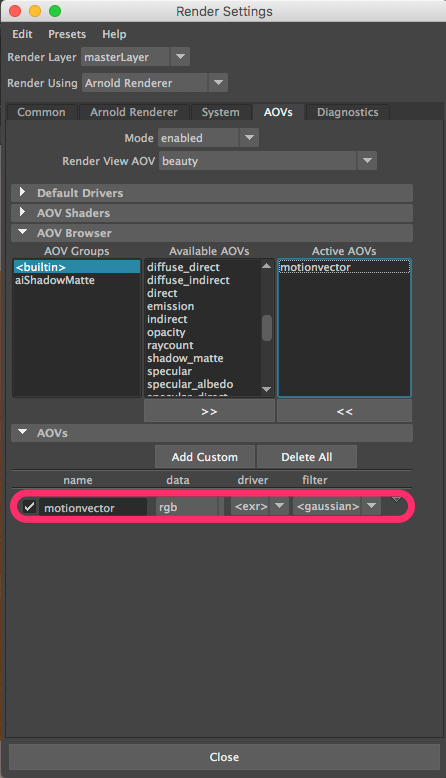
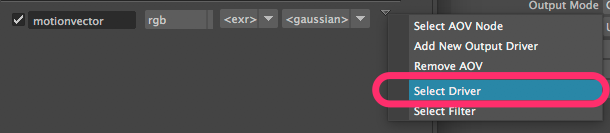
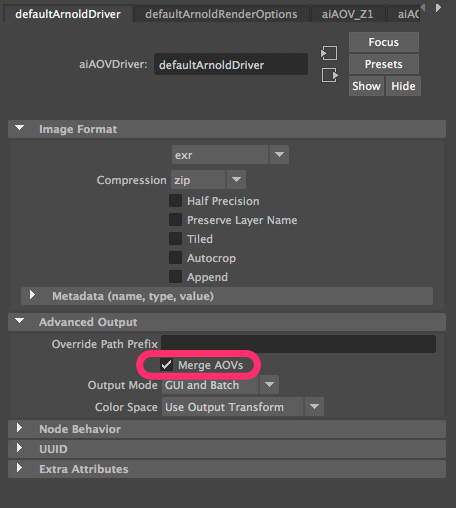
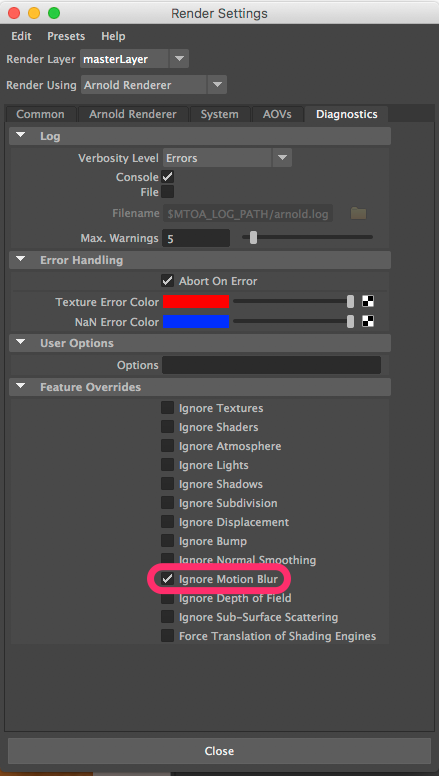
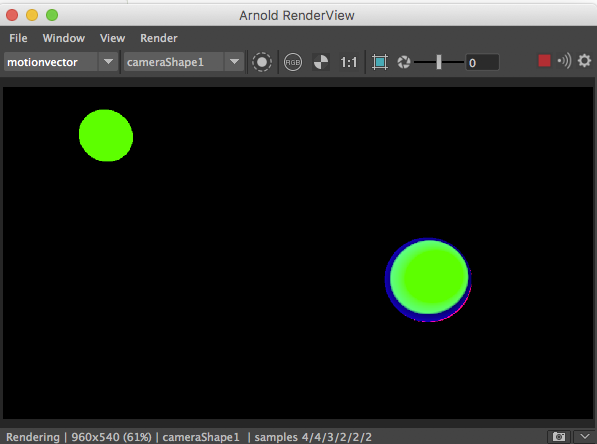
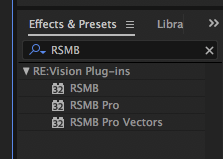
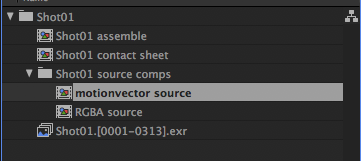
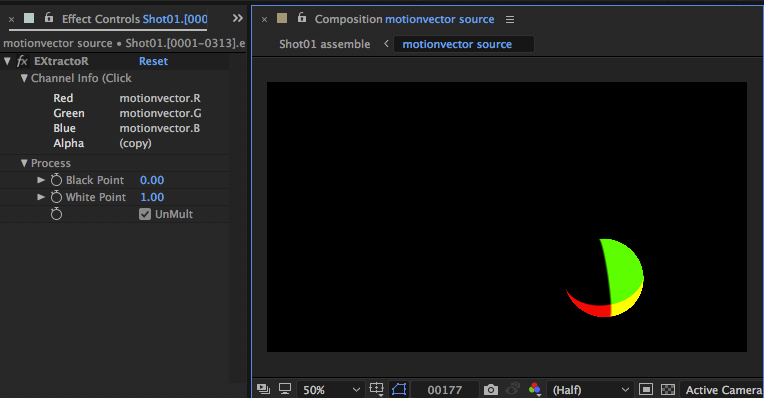
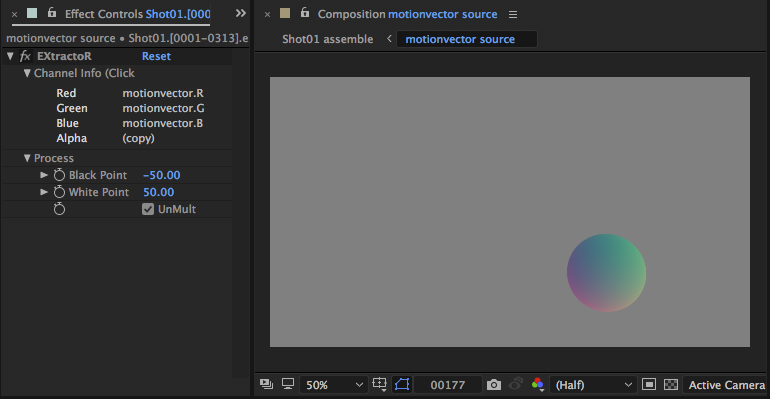
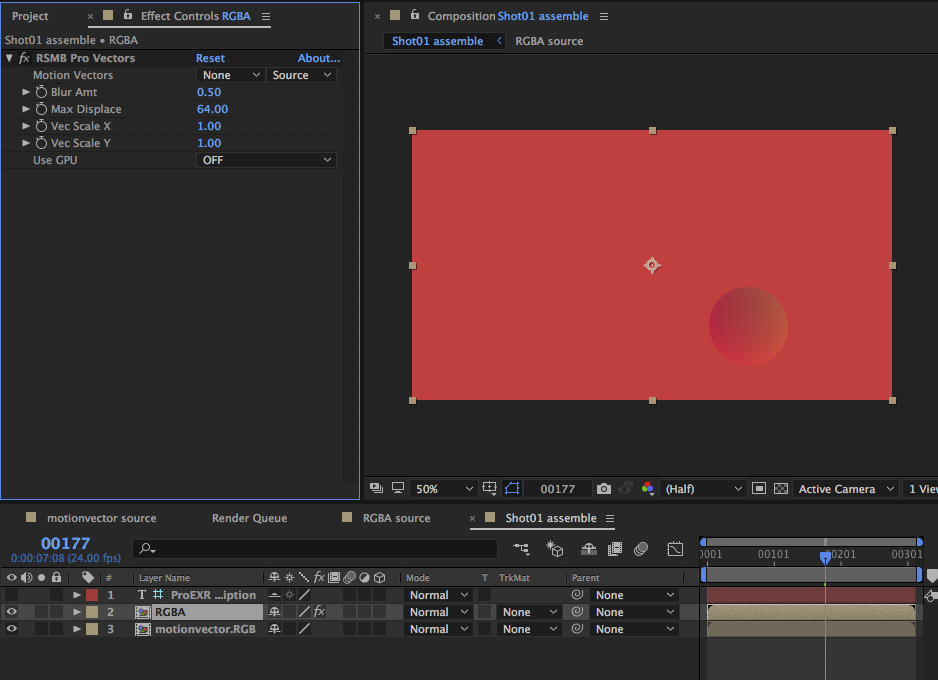
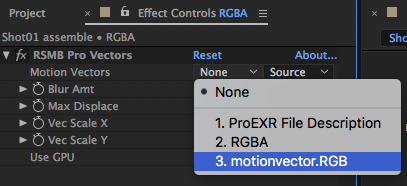
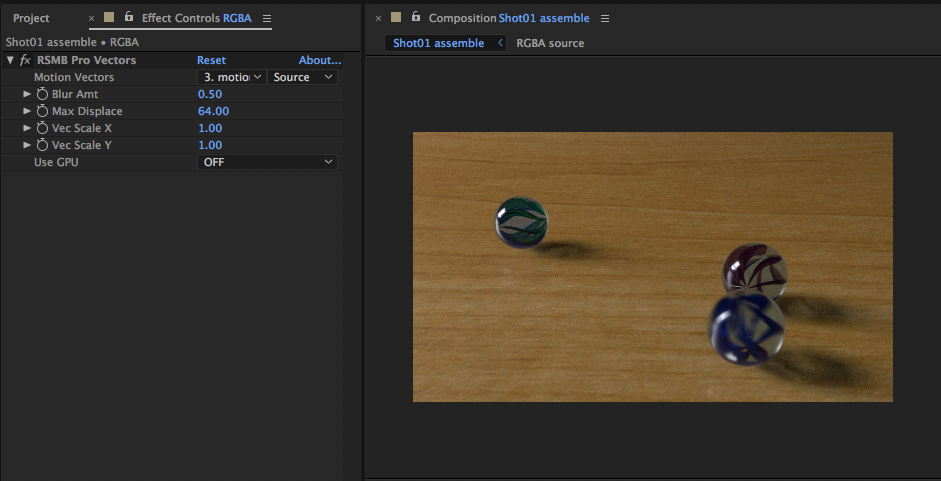
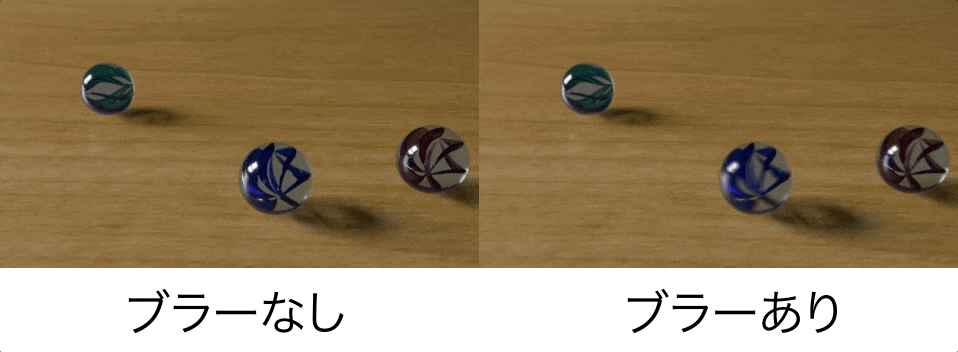
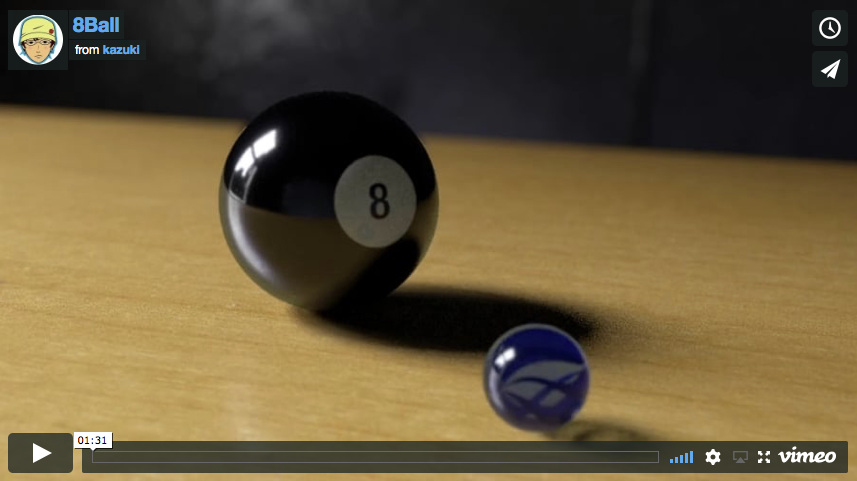 8Ball on Vimeo
8Ball on Vimeo