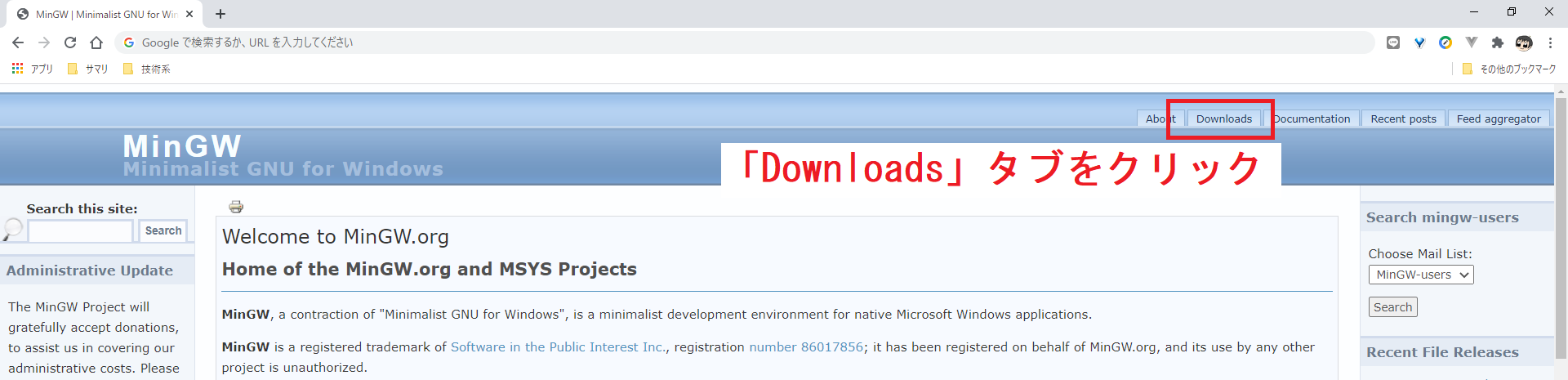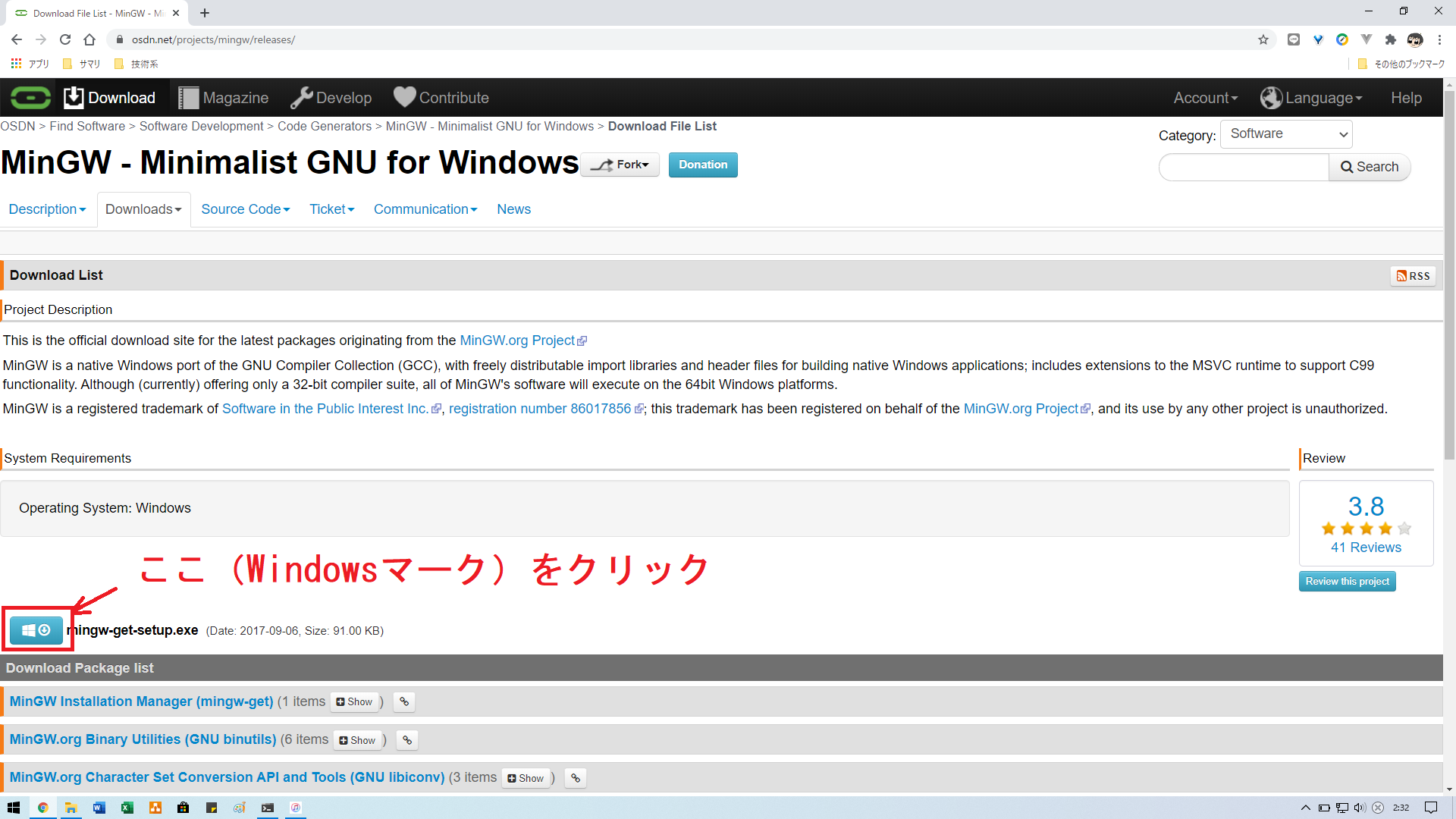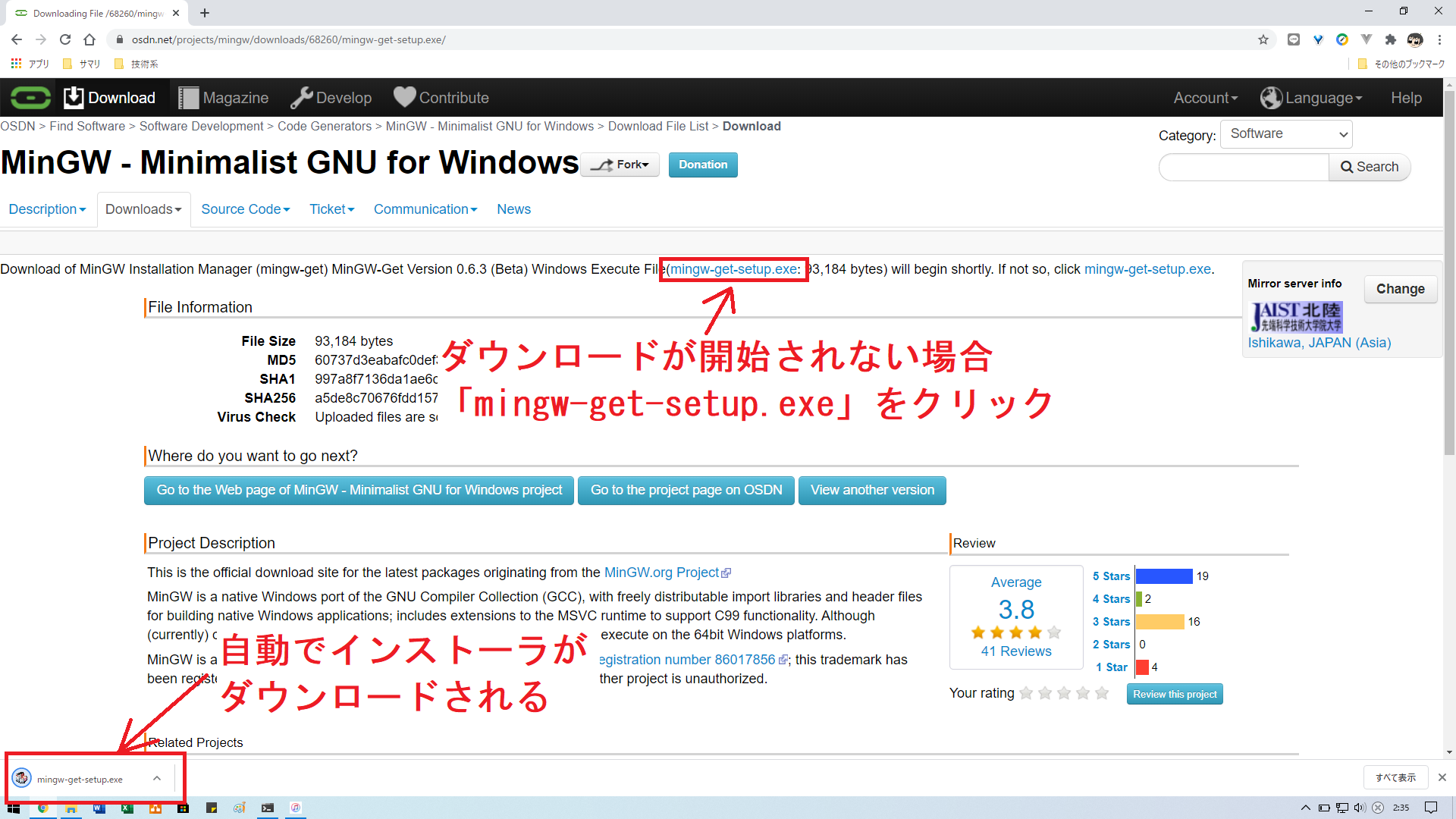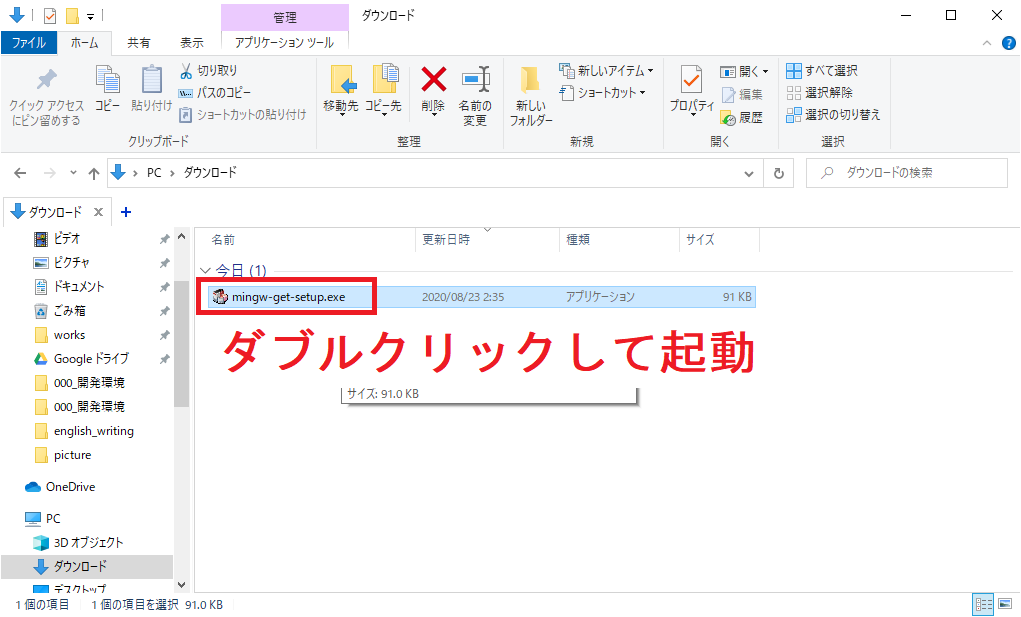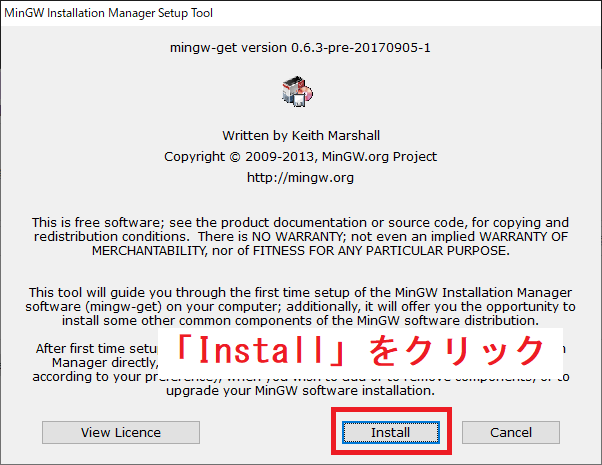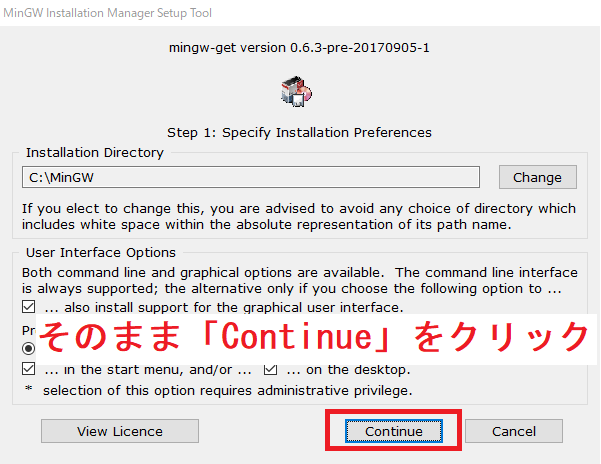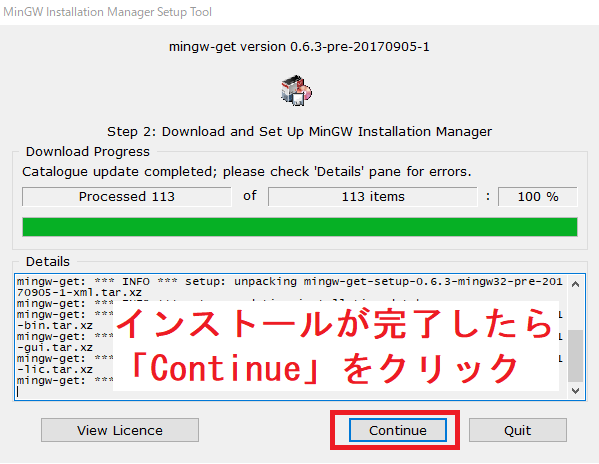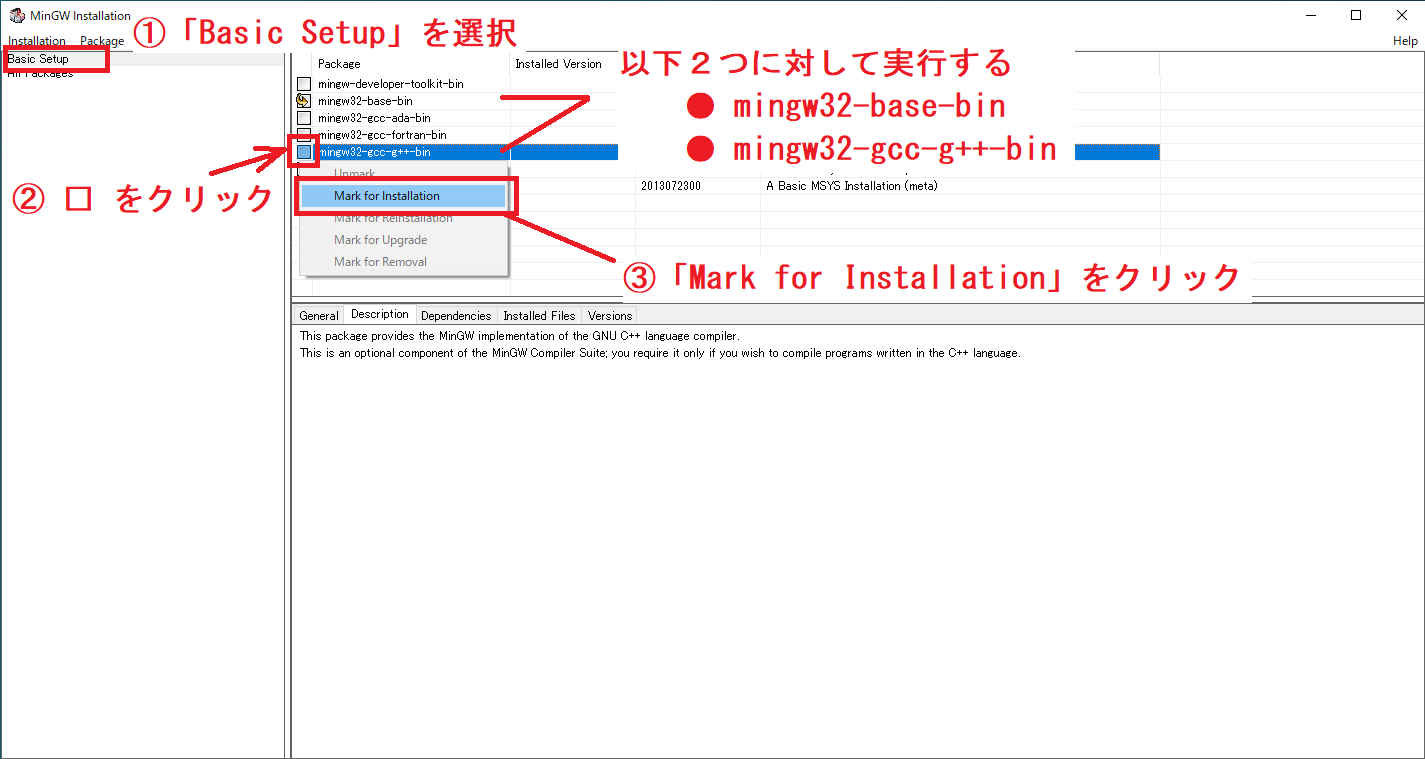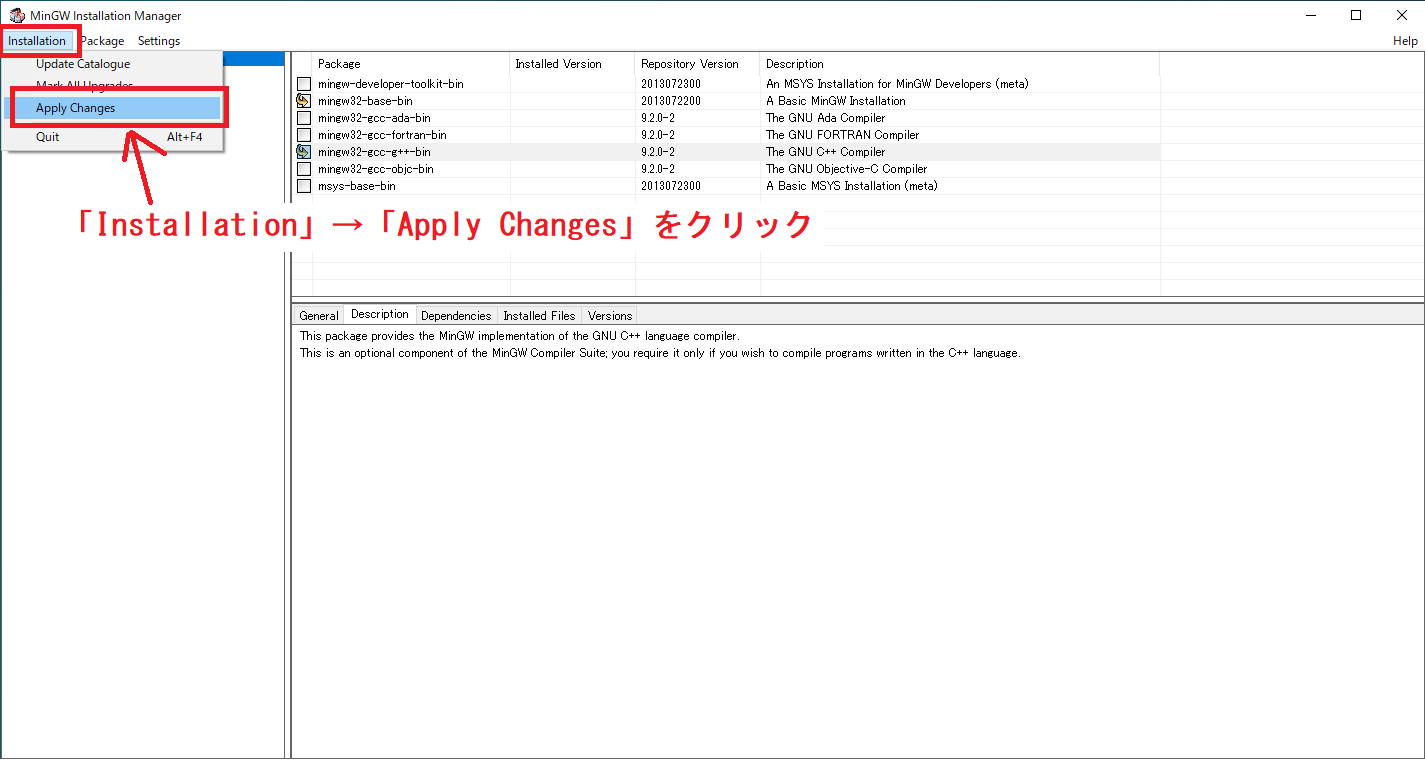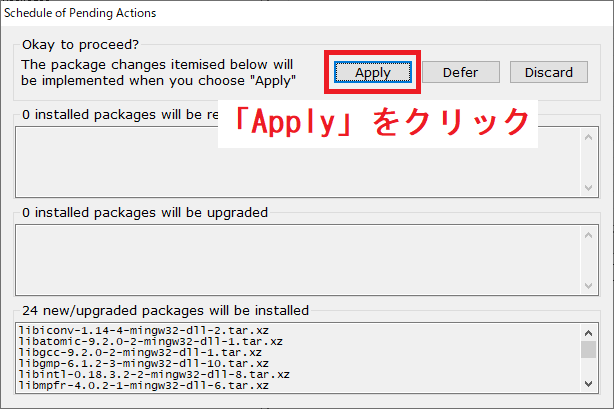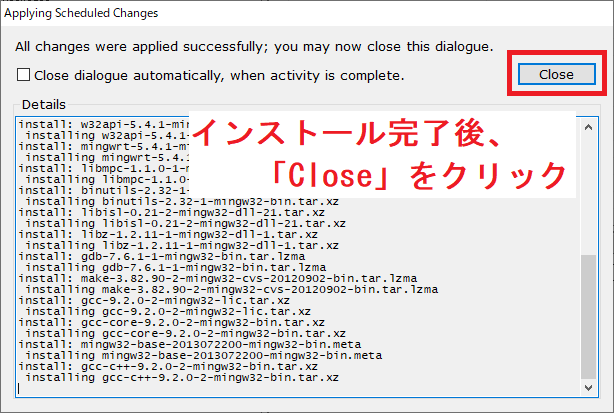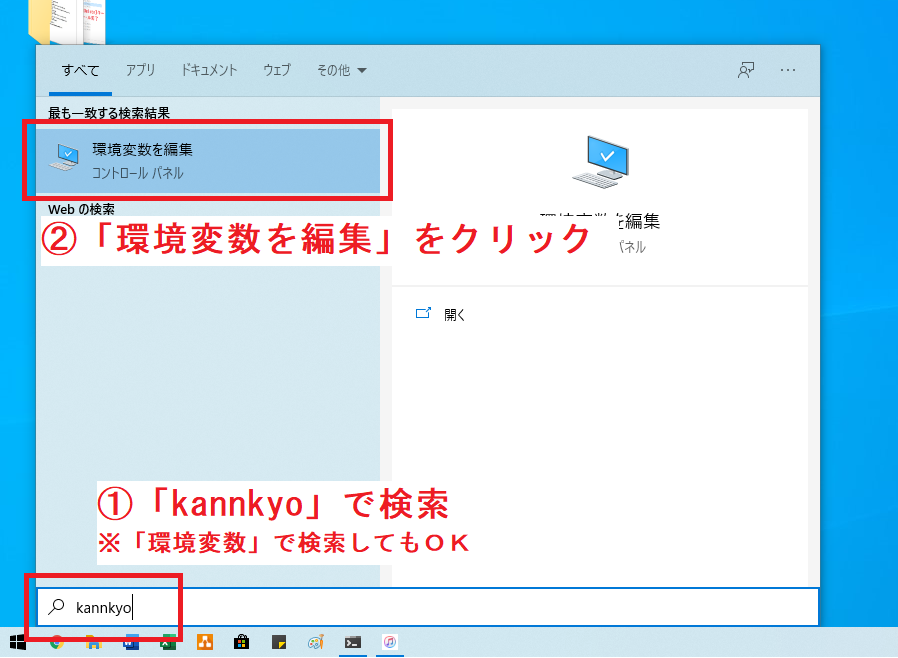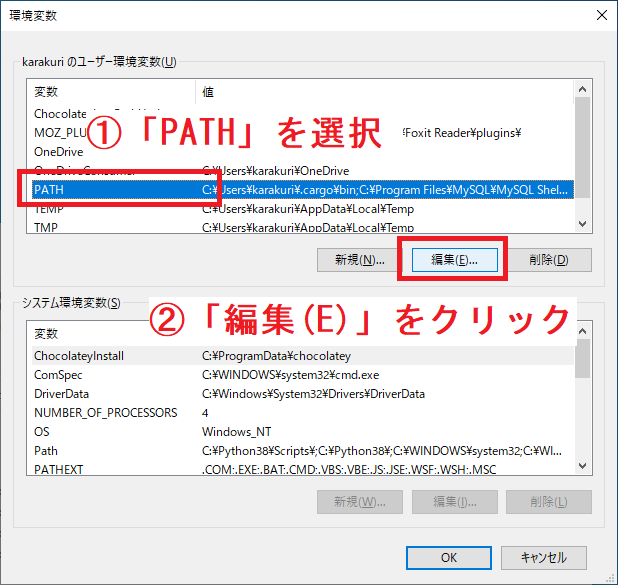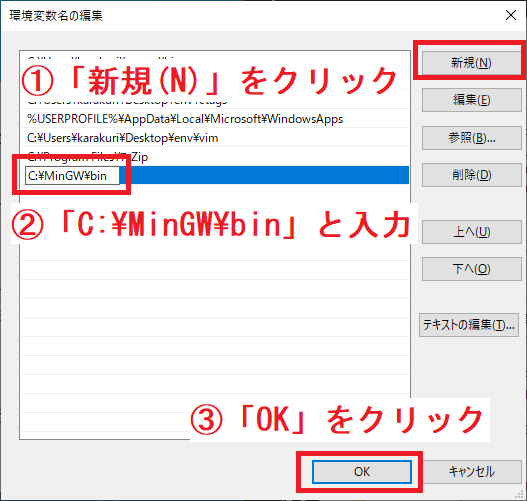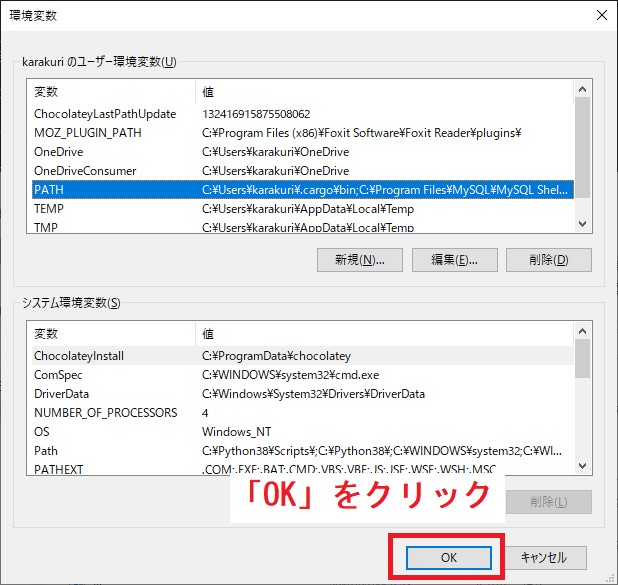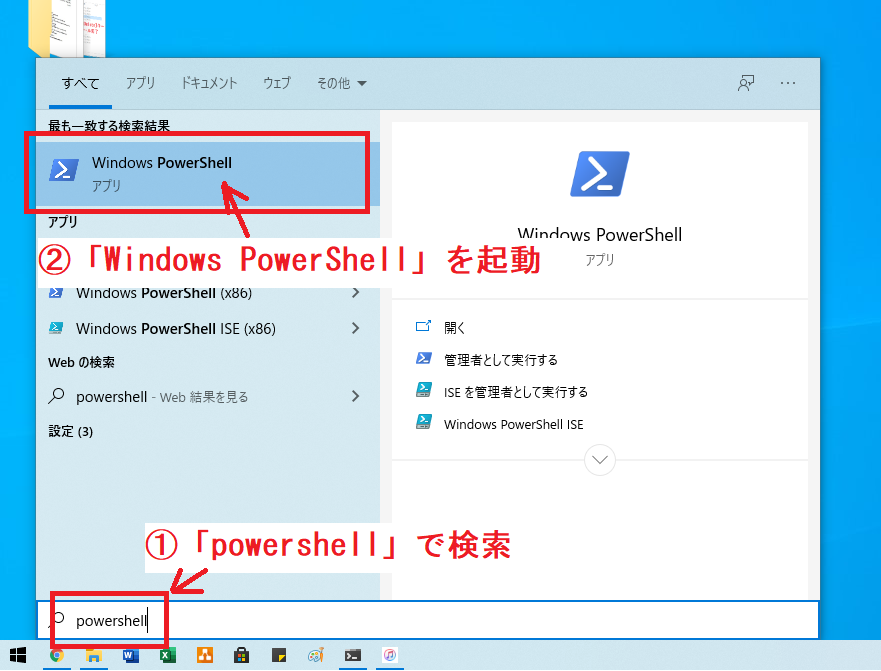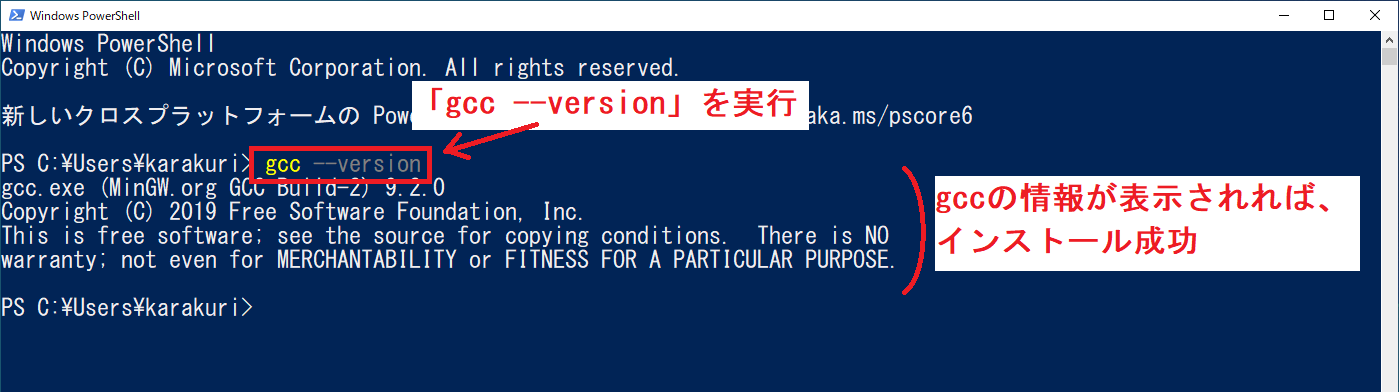2021年12月31日時点
この環境構築手順ではC言語の開発環境ができなくなっております。
理由は以下のURL(MinGW)でCコンパイラの配布が停止、というかサイト自体が消えているような感じになっています。
http://www.mingw.org/
みんな、Visual Studio でC言語をやろう。
はじめに
Windows10にC言語/C++の開発環境を構築する方法について記載しています。
ただし、MinGWを用いた環境になります。
MinGWのインストール手順
- 以下のURLにアクセスします。
http://www.mingw.org/
- 赤枠内のWindowsマークをクリックします。
- 自動でインストーラのダウンロードが開始されます。
開始されなければ「mingw-get-setup.exe」をクリックします。
- インストーラを起動します。
- 「Install」をクリックします。
- 特に設定は変更せずに「Continue」をクリックします。
クリックしたらインストールが開始されます。
- インストール完了後「Continue」をクリックします。
- Basic Setupから「mingw32-base-bin」と「mingw32-gcc-g++-bin」を選択します。
各項目の左端の ▢ をクリックし「Mark for Installation」をクリックすれば選択できます。
- 「Installation」→「Apply Changes」をクリックします。
- 「Apply」をクリックして、インストーラ開始します。
- インストーラが完了したら「Close」をクリックします。
-
Windowsキーを押して「kannkyo」(または「環境変数」)で検索し、「環境変数を編集」を開きます。
- 「PATH」を選択し「編集(E)」をクリックします。
- 「新規(N)」をクリックし、以下を入力したら「OK」をクリックします。
C:\MinGW\bin
- 「OK」をクリックします。
- 再び
Windowsキーを押して、今度は「powershell」で検索します。
- PowerShell起動後、以下のコマンドを実行し、gccの情報が表示されればインストール成功です。
gcc --version
MinGWのアンインストール手順
MinGWのアンインストール手順については、以下に記載しました。