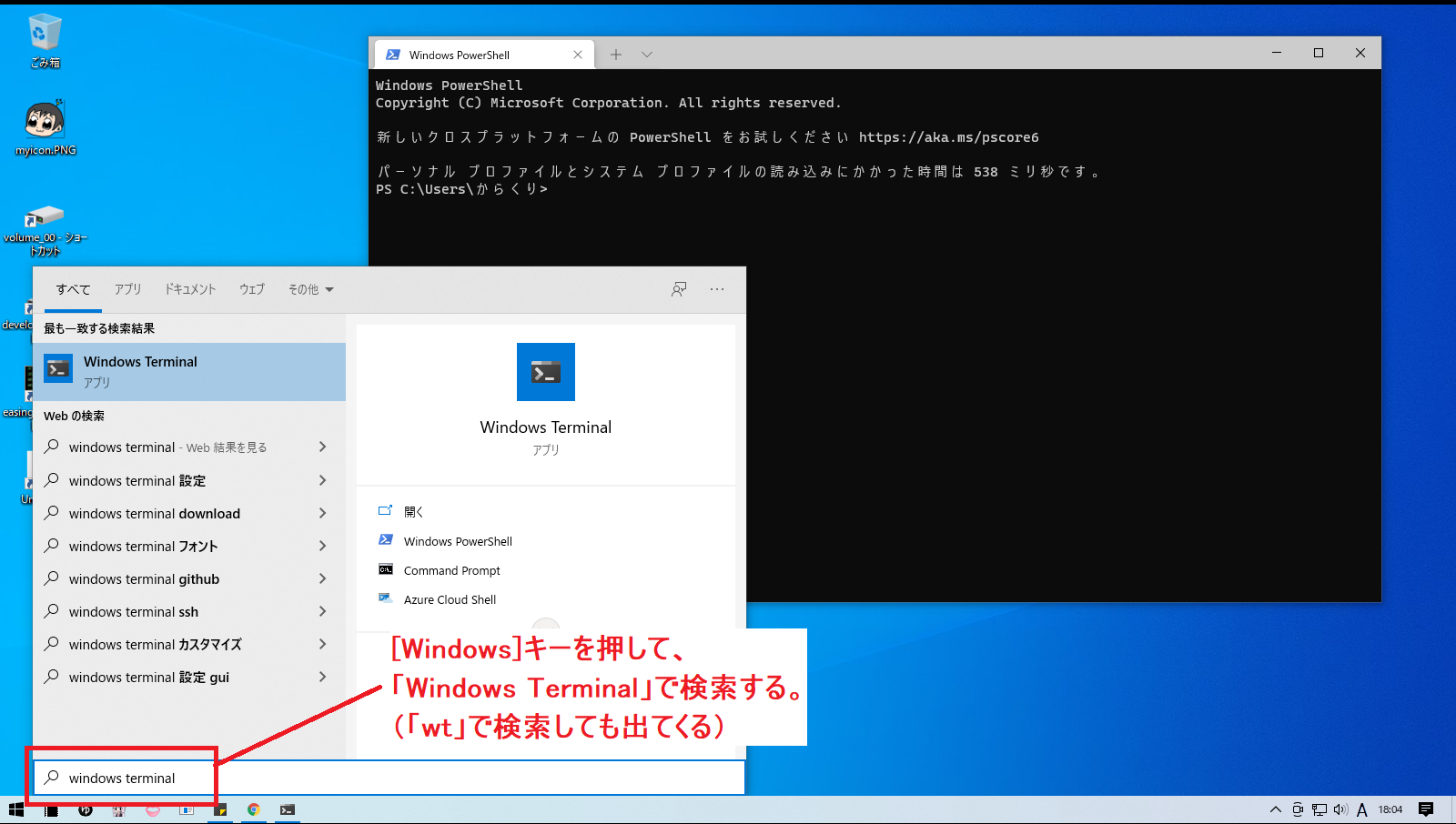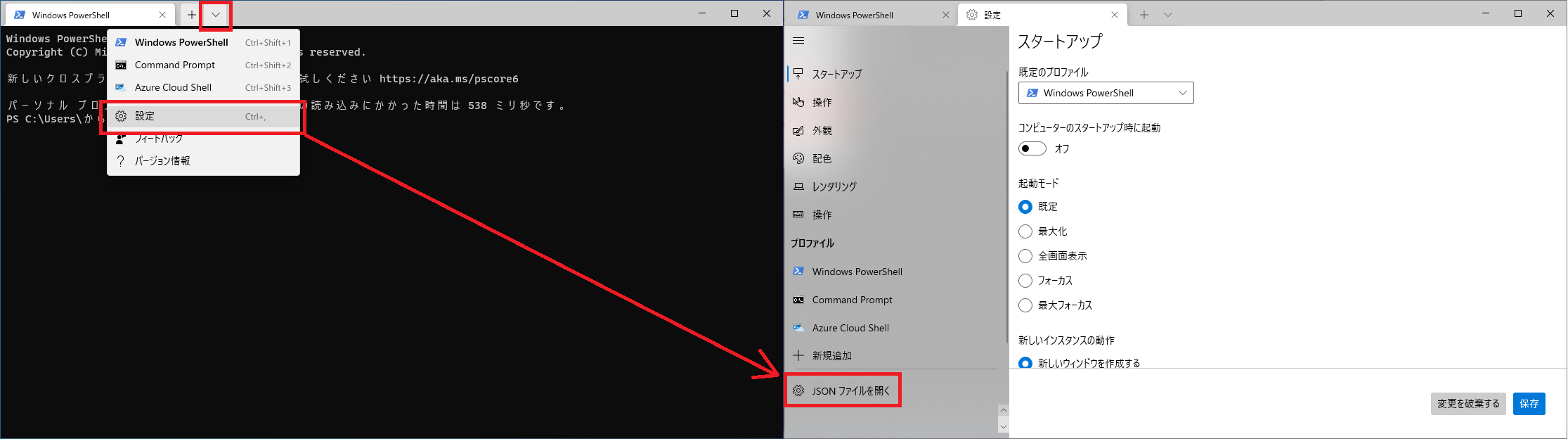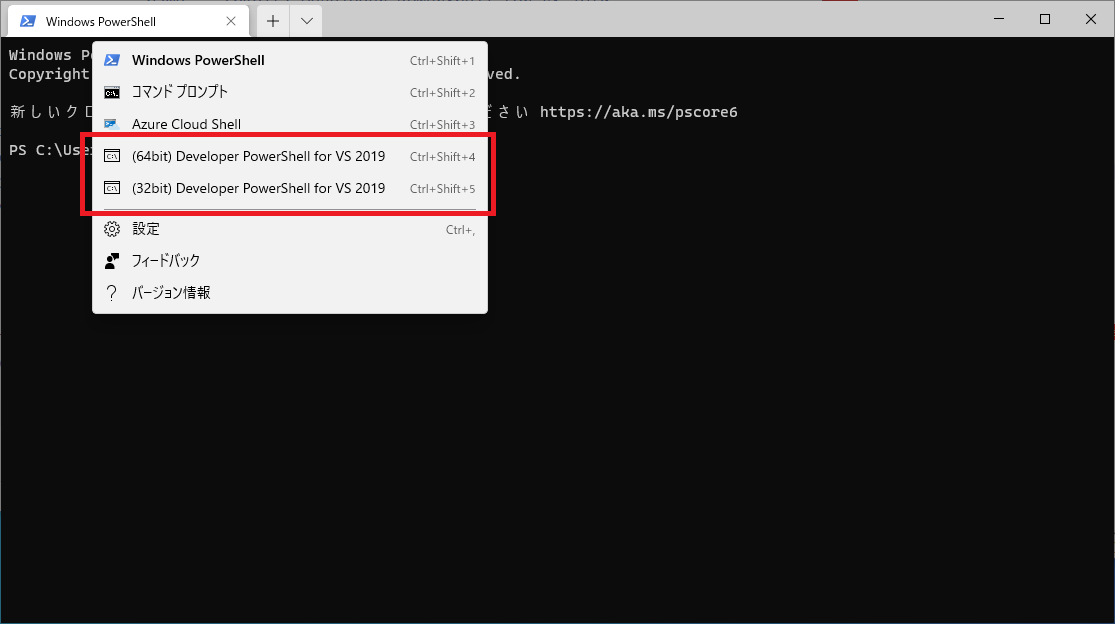私向けではありますが、メモとして残しておきます。
Windows 11、Visual Studio 2022でも可能です。
全く同じ手順で進めてください。
はじめに
Windows Terminalというターミナルソフトで、Developer PowerShell for VS 2019を起動できるようにする手順を記しています。
Developer PowerShell for VS 2019って何?
Visual Studio 2019での開発やコンパイルを、コマンドプロンプトやPowerShellといったターミナル上でもできるようになります。
あんまり需要があるかどうか分からないけれど、GUIのようなIDEで開発したくない人にはお勧めです。 私のようにコンソール画面が好きなCUIっ子に向けて発信。
環境
以下の通りになります。
- Windows 10
- Windows TerminalはWindows専用のソフトです。
- Visual Studio 2019
- 【ここ】からインストールできます。
- Windows Terminal
- 【Microsoft Store】からインストールできます。
Windows TerminalでVisual Studio手順
-
profiles→listブロックの最後に以下をコピー&ペーストで追加して保存します。,(カンマ) を入れるのも忘れずに!!
settings.json
"profiles":
{
~~~ (略) ~~~
"list":
[
~~~ (略) ~~~
// 以下を追加する
,{
"commandline": "powershell.exe -noe -c \"&{$vsPath = &(Join-Path ${env:ProgramFiles(x86)} '\\Microsoft Visual Studio\\Installer\\vswhere.exe') -property installationpath; Import-Module (Join-Path $vsPath 'Common7\\Tools\\Microsoft.VisualStudio.DevShell.dll'); Enter-VsDevShell -VsInstallPath $vsPath -SkipAutomaticLocation -DevCmdArguments '-arch=amd64 -host_arch=amd64'}\"",
"name": "(64bit) Developer PowerShell for VS 2019"
},
{
"commandline": "powershell.exe -noe -c \"&{$vsPath = &(Join-Path ${env:ProgramFiles(x86)} '\\Microsoft Visual Studio\\Installer\\vswhere.exe') -property installationpath; Import-Module (Join-Path $vsPath 'Common7\\Tools\\Microsoft.VisualStudio.DevShell.dll'); Enter-VsDevShell -VsInstallPath $vsPath -SkipAutomaticLocation}\"",
"name": "(32bit) Developer PowerShell for VS 2019"
}