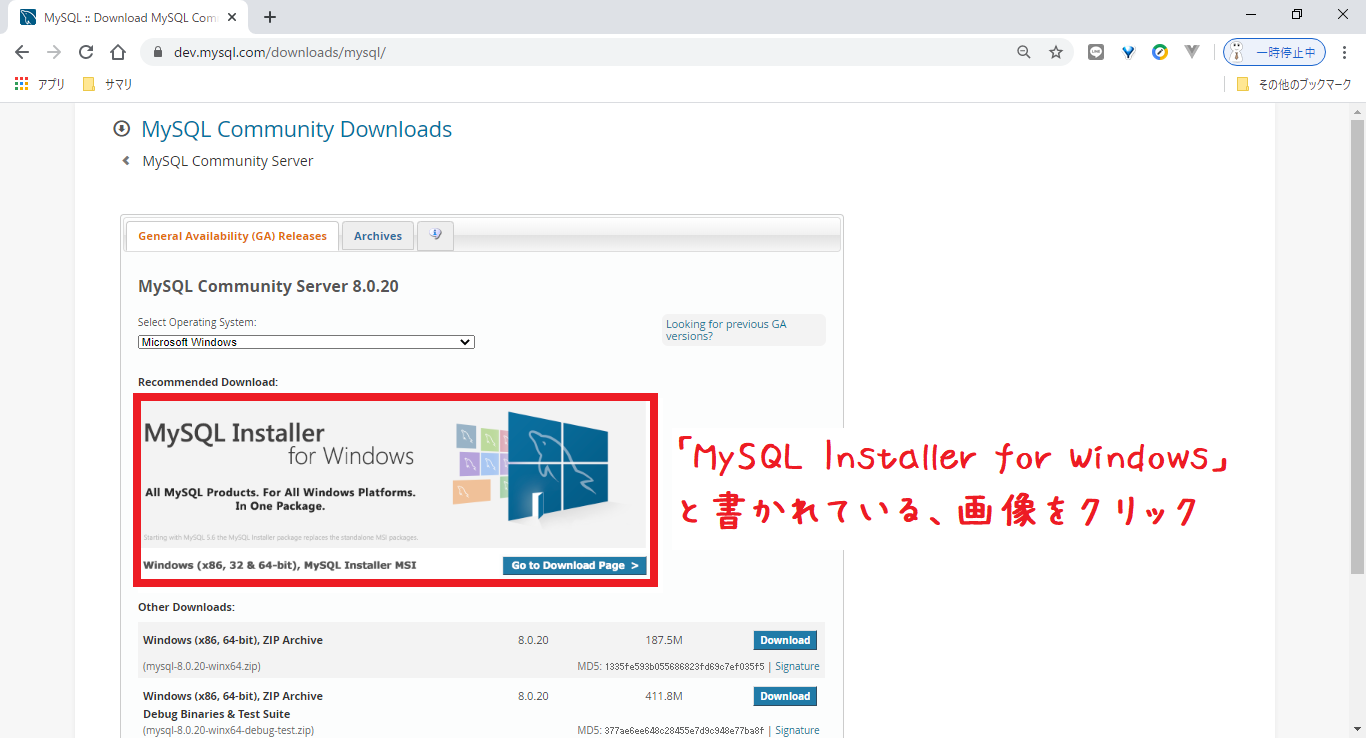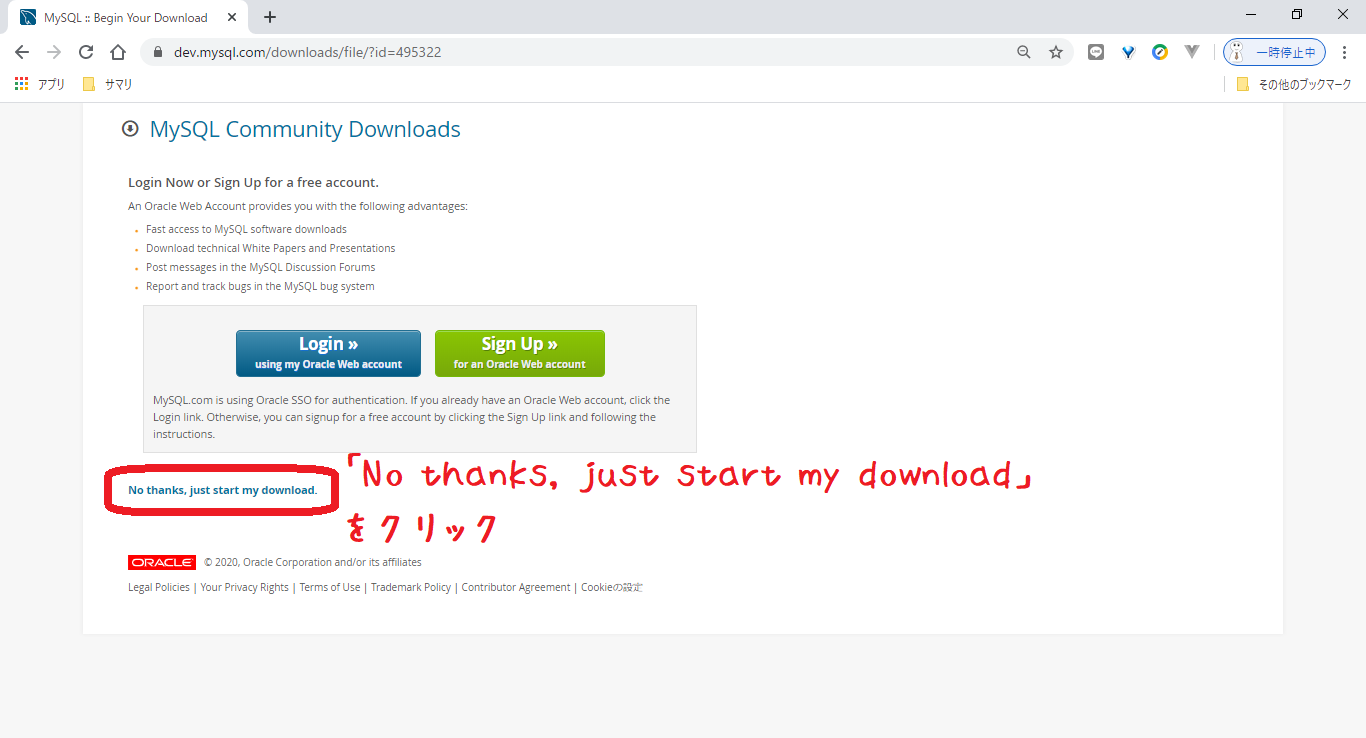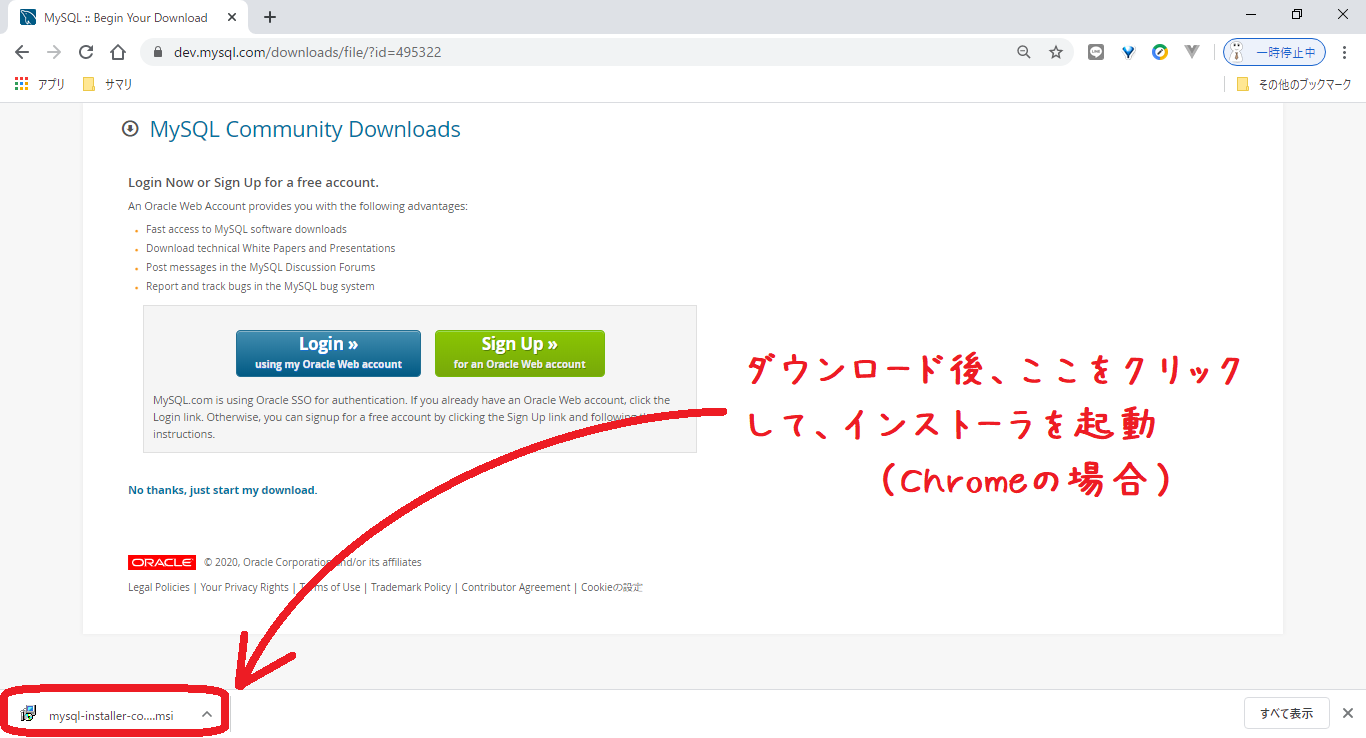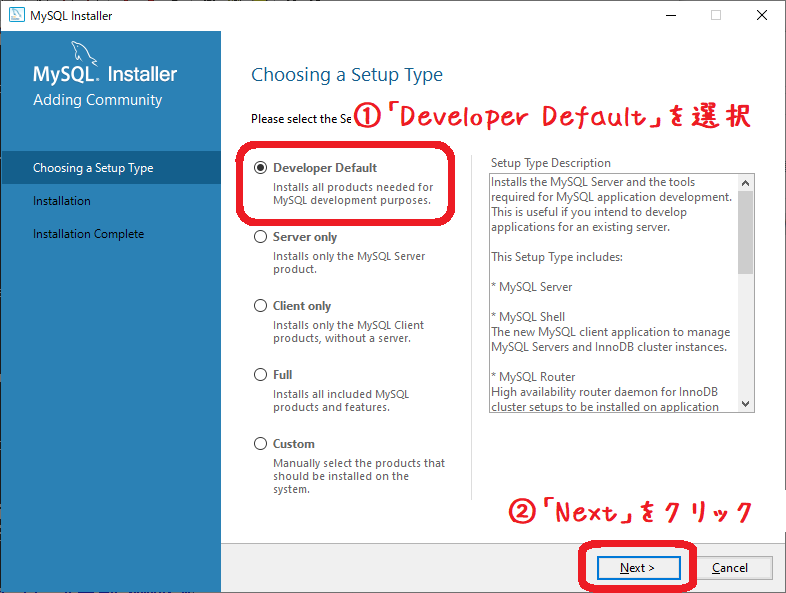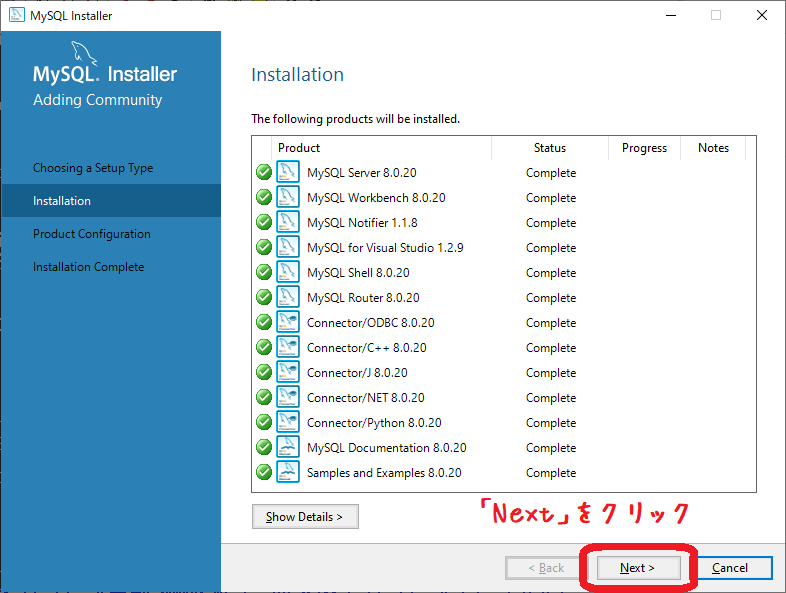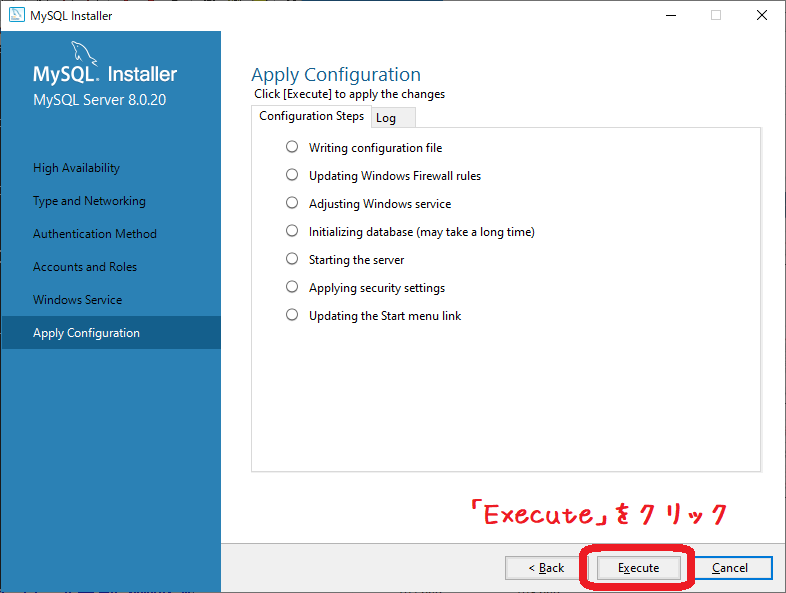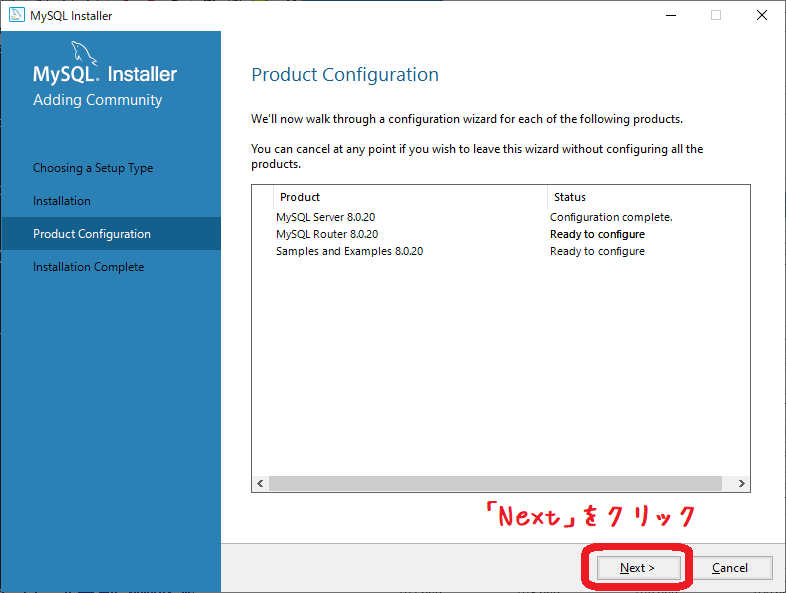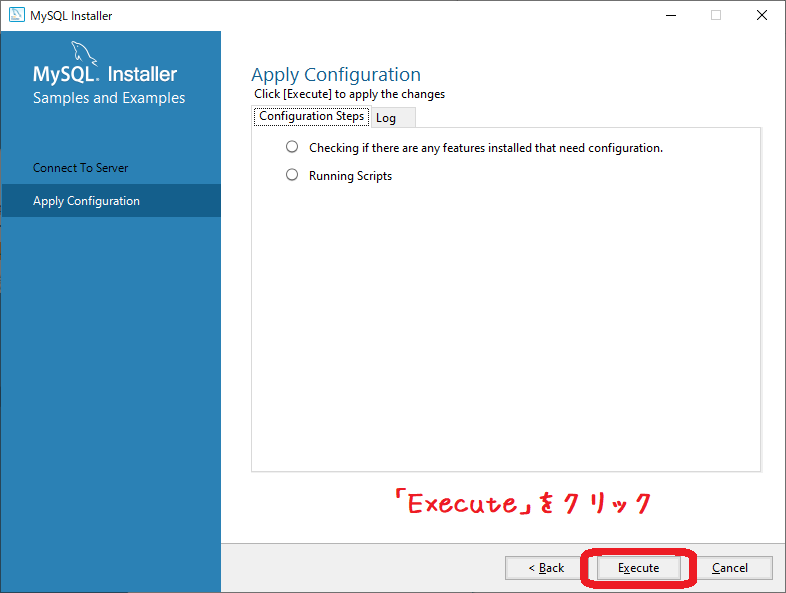はじめに
当ページは、Windows10にMySQLをインストールする手順を記したものです。
注意
2020年6月5日時点でのインストール手順になります。
数年後にはインストール手順が異なる場合がありますので、ご了承ください。
インストール手順
上から順番に実行していきます。
MySQLインストーラのダウンロード
- MySQLの公式ページ(以下のURL)へ、移動します。
https://www.mysql.com/
インストーラの入力手順
- 途中で何回か、以下の確認が促されますが、すべて「はい」を選択します。
このアプリがデバイスに変更を加えることを許可しますか?
→すべて「はい」を選択
- Check Requirementsでは、必要がなければ「Next」をクリックします。
「MySQLをインストールするのに要件が足りず、一部インストールできないよ」という注意。
必要に応じてチェックを入れてインストールします。インストールしても特に問題はありません。
- High Availabilityは「Standard MySQL Server/ ...(略)」を選択し、「Next」をクリックします。
「InnoDB Cluster」は、障害を発生させてはダメな環境下で使用するのが良いでしょう。
また、3つ以上のMySQLサーバを用意する必要があり、コスト的にも高め。金融・証券・官公庁などの超々々安定性を求めるような環境でない限り、特に必要はないかと。。。
- Type and Networkingは、そのまま「Next」をクリックします。
セキュリティを高めたい場合は「Port」番号を変えるなどしたらGoodです・
- Accunts and Rolesは、管理者用パスワードを設定してから「Next」をクリックします。
ここでは例として「passwd」というパスフレーズを設定することにします。
パスワードは忘れないようにしてください。
- Connect To Serverは、Password欄に「管理者用パスワード」と同じパスフレーズを入力し、「Check」をクリックします。
その後、緑色の応答を確認できれば「Next」をクリックします。
ここでは例として「passwd」というパスフレーズを入力します。
チェックボックスにチェックを入れて「Finish」をクリックしたら、以下のアプリが起動します。
特に問題はないので、閉じちゃってOKです。
MySQLの起動条件の確認
環境変数の設定
Coming Soon.
トラブルシューティング
High Availabilityの設定変更方法
Coming Soon.
パスワードの変更方法
Coming Soon.
MySQLの起動・停止方法
Coming Soon.