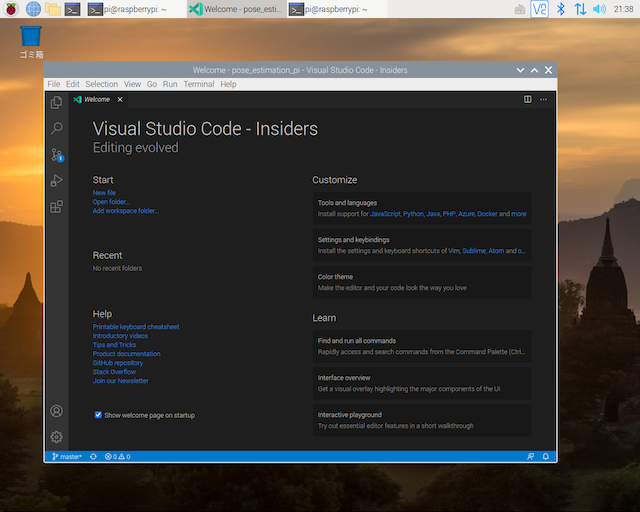追記: VS Codeがラズパイに正式対応しています
正式対応しているので、以下を実行すれば基本的にはすんなりインストールできます。
$ sudo apt update
$ sudo apt install -y code
また、VS Codeに関してはZennで本を無料公開しています。よろしければこちらも参考にしてみてください。
よって、この記事の内容はほとんど必要ないのですが、参考情報として残しておきます。
VS Code Insider版がラズパイに来た
VS Code Insider版がラズパイ(というかArm)に対応したという嬉しいお知らせを目にしました。
@code insiders running on Linux ARM? You got it! 👌 My @Raspberry_Pi 4 is pretty happy running it on @ubuntu_mate.
— João Moreno (@joaomoreno) September 11, 2020
Get it today:
👉 ARM64 https://t.co/3q14il7xSh
👉 ARMv7l (32 bit) https://t.co/lCx0ObYFTP
For deb and rpm: https://t.co/lpZHYxV29s pic.twitter.com/JLKkru9Av0
Insider版というのは、正式リリースの一歩手前版(という理解)です。今までもVSCode OSSとして、ラズパイで使えるように有志がビルドしたバージョンが公開されていましたが、いよいよ正式版に近づいて来たという感じです。
使命感を感じて、急いでインストールしてみました。
VS Code Insider版をラズパイにセットアップする方法
本記事では、以下2通りの方法を記載しています。
- tar.gzのバイナリをダウンロード
- debパッケージ使用
とりあえず試すだけならtar.gzでバイナリダウンロードするのが手軽ですが、aptで管理していきたいならdebパッケージの方が良いかと思います。よく分からない初心者の方はdepパッケージが良いかと思います。
前提となるラズパイのセットアップ方法は、以下ブログ記事参照してみてください。本記事ではディープラーニングのセットアップは不要で、ラズパイが立ち上がればOKです。
Raspberry Pi 4のディープラーニングで画像認識する環境をゼロから1時間で構築する方法
OSは、Raspberry Pi OS(32bit)前提です。64bitの場合は、Arm64の方を使えば多分動くと思います(未確認)。
これ以降は、ラズパイが起動して、ターミナルを開いた状態であることを前提に説明していきます。
VS Code Insider版をラズパイにセットアップする方法(tar.gzのバイナリをダウンロード)
以下2行のコマンドを実行すればOKです。インストールというか普通にダウンロードですね。
$ cd && wget -O insider.tar.gz update.code.visualstudio.com/latest/linux-armhf/insider
$ tar xvzf insider.tar.gz
起動は以下コマンドでOKです。
$ ~/VSCode-linux-armhf/code-insiders
codeで起動させたい場合は、以下コマンドでシンボリックリンク張ればOKです。
$ sudo ln -sf ~/VSCode-linux-armhf/code-insiders /usr/local/bin/code
VS Code Insider版をラズパイにインストールする方法(debパッケージ使用)
@utaani さんに教えていただきました。aptコマンドでインストール、管理ができます。詳細は @utaani さんが書かれた以下記事参照ください。GUI中心にセットアップする方法が詳しくかかれています。
Raspberry PiにVSCode Insider版をインストールする方法(パッケージ)
コマンドでインストールする場合は、以下2行でOKです。
$ cd && wget -O insider.deb https://update.code.visualstudio.com/latest/linux-deb-armhf/insider
$ sudo apt install ./insider.deb
aptで入れたら、Raspberry Pi OSのメニュー画面からも起動できますし、コマンドだと以下のように実行すれば起動できます。
$ code-insiders
code-insidersでなくcodeで起動したい場合は、以下のコマンドで無理やりcodeで起動することも可能です(あまり推奨はされない方法だと思います、普通にcodeで起動するようになって欲しいですね)。
$ sudo mv /usr/bin/code-insiders /usr/bin/code
こうすると、拡張機能を以下のように、普通のVS Codeと同じコマンドでインストールすることが可能です(tar.gzでダウンロードした場合は、うまくいきませんでした)。
$ code --install-extension <package name>
私はお気に入りの拡張機能を自動でセットアップするスクリプトを作っているのですが、MacやLinuxで動くのと全く同じスクリプトがラズパイでも動きます。具体的には、以下コマンドで拡張機能を自動でセットアップできます。
$ sudo apt-get install -y curl
$ curl -s https://raw.githubusercontent.com/karaage0703/vscode-dotfiles/master/install-vscode-extensions.sh | /bin/bash
実行すると、自動で拡張機能を一気にインストールできます。最高ですね。
まとめ
VS Code Insider版をラズパイで動かしてみました。ラズパイ4だと起動速く、かなりサクサク動きます!体感だとVS Code OSSよりあきらかに速いですね。嬉しいです。
VS Code自体の使い方や、拡張機能に関しては、よろしければ以下のブログ記事を参考にしてみてください。
「Visual Studio Codeの教科書」を読んでVS Codeの設定をゼロから見直してみた
ラズパイだとVS CodeのRemote Development拡張で開発している人も多いかもしれませんが、ラズパイ4なら直接セットアップして動かすのも選択肢として挙がるレベルになってきたと個人的には思います。
ラズパイがVS Codeに正式サポートされて、コマンド一発でインストールして、codeコマンドで立ち上がるようになる日が待ち遠しいですね!
それではEnjoy VSCode on Raspberry Pi!
変更履歴
- 2020/09/14 debパッケージを使用したインストール方法に関して追記。文章を全体的に修正