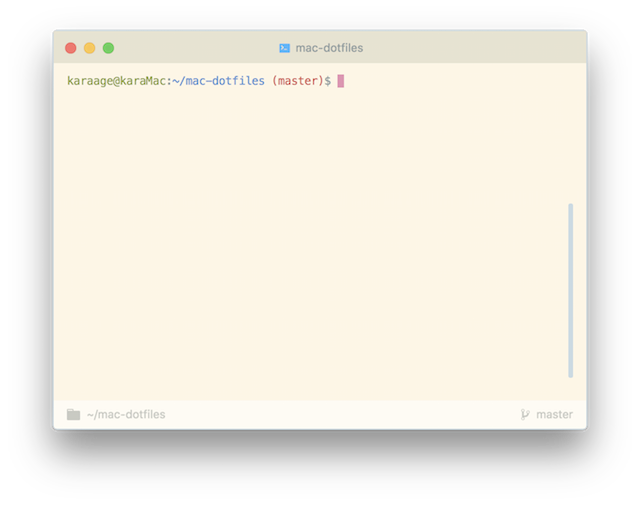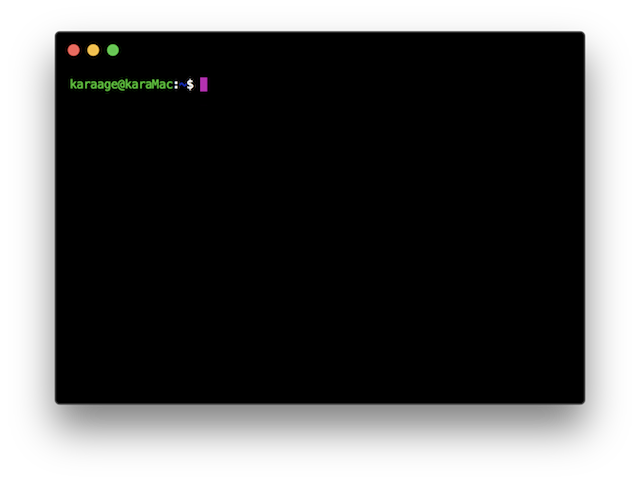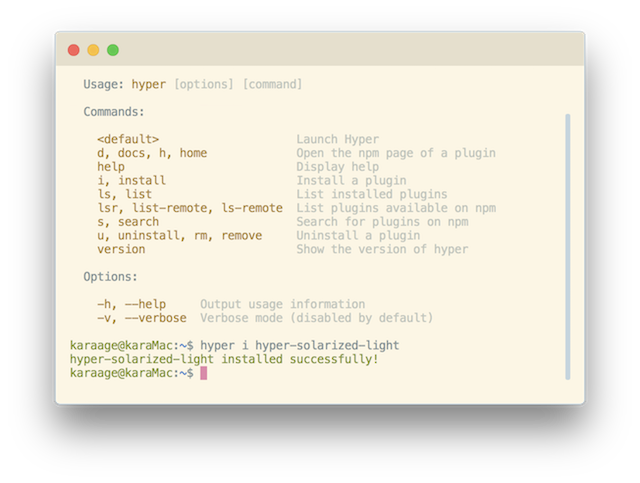「Hyper」ターミナル
マルチプラットフォームなターミナル「Hyper」がなかなかよさそうだったのでメモ。Win/Mac/Linuxで使えます。
インストール方法
Windows
Windowsの場合は、サイトから.exeをダウンロードして、ダブルクリックしましょう。
Mac
Macの場合は、Homebrewが入っていたら、以下コマンド実行するだけでOKです。
$ brew install hyper
Homebrewを知らない方は、以下記事参照下さい。
Macのパッケージ管理ソフトウェア 「Homebrew」「Homebrew Cask」でソフトウェアを簡単にインストール・管理しよう
Linux
Linuxの場合は、以下サイトから.debパッケージをダウンロードして、ダブルクリックしてインストールしましょう。
アップデートの場合は、一旦削除してからインストールになります。
.AppImageをダウンロードして、chmod 755で実行権限与えて、実行しても動きます。
Hyper起動
以下コマンドで動きます。
$ hyper
起動画面は以下です。おしゃれ。
テーマの変更
以下のように実行します。
$ hyper i hyper-solarized-light
テーマは、以下の公式サイトで探すことができます。
プラグイン
テーマと同じようにhyper i xxxと実行していけば良いのですが、~/.hyper.js の設定ファイルのpluginに以下のように書いて、Hyperを「View -> Reload」でリロードするか、起動しなおせば記載したプラグインがインストールされます。
plugins: ["hyper-solarized-light", "hyper-statusline", "hyper-search", "hypercwd", "hyper-opacity", "hyper-pane", "hyper-tab-icons-plus"],
色々プラグインを入れると以下のようにオシャレになります(.bashrcも変更の必要あり、参考リンク参照)。
設定ファイル(.hyper.js)のコマンドでの反映
GitHubに設定ファイルアップしておけば、コマンド一発で設定を反映できます。以下は、自分の設定ファイルの例です。Mac/Linuxで共通です(Windowsは未検証)。
$ curl https://raw.githubusercontent.com/karaage0703/mac-dotfiles/master/.hyper.js > ~/.hyper.js
古いバージョンだと、設定ファイルの場所が~/.config/hyper/.hyper.jsかもしれません。
また、curlコマンドが入っていない場合は、あらかじめインストールしておきましょう。
まとめ
「Hyper」ターミナルおしゃれなので使ってみようかなと思います。自分の設定ファイルは、以下のGitHubリポジトリにアップしました。
さらに仮想ターミナルを使いたい場合は、以下記事参照下さい。
byobuで仮想端末入門(Mac/Linux/Raspberry Pi)
関連記事
参考リンク
変更リンク
- 2020/08/10 設定ファイルのコマンドでの反映に関して追記