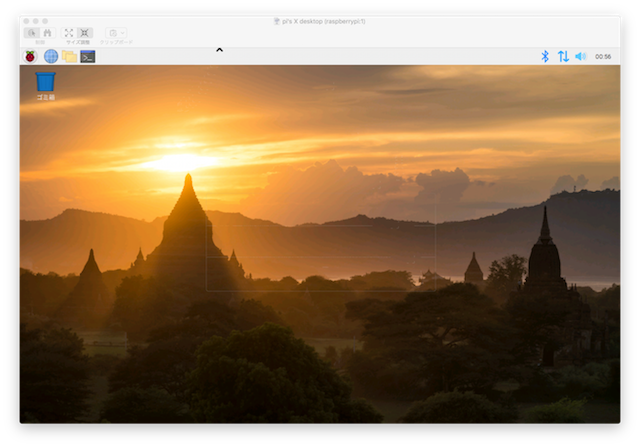Mac標準のサーバへ接続でラズパイに接続
Macには標準でリモート接続機能があります。メニューの「移動」->「サーバに接続…」 or 「Command+K」で起動できます。

VNCやSambaで接続できて、とても便利なのですがラズパイにリモート接続(VNC)しようとすると、Raspbain標準のRealVNCには接続できないという問題があります。
Raspbian標準のRealVNCでも設定を変えるだけで、リモート接続できます。本記事のコメント欄に記載がありますので参考にしてみて下さい。こちらが一番簡単で手軽だと思います。
ここから先は、TightVNCというVNCソフトをセットアップする方法です。よく設定する割にやり方を忘れるので、自分のメモのためにソフトのインストールから、自動起動の設定までをスクリプト化して記事にまとめました。
ラズパイへのTightVNCセットアップ
以下2行で、インストールから自動起動の設定が一気に行われます。
$ git clone https://github.com/karaage0703/raspberry-pi-setup && cd raspberry-pi-setup
$ ./setup-tightvncserver.sh
途中、VNC接続の際のログインパスワードを求められるので、パスワードを入力(Input)と確認(Verify)の2回入力して下さい。
その後に聞かれる、見るとき専用のパスワード(View only password)は、「N(No)」でスキップしてOKです。
最後に再起動したら、後はMac標準のリモート接続機能で接続できるようになります。
「Command+K」で以下の画面が起動します。

ラズパイのIPアドレスが、192.168.0.100だったら、以下の通り入力して下さい。
vnc://192.168.0.100:5901
ホスト名でも接続可能です。ラズパイのホスト名が「raspberrypi」のときは以下となります。
vnc://raspberrypi.local:5901
パスワードを聞かれるので、TightVNCを設定したときに入力したパスワードを入力して下さい。
成功したら、以下のようにリモート接続ができます。
初心者向け・ハマった時の情報
上記のスクリプトで何をやっているか知りたい。うまく設定できないという方は、以下の記事を読むと解決するかもしれません。初心者向けに丁寧に解説がされています。
macOSとRaspberry Pi でVNC通信はFinderでOK
まとめ
Mac標準のリモート接続で、ラズパイにリモート接続する方法を簡単にまとめました。
今回のようなちょっとしたテクニックの他、ブログでラズパイで作ったものを公開などしているのでよろしければこちらもご覧下さい。
ラズパイ標準のRealVNCで接続する方法
コメントにもあるように、ラズパイの標準のVNCでも、設定を変えることでMac標準のリモート接続でつなぐことができました。具体的な手順は、コメントを参照ください。
アドレスにポート番号は不要で vnc://raspberrypi.localで接続できます。

設定後は、再起動しましょう。再起動しないと「リモートコンピュータのソフトウェアが、このバージョンの画面共有と互換性がないようです。」というエラーが出る場合がありました。
自分の環境でRealVNCのOptions画面を開こうとするとUnable to configure options for VNCと表示される問題が発生したときもありました。xtermに依存があるらしく、xtermをインストールすると治りました。コマンドは以下です。
$ sudo apt install xterm
参考: Unable to configure options for VNC Server
関連記事
変更履歴
- 2022/02/14 再起動に関して追記