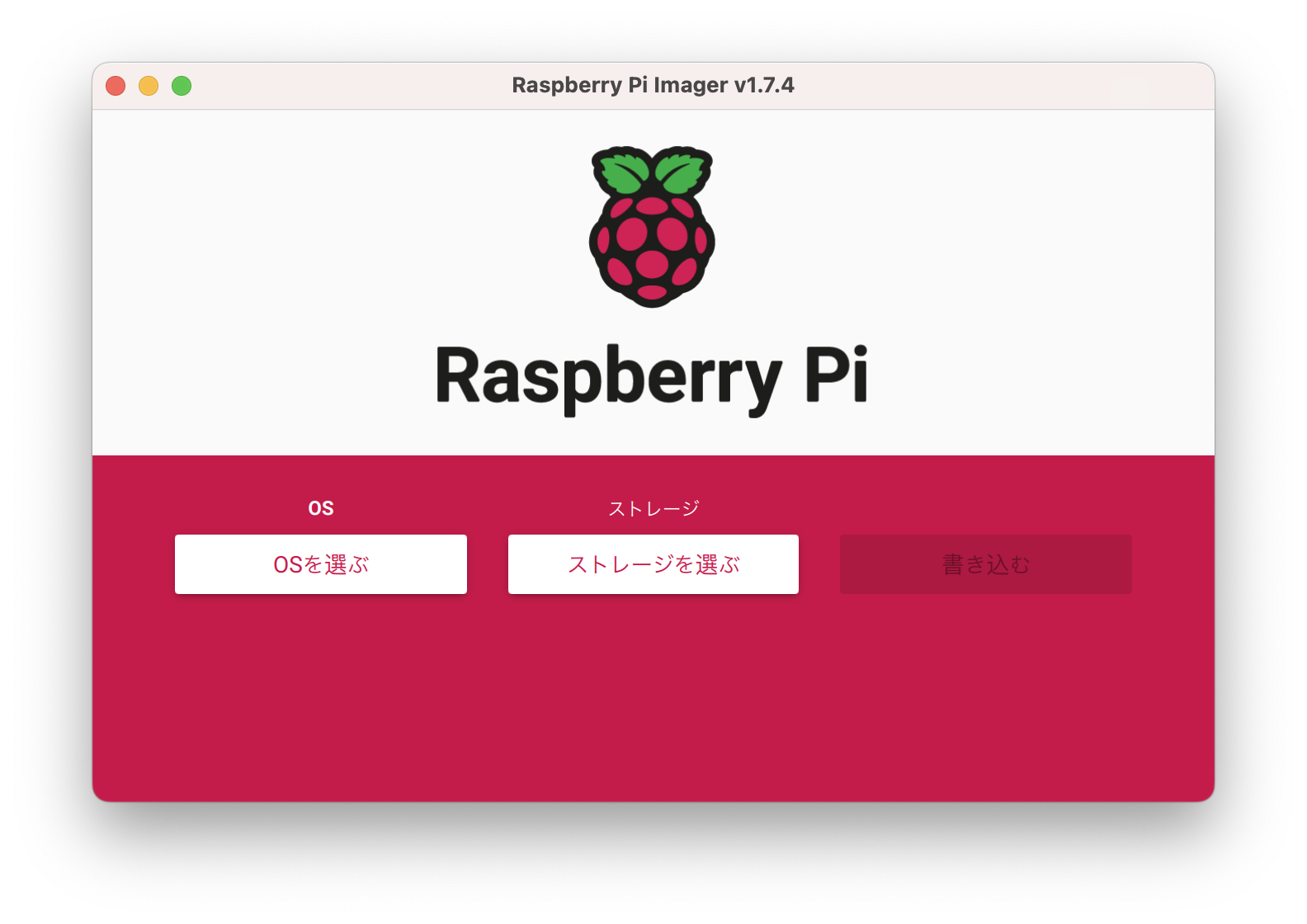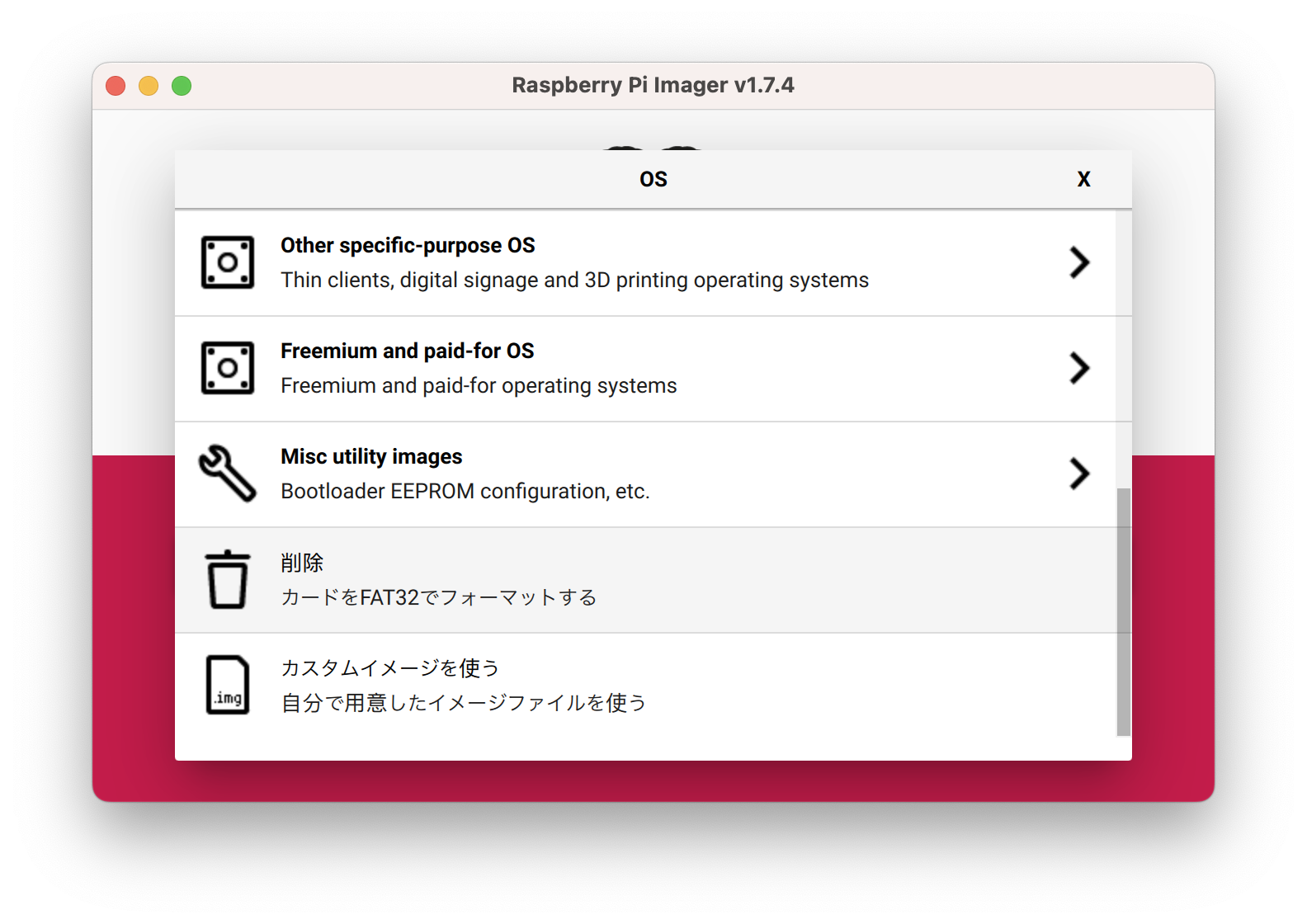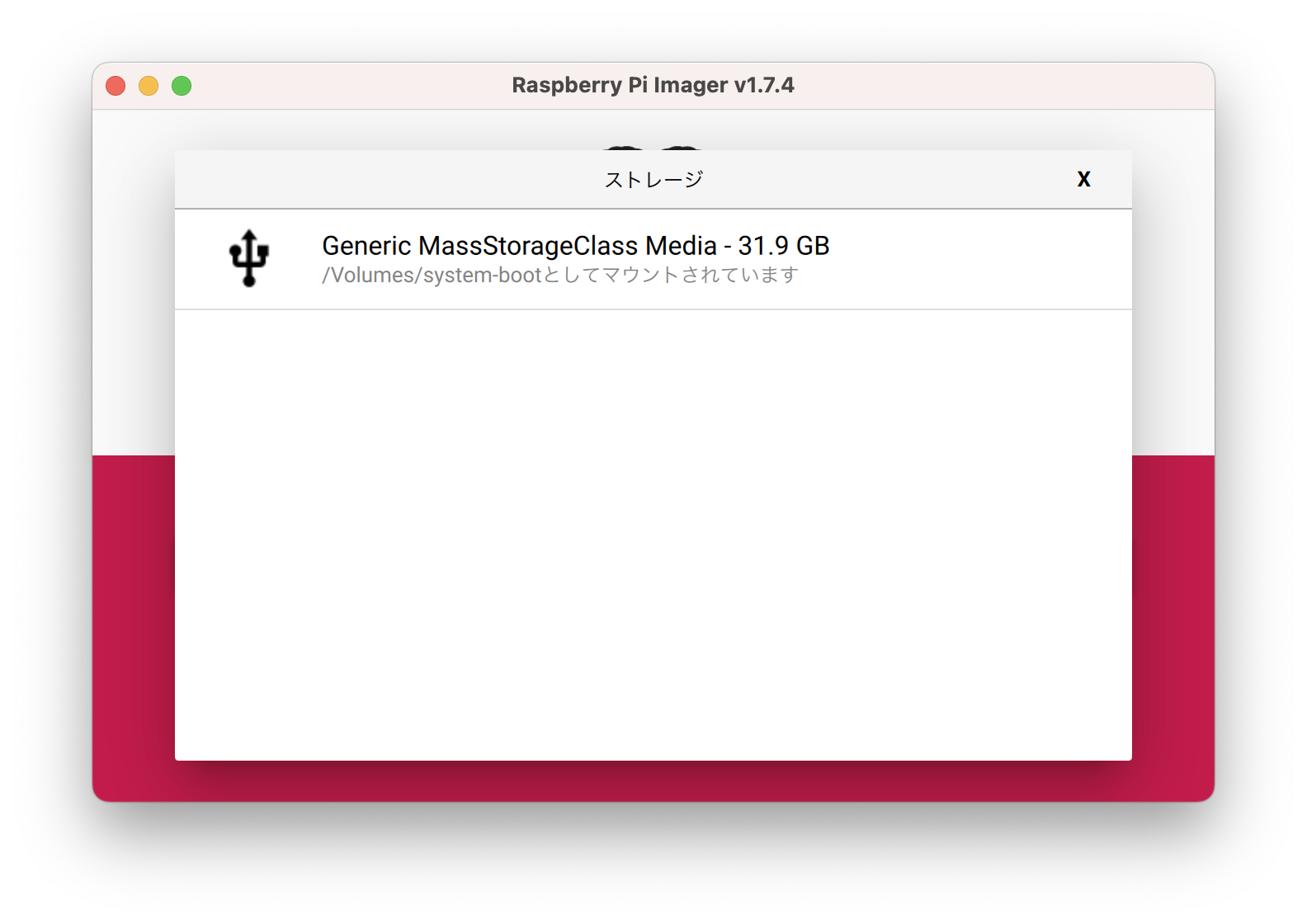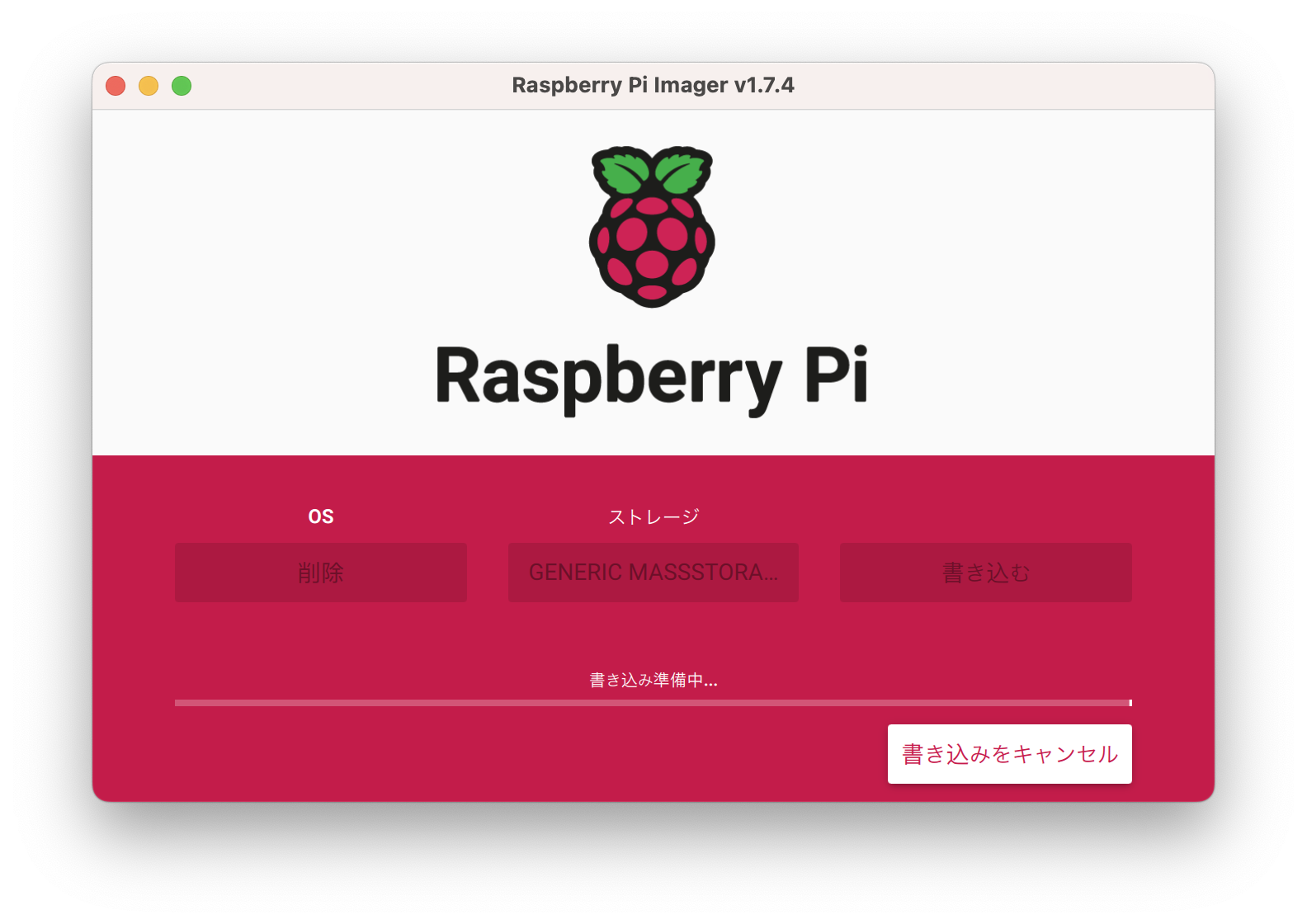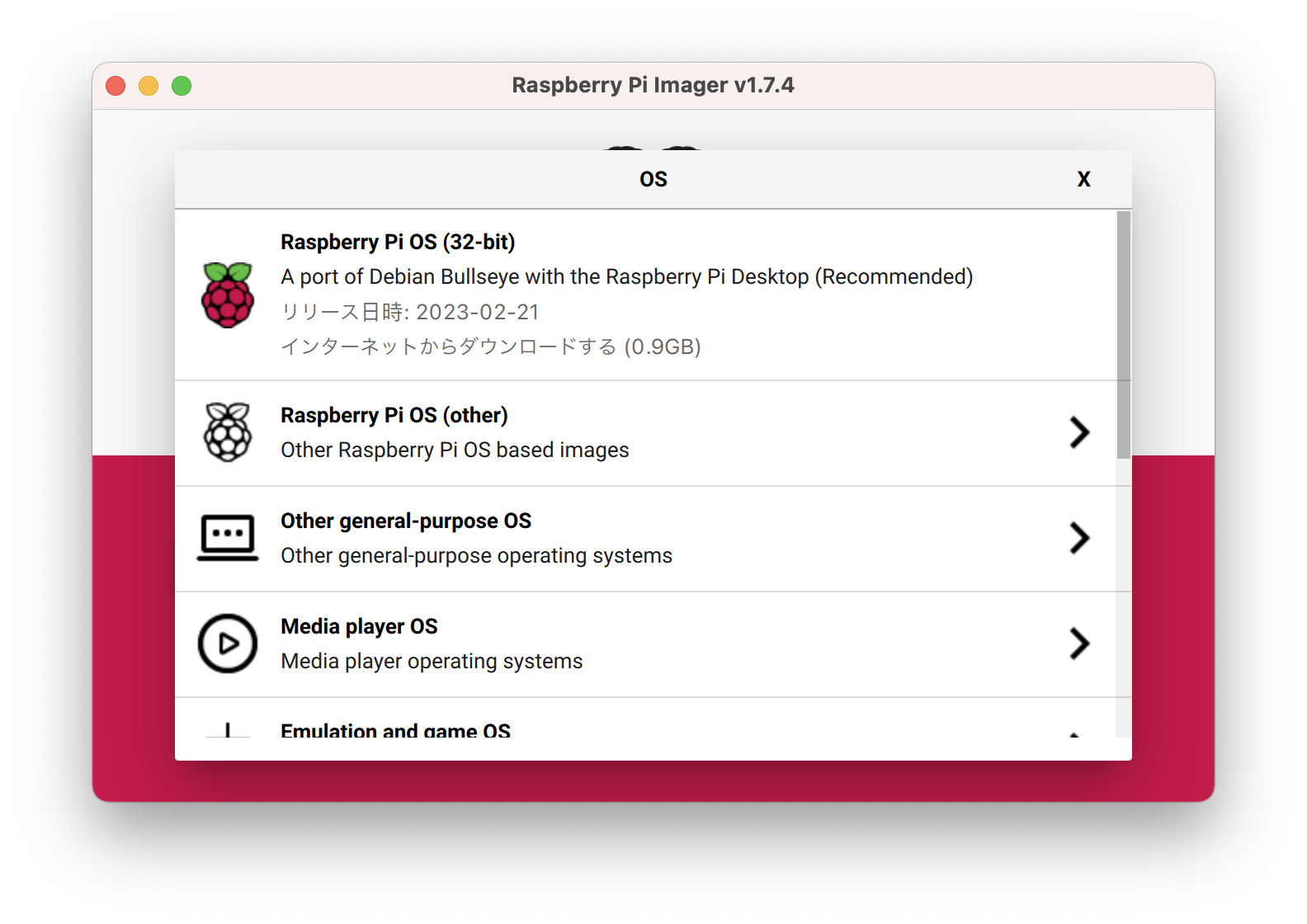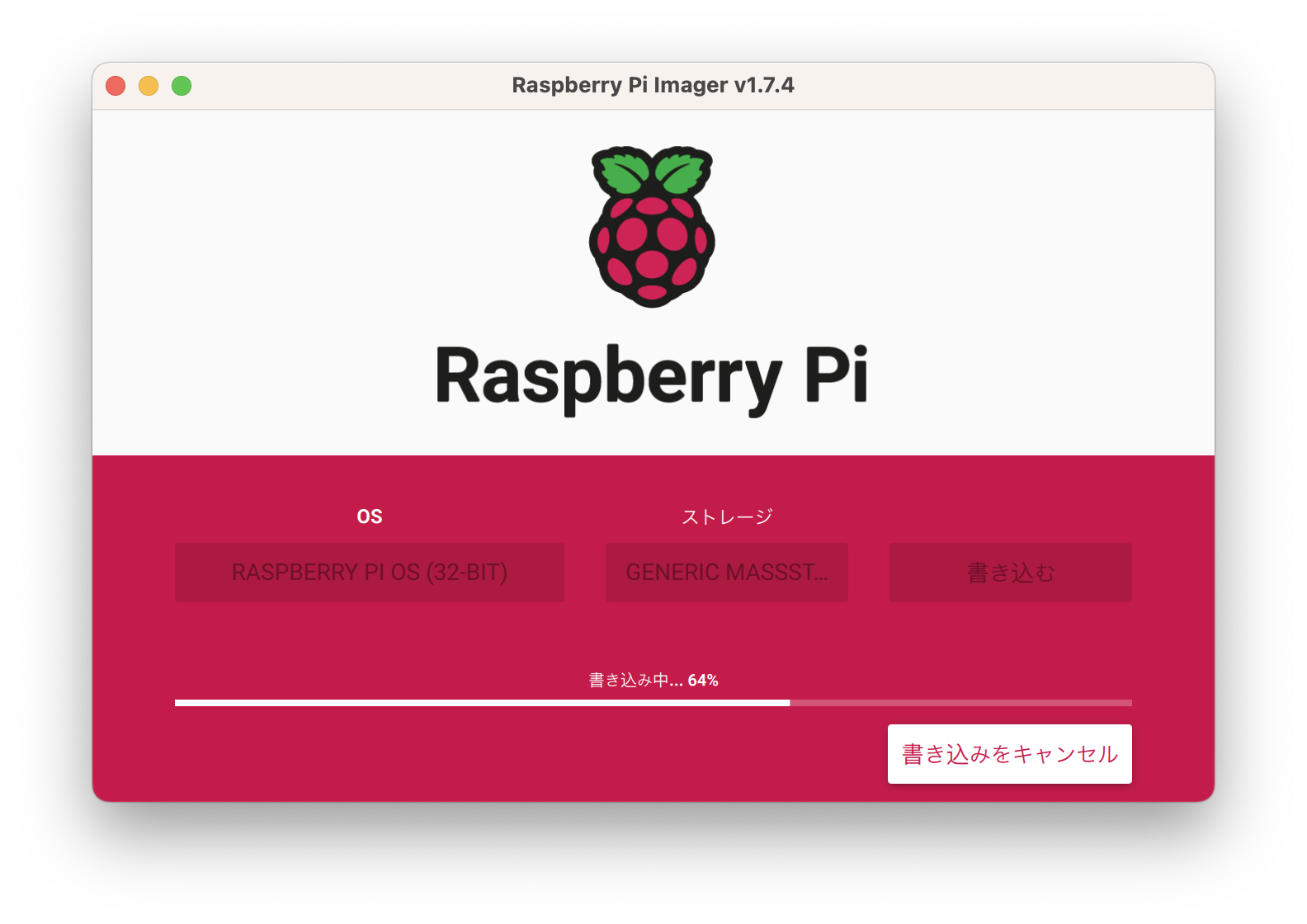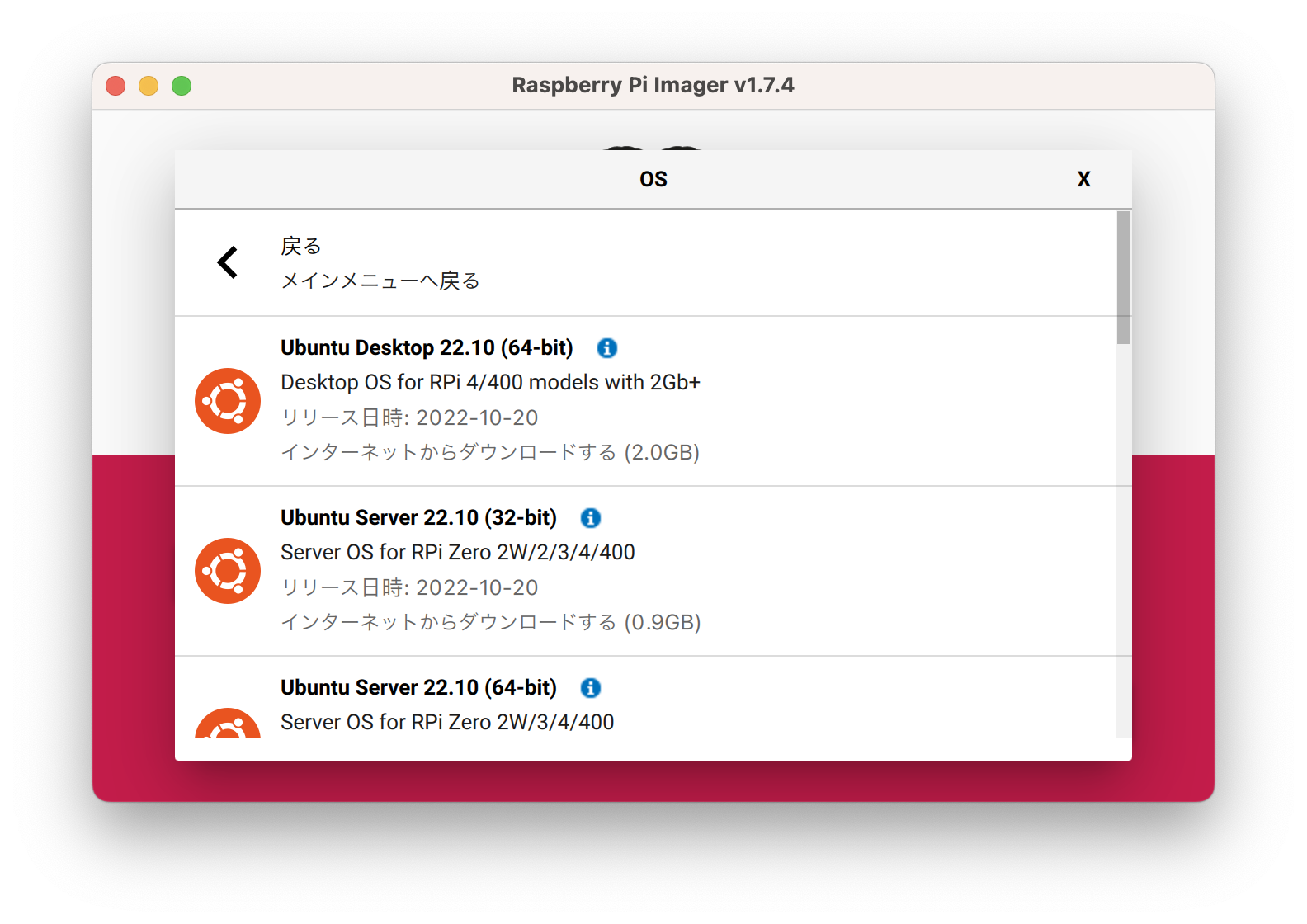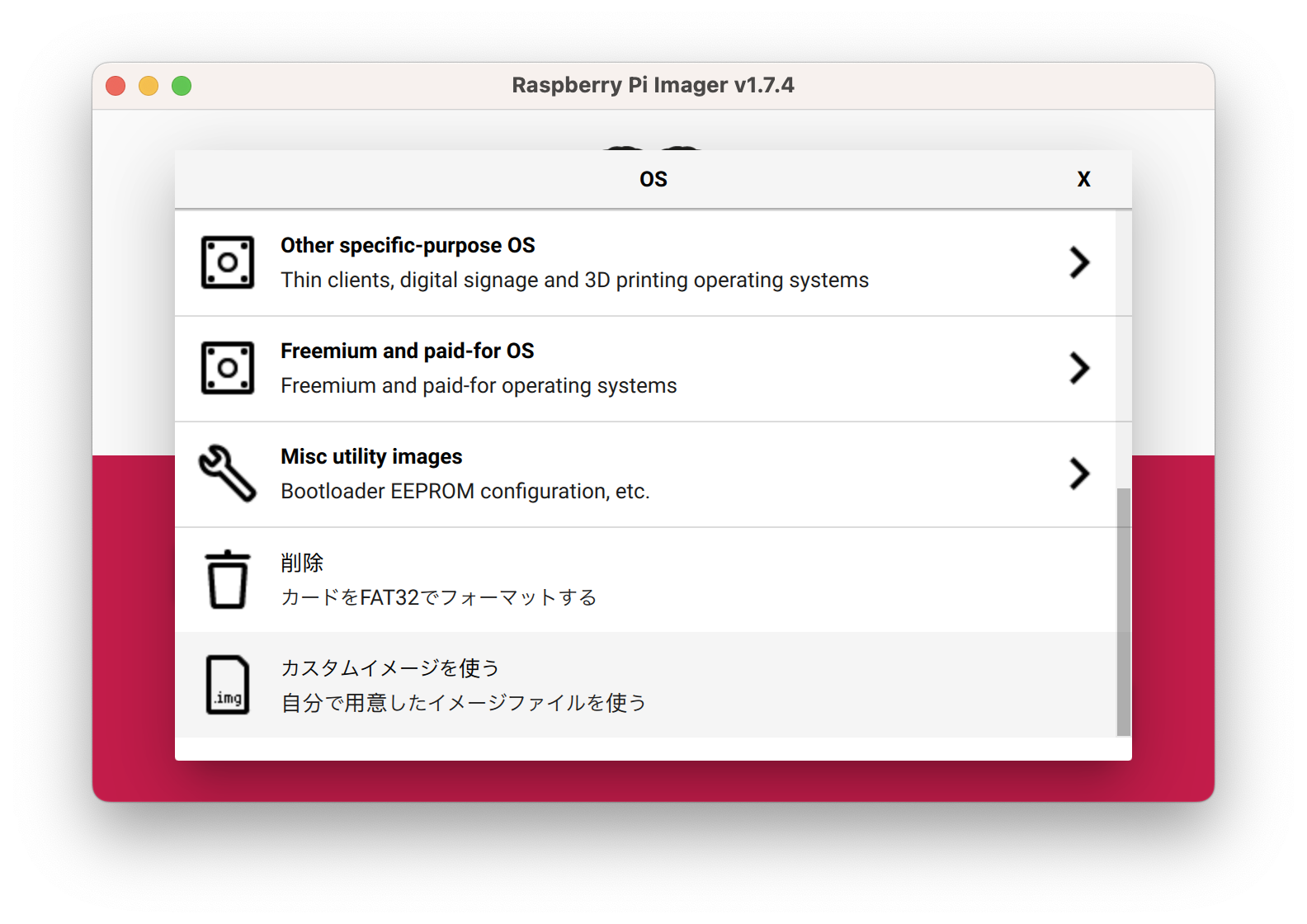Raspberry Pi Imager
Raspberry Pi公式のイメージを書き込むソフトです。イメージのダウンローダーから、SDのフォーマットErase機能、Raspberry PiのEEPROMのリカバリー機能までついた大変便利なソフトです。Raspberry Pi使うなら必須のソフトになりそうなので、紹介してみます。
Raspberry Pi自体の購入先や、ハードウェア的なセットアップに関しては以下記事参照下さい。ハードウェアの準備ができて、SDを書き込むときにこの記事に戻ってきて下さい。
Raspberry Pi Imager使い方
ダウンロードとセットアップ
Raspberry Pi Imagerは以下からダウンロードできます。
Macなら、Homebrewでコマンド一発でインストールできます。
$ brew install --cask raspberry-pi-imager
Homebrewに関しては以下記事参照下さい。
Macのパッケージ管理ソフトウェア 「Homebrew」「Homebrew Cask」でソフトウェアを簡単にインストール・管理しよう
Raspberry Pi Imagerを起動しましょう。起動したら以下のような画面が表示されます。
SDのErase
最初にSDの中身を消します。この手順は省略して、いきなりOSを書き込んでも大丈夫ですが、うまくいかないときは一回消しておくのがベターです。
Eraseが完了すると、以下の画面になるので「続ける」をクリックします。
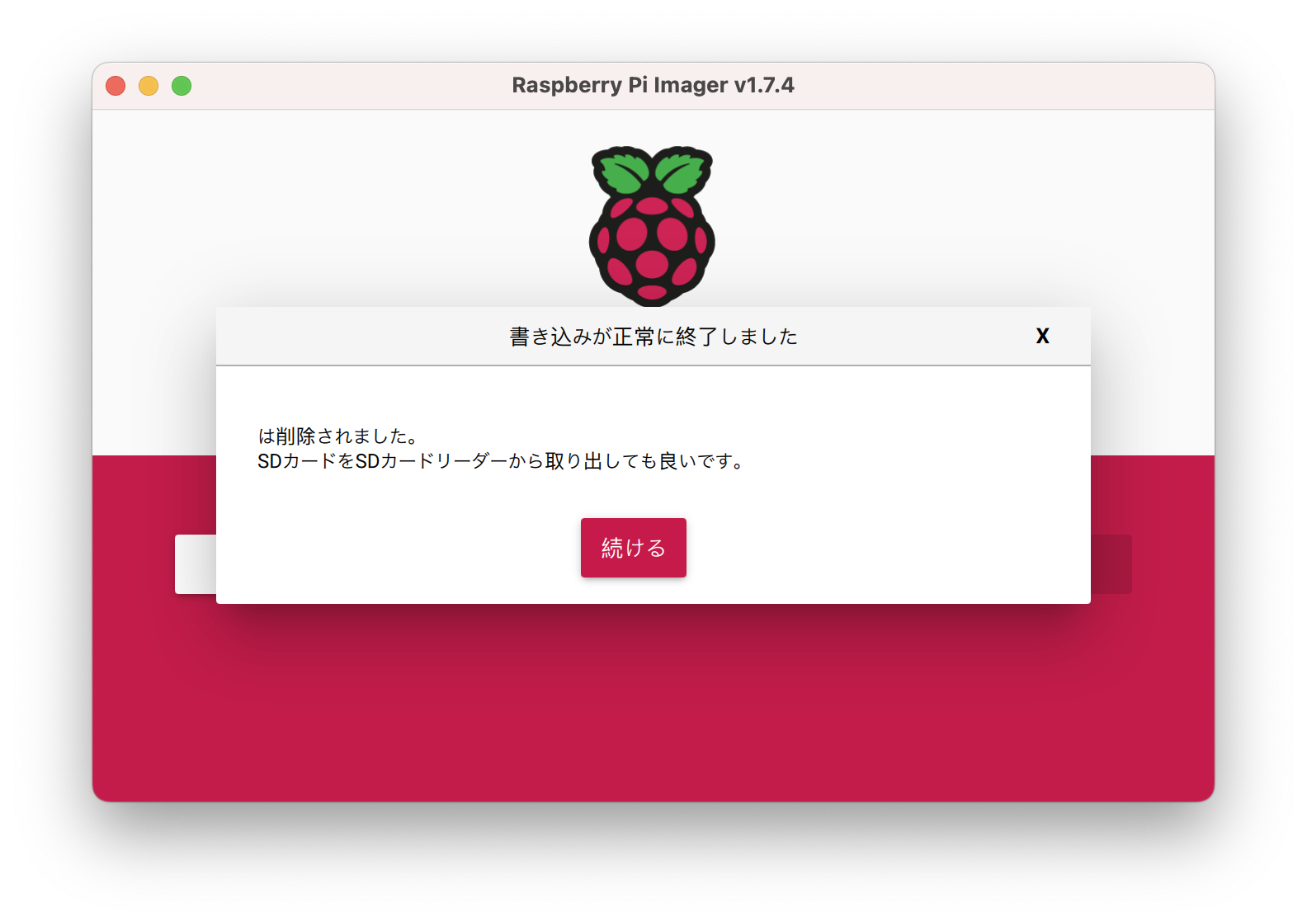
SDへのイメージ書き込み
「CHOOSE OS」をクリックしてOSを選びます。普通は一番上のRaspberry Pi OS(32-bit)でOKです。
SDカードを差し込み、SDカードを選択した後「書き込む」をクリックします。
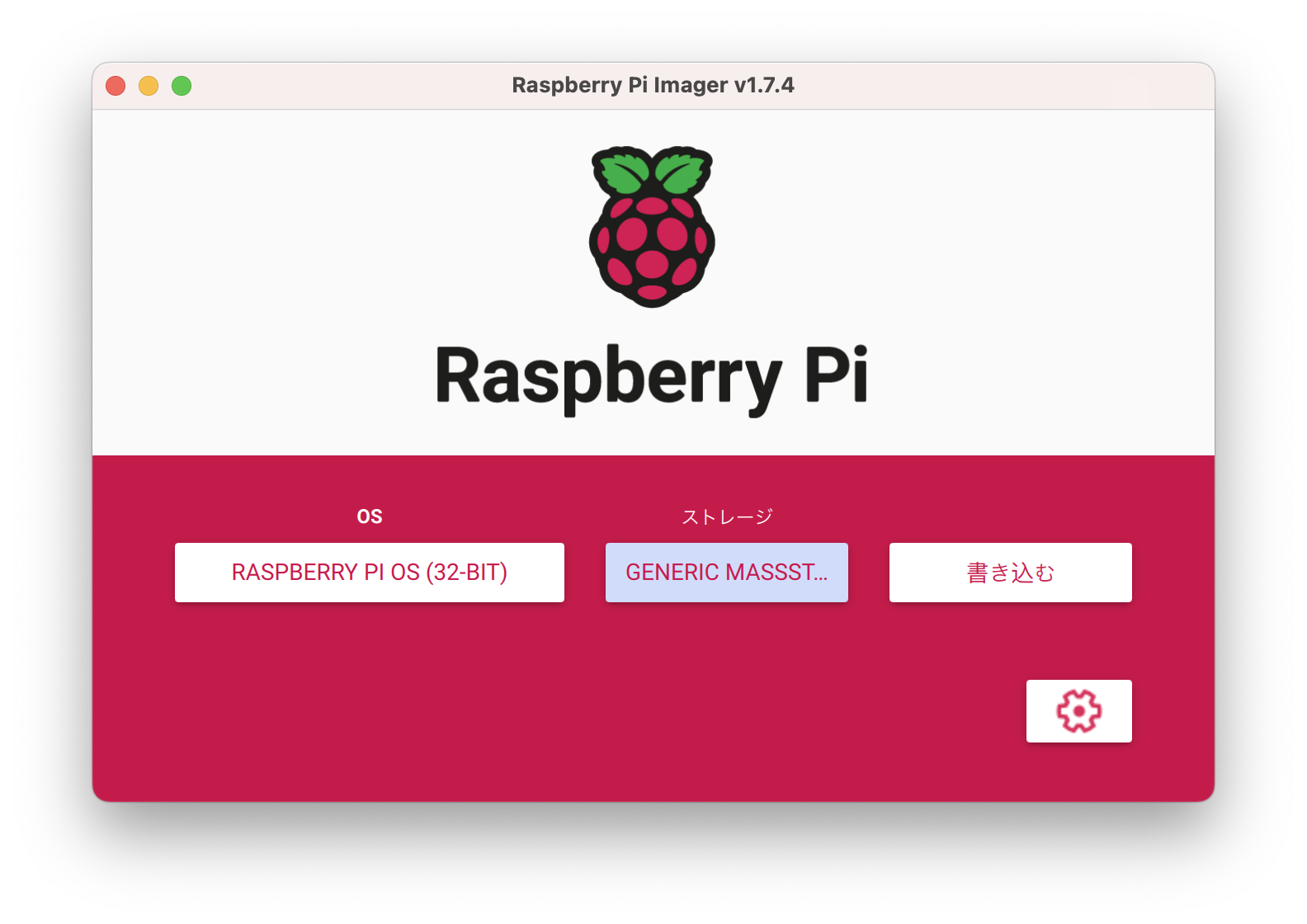
書き込み完了したら「続ける」をクリックしてSDカードを抜きます。
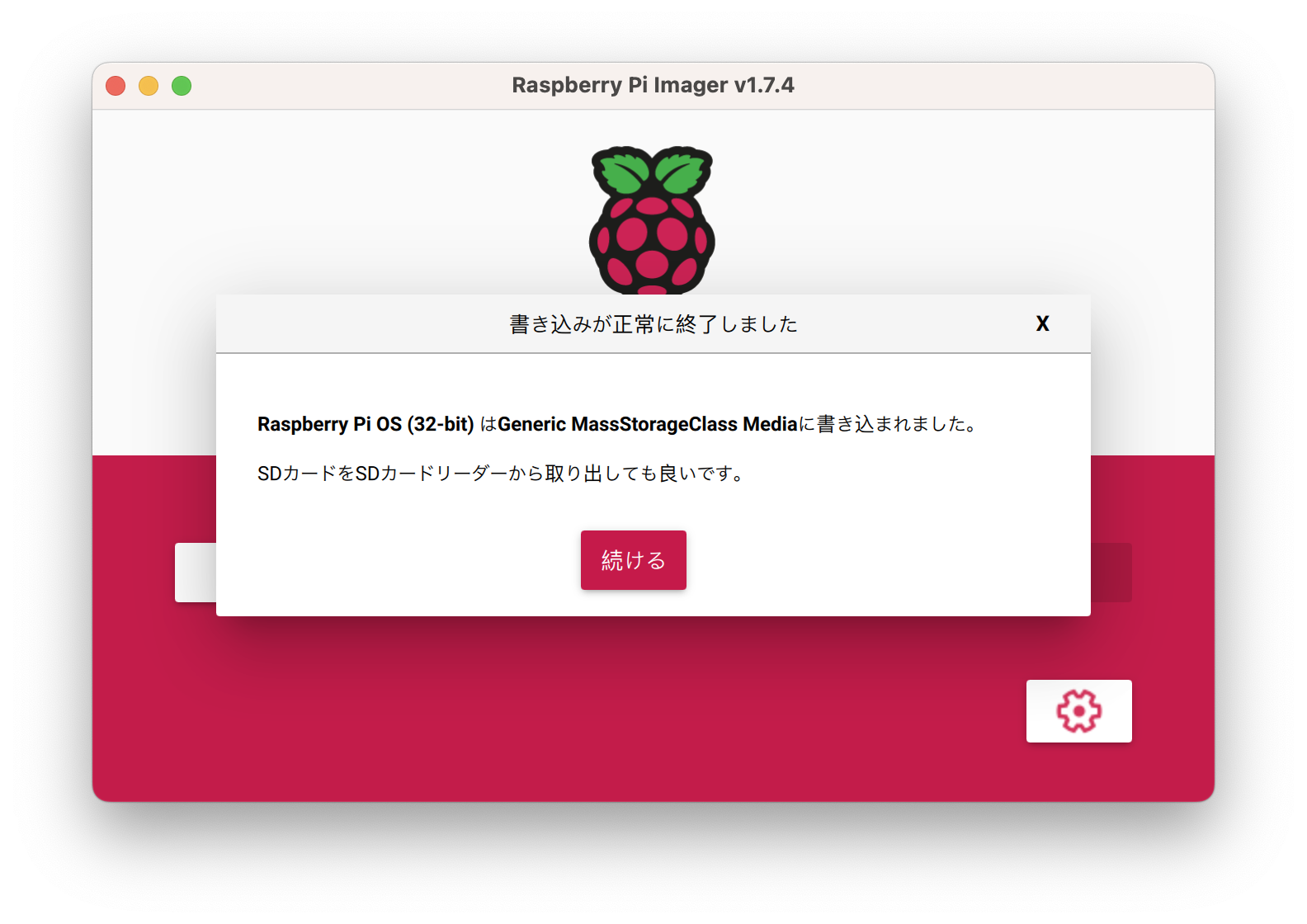
Raspberry Pi OS以外のイメージ書き込み
Raspberry Pi用のUbuntu
Raspberry Pi用のUbuntuもインストールできます。
Ubuntuのセットアップに関しては、以下記事を参照ください。
そのほか、特定のバージョンのRaspberry Pi OSを書き込みたい場合は、イメージをダウンロードしてから「Use custom」でイメージを選べば書き込みできます。
公式の古いバージョンのRaspbianのイメージは以下にあります。
日本のミラーサイトは以下です。公式が遅い場合は、以下からダウンロードするのが良いです。
Jetson JetPackの書き込み
実は、JetsonのOS JetPackの書き込みもできてしまいます。JetPackのイメージファイルの場所などは以下記事参照ください。
PC用Ubuntuのインストール
Raspberry Pi用だけでなくPC用のUbuntuのイメージもUSBメディアに書き込むことができます。
その他の機能
他にも多数のOSのインストール、EEPROMのリカバリーなど色々機能があります。
まとめ
Raspberry Pi Imagerを紹介してみました。とても便利ですし、ラズパイ以外にも使えるすぐれものです。
変更履歴
- 2023/04/01 PC用Ubuntuのインストールに関して追記
- 2023/03/06 最新バージョン(v1.7.4)にアップデート
- 2021/01/22 JetPackの書き込みに関して追記
- 2020/08/07 最新のバージョンに画像を差し替え