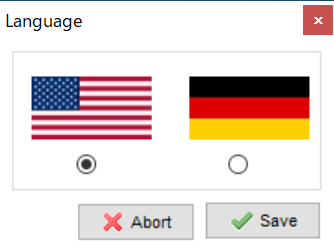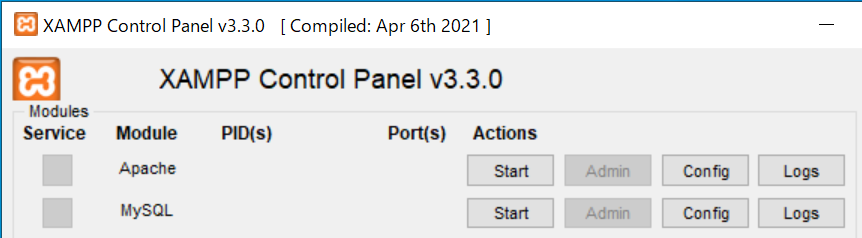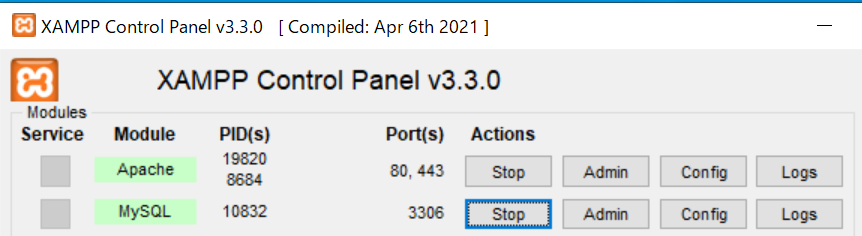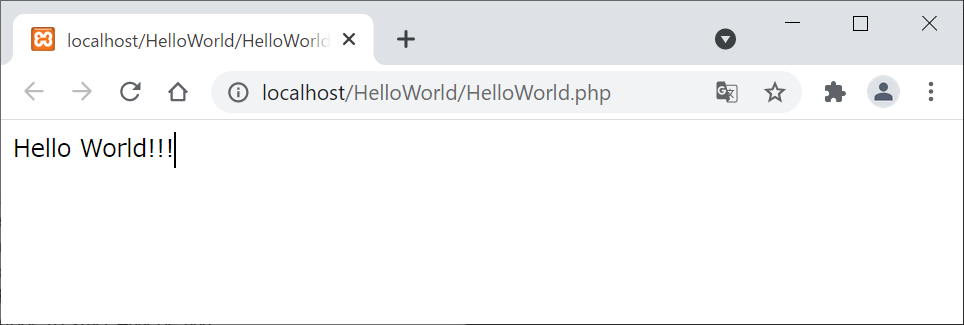環境
Windows10 Pro 21H1 64bit
統合開発環境Eclipseのダウンロード
1.「Pleiades All in One ダウンロード」から最新版を選択
2.開発言語毎のダウンロードリンクが表示されるので、PHPのFull Editionを選択しダウンロード
Full Edition には各言語の処理系も含まれており、自動デフォルト設定機能により既存環境に依存することなく、コンパイラなどのパスが自動でセットされます。特に理由が無ければ、すでにコンパイラなどがインストールされている環境でも Full Edition をお勧めします。
ダウンロードファイルの展開
上記ダウンロードファイルを展開すると、以下のフォルダ、ファイルが配置されます。
(2021/11/01時点)
- pleiades フォルダ
- ┣ .metadata.default フォルダ
- ┣ eclipse フォルダ
- ┣ xampp フォルダ
- ┗ pleiades-2021-09-php-win-64bit-jre_20210919 ファイル
xamppの実行(Eclipseの起動テスト準備)
-
C:\work\pleiades\xampp フォルダの xampp-control.exe をダブルクリックして起動します。
Eclipseの起動テスト
-
Eclipseの起動
C:\work\pleiades\eclipse フォルダの eclipse.exe をダブルクリックして起動します。
※Eclipseの初回起動時、コマンドプロンプトが自動で起動し、キャッシュのクリーンアップを実行しますが、何も操作しなくて良い。 -
ワークスペース選択
Eclipseプラットフォームランチャーが表示され、ワークスペースを選択する。
(EclipseのFull Editionをダウンロードした場合、自動で「..\pleiades\eclipse\xampp\htdocs」が選択されている。)
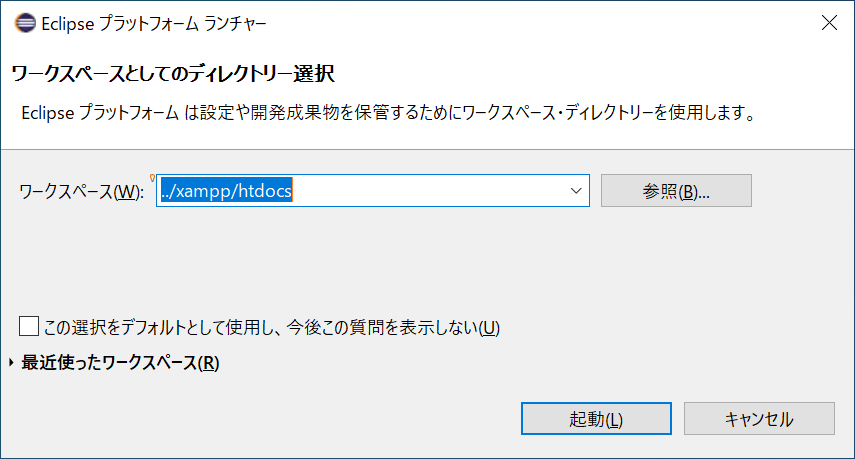
-
デバッグ設定の変更
・「ウインドウ」→「設定」を選択し、設定ウインドウを表示する。
・設定ウインドウの「PHP」→「デバッグ」を選択し、最初の行でブレークするチェックを外す。
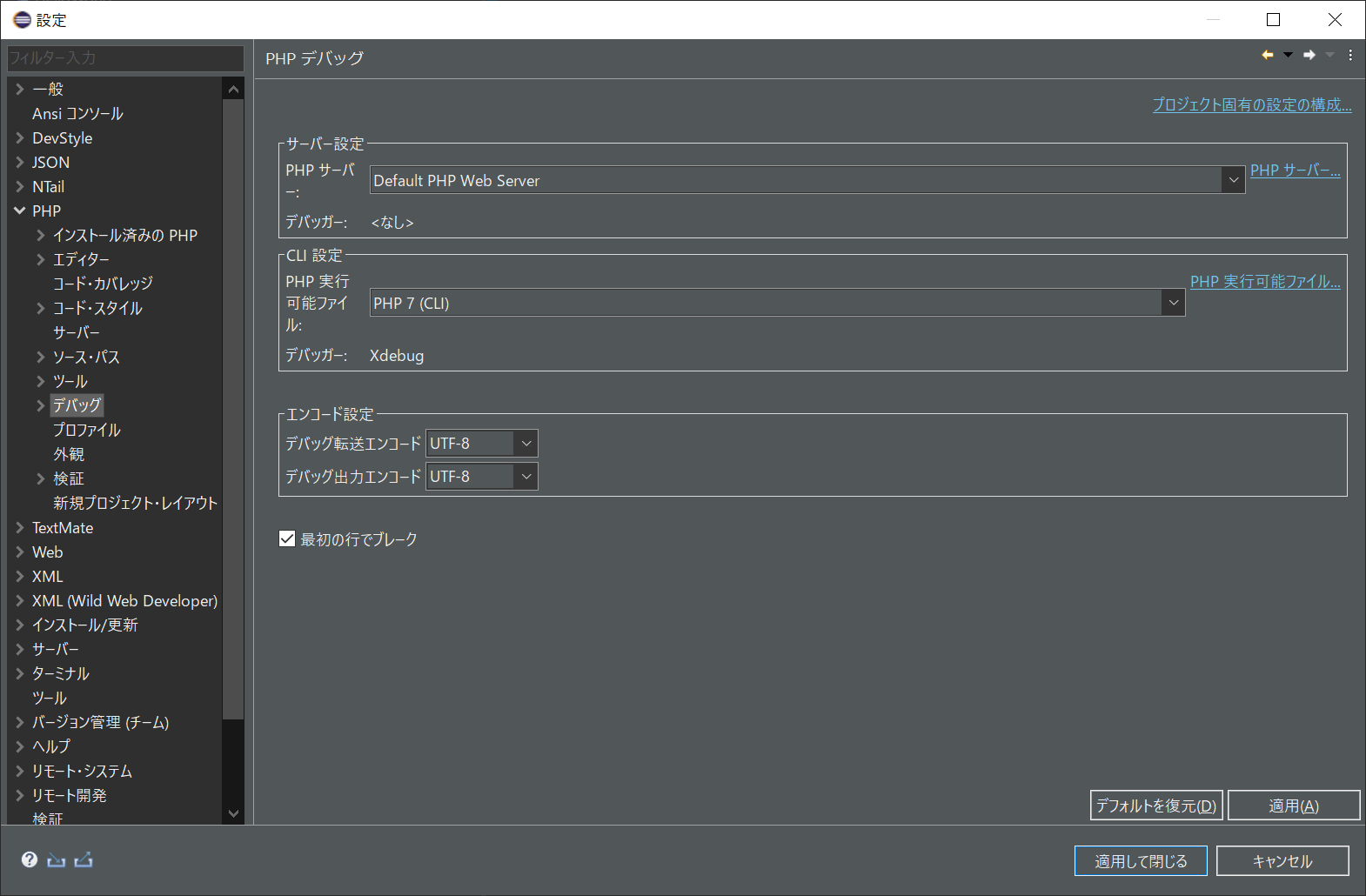
デフォルトの設定では、「処理実行時に最初の行でブレークする」設定になっているため、その設定を外す。
-
PHPプロジェクトの作成
「ファイル」→「新規」→「PHPプロジェクト」を選択し、PHPプロジェクトを作成
(ここではプロジェクト名をHelloWorldとしています)
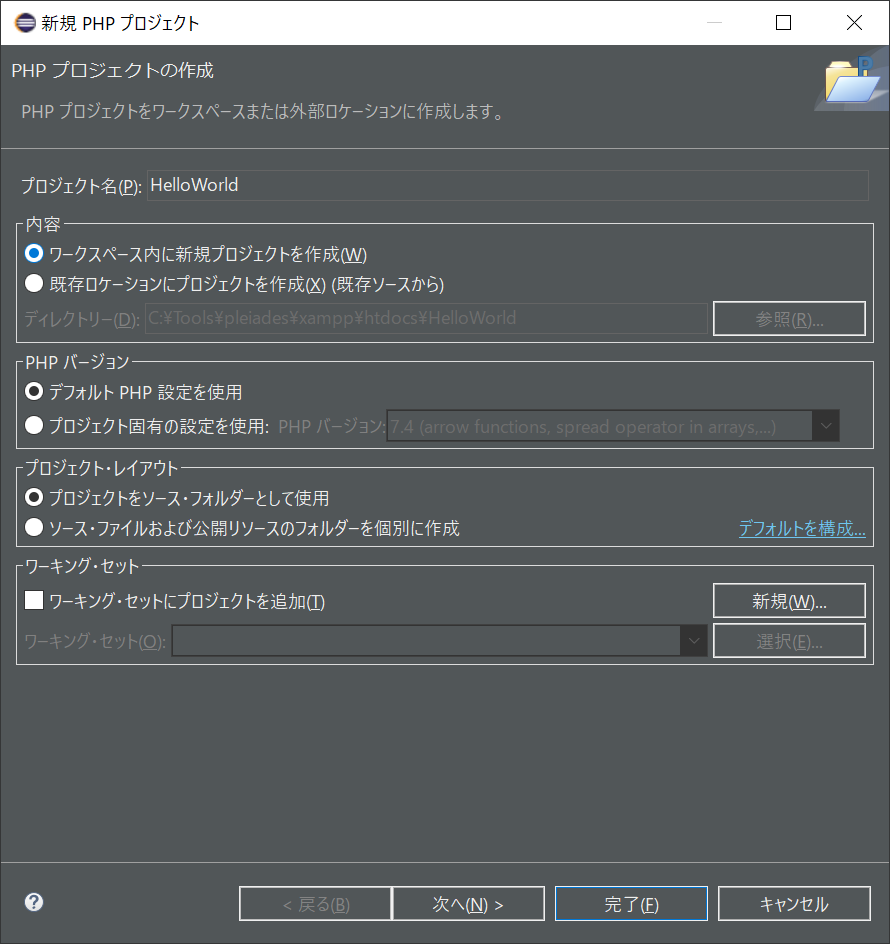
-
PHPファイルの作成
作成された「HelloWorld」プロジェクトを右クリックし、コンテキストメニューから「新規」→「PHPファイル」を選択。
(ここではファイル名をHelloWorld.phpとしています)
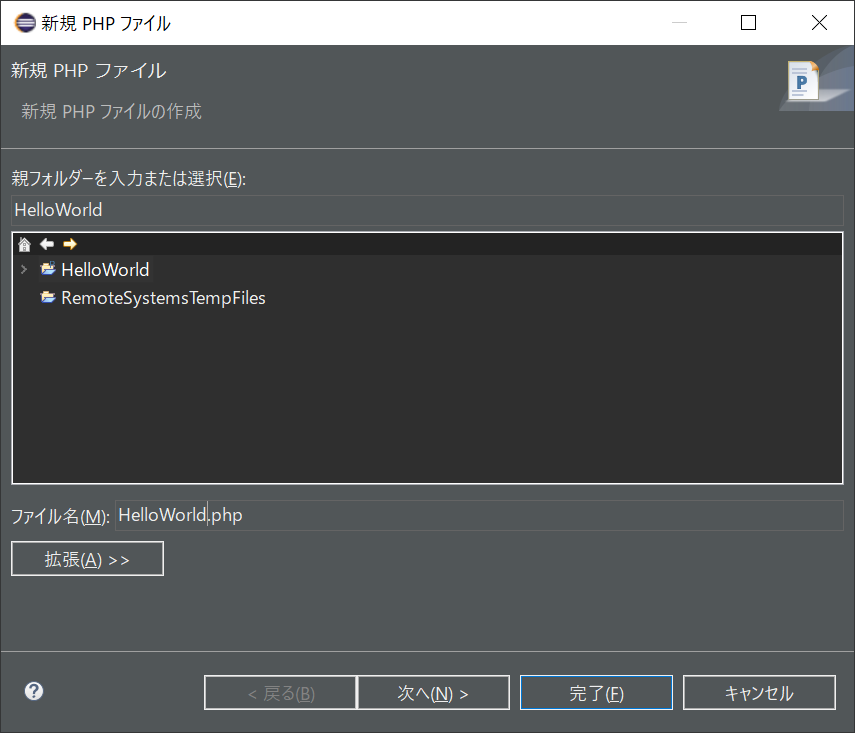
-
テスト用処理の記述
作成されたPHPファイルに以下の処理を記述する。
<?php
print("Hello World!!!");
実行テスト
- HelloWorld.phpを右クリックし、コンテキストメニューから「実行」→「PHP Webアプリケーション」を選択。
- 「PHP Web アプリケーションの実行」ダイアログが表示されるので、OKボタンをクリック。
- ブラウザで「Hello World」が表示されればOK。