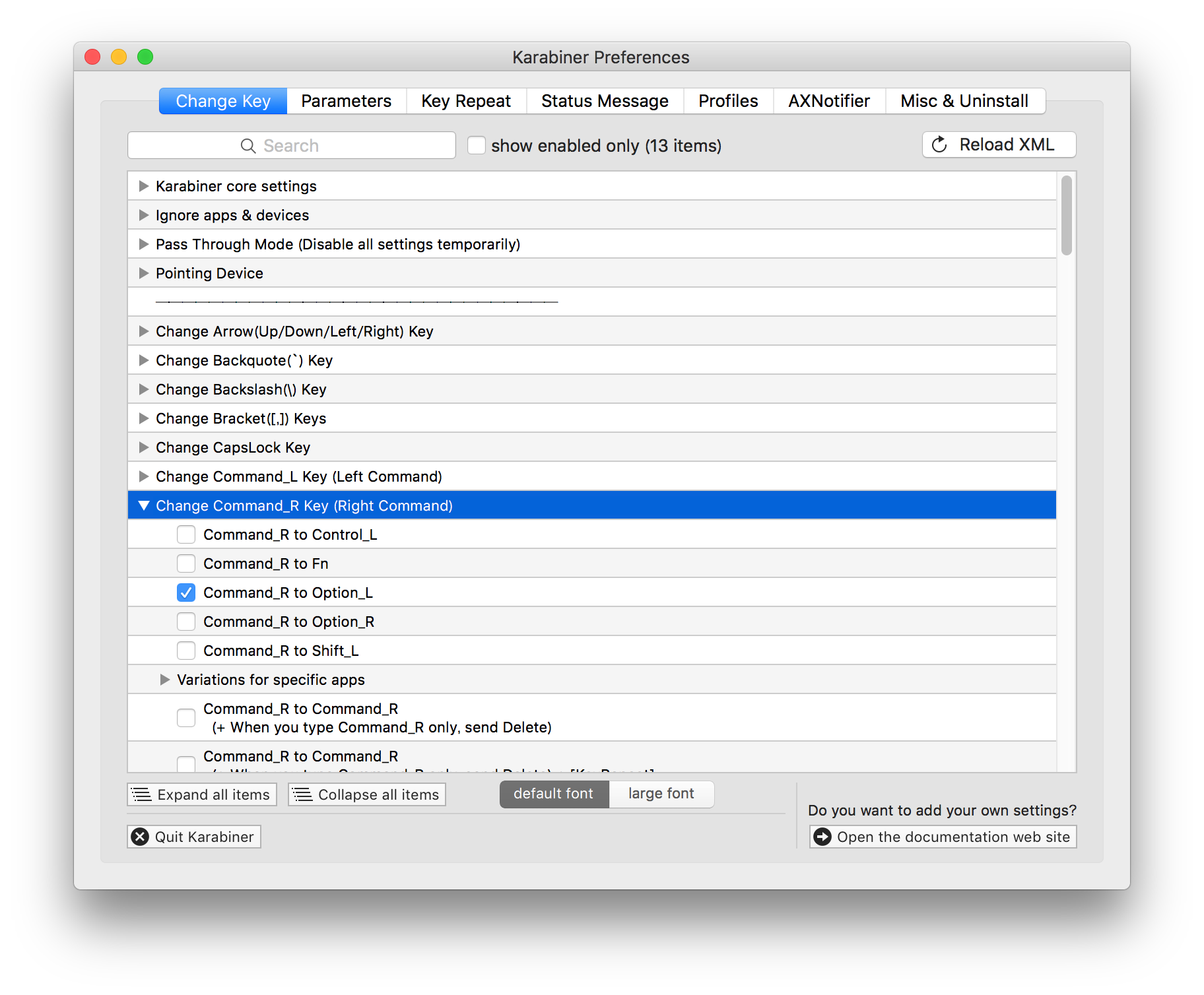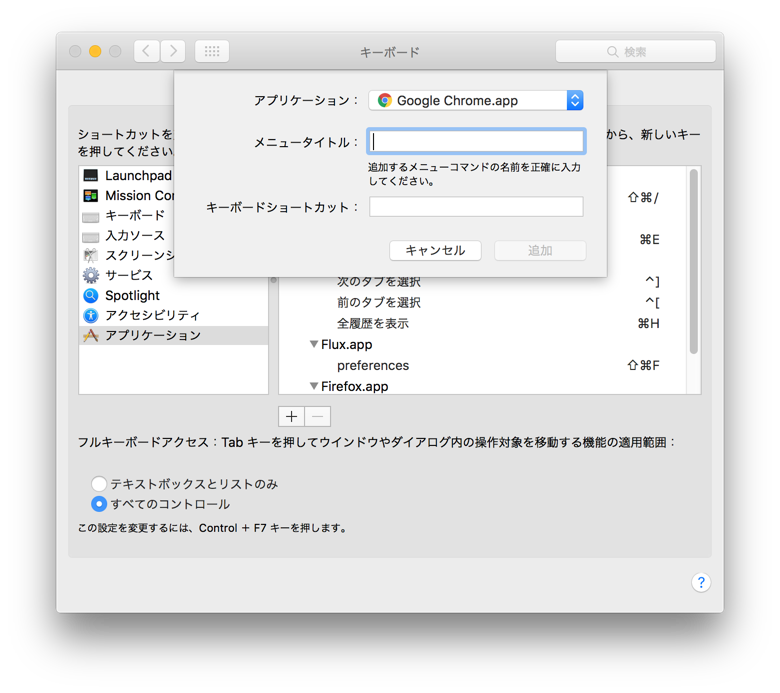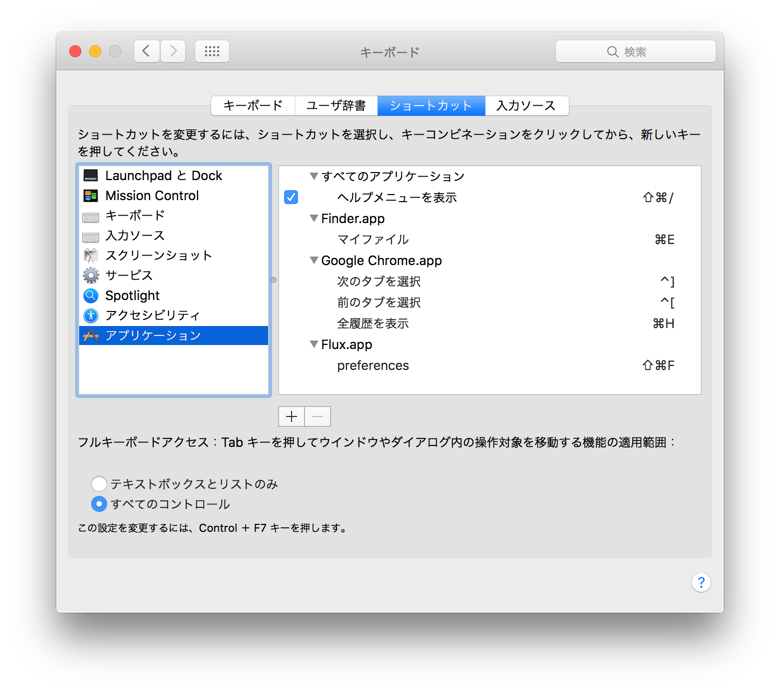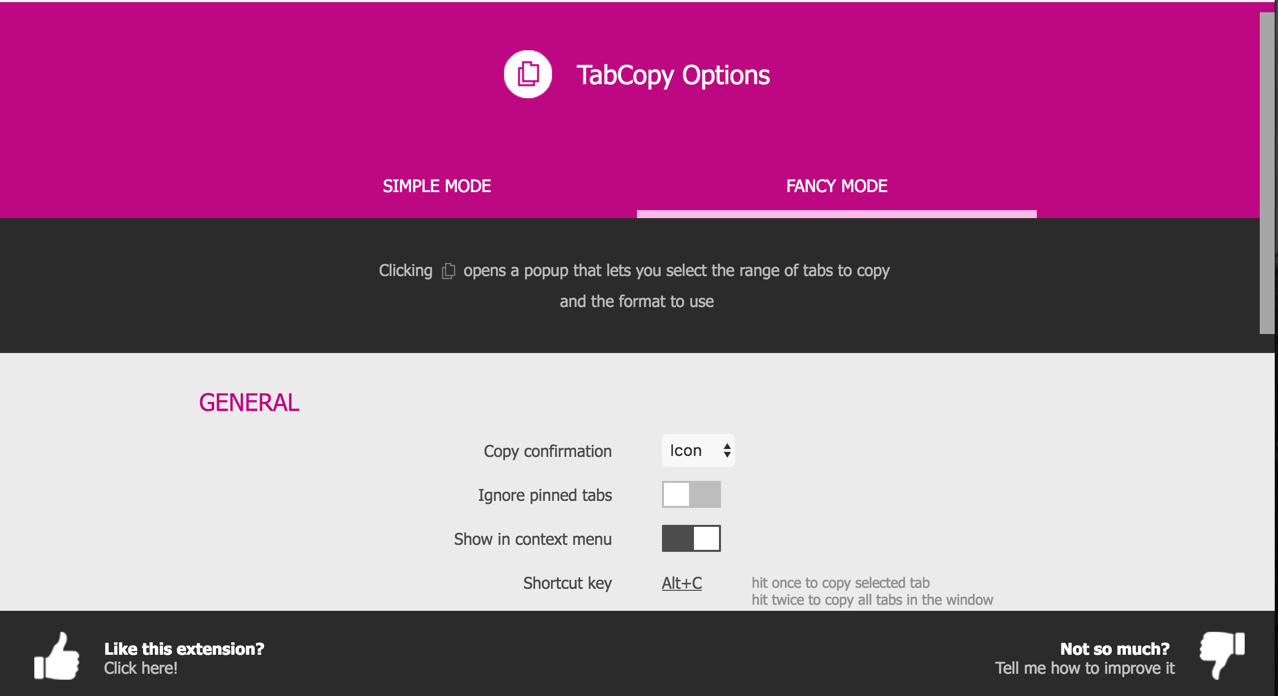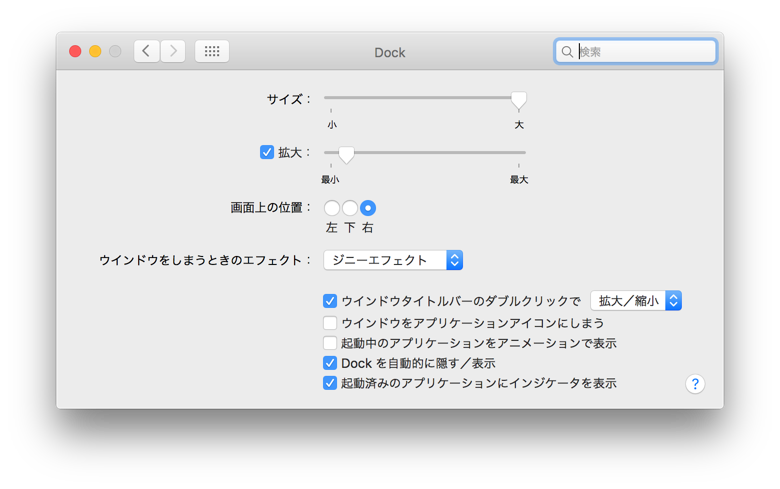この記事は、G’s ACADEMY アドベントカレンダー 6日目の記事です。
はじめに
はじめまして、ジーズアカデミー4期DEVコースの@kanpou_です。
最近はrailsチュートリアルの読み物ガイドでオススメされていたlaunchschoolの無料コースをやったりしています。
14.4.1 Guide to further resources
....
Launch School: Lots of in-person developer bootcamps have sprung up in recent years, and I recommend looking for one in your area, but Launch School is available online and so can be taken from anywhere. Launch School is an especially good choice if you want instructor feedback within the context of a structured curriculum.
アドベントカレンダーのネタが思い浮かばなかったので、MacやChromeで便利だと思う設定や操作について書きます。
環境
mac OS X El Capitan バージョン10.11.6
MacBook Pro (Retina, 13-inch, Late 2013)
Google Chrome バージョン 54.0.2840.98 (64-bit)
スクリーンショット操作・設定
アクティブウィンドウのスクリーンショットを取得する
Windowsだと[Alt]+[Print Screen]キーで簡単にとれるやつです。
Macだと
Command + shift + 4 キーの入力後、スペースキーを押すとウィンドウを選択できて、🎥マークが表示されます。
その状態でクリックでアクティブウィンドウのスクリーンショットが取得されます。
デフォルトだとデスクトップに保存されます。
スクリーンショット取得時にクリップボードにコピーする
上記の🎥マークが表示されている状態でCtrlを押しながらクリックで、クリップボードに記録されます。
スクリーンショットはクリップボードにコピーされるだけで保存はされません。
cf)Mac OS X のスクリーンショットの撮り方 - maruko2 Note.
スクリーンショットの保存先を変更する
以下引用先のコマンドをターミナルから実行することで設定できました。
cf)新しいMacで設定している項目 - macOS Sierra編 - oinume journal
デフォルトだとデスクトップになっているが、このままだとデスクトップが悲惨なことになるので自分は~/Documents/screenshotというディレクトリを作って保存するようにしている。ターミナルで以下のコマンドで設定できる。
defaults write com.apple.screencapture location ~/Documents/screenshot
# この設定を反映する
killall SystemUIServer
なお、以下のコマンドで設定値を削除することができる。
defaults delete com.apple.screencapture location
キーの割り当て変更
CapsLockキーに別の修飾キーを割り当てる
CapsLockは殆ど使わないので別の修飾キーに割り当てます。
僕はCommandにしていますがCtrlとかでもいいと思います。
[システム環境設定] → [キーボード] → [キーボード] → [修飾キー]
でCaps Lockキーの右側のセレクトボックスからCommandを選択。
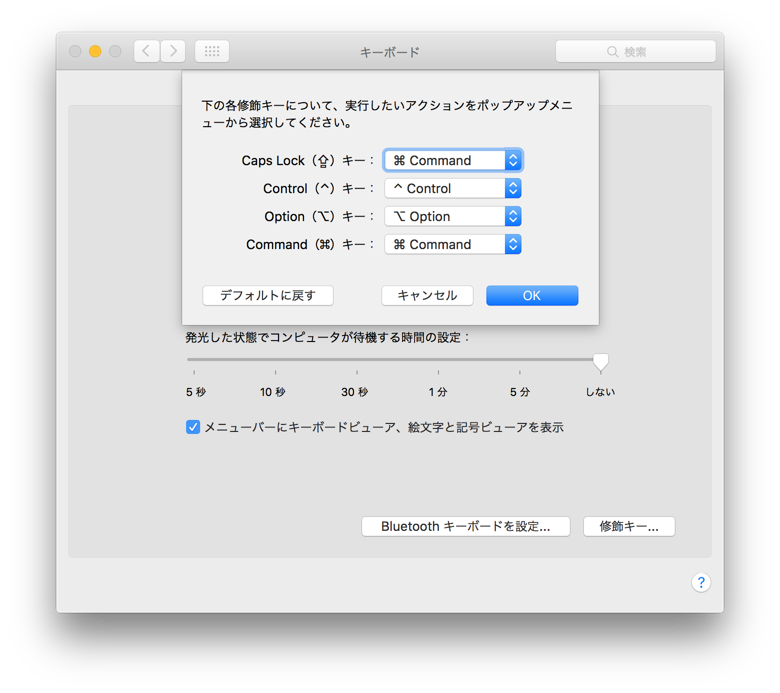
同じアプリで別ウィンドウになっている場合の切り替えのショートカットをOption+Tabにする
エディタやブラウザでウィンドウを複数起動している時の切り替えに便利です。
[システム環境設定] → [キーボード] → [ショートカット] → [キーボード]
→ [次のウィンドウを操作対象にする]を選択して、Option+Tabにする
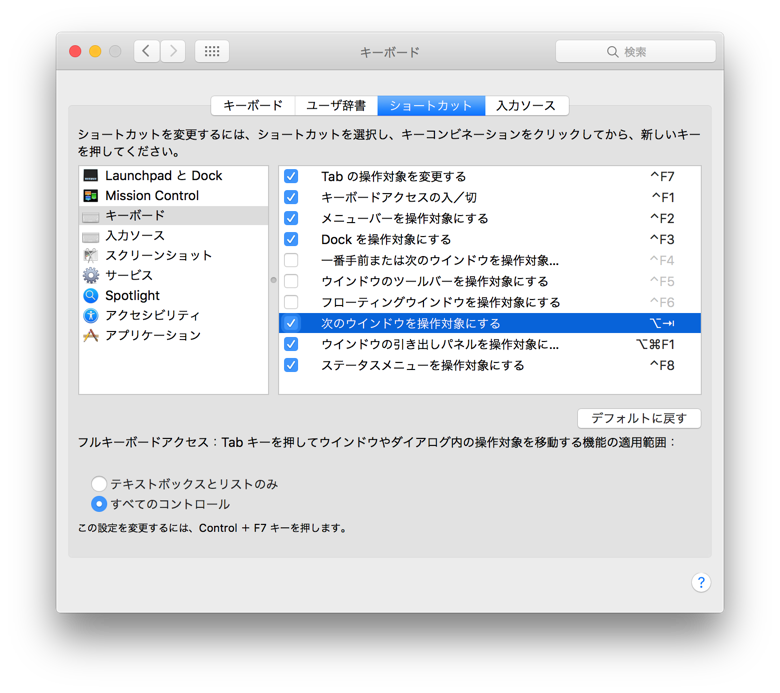
cf)新しいMacで設定している項目 - macOS Sierra編 - oinume journal
右側のCommandをOptionに割り当てる
上記の同じアプリ内でのウィンドウ切り替え操作や、ターミナルの操作でOptionキーをよく使いますが、デフォルトだとOptionキーは左側に一つしかなく、またキーが小さいので押しづらいです。
Macの環境設定ではキーの入れ替えができないので、Karabinerを使って右側のCommandキーをOptionに割り当てています。
Karabinerのインストール
以下からダウンロード
Karabiner - OS X用のソフトウェア
キーの入れ替え設定
Karabinerの設定画面を開いて、
[Change Key] → [Change Command_R Key(Right Command)]
→ [Command_R to Option_L]にチェック
Chromeのショートカットキー変更
Chromeでのタブの切り替えボタンをctrl+]、ctrl+[に変更
以下のステップで右のタブに移動の設定が可能です。
①
[システム環境設定] → [キーボード] → [ショートカット] → [アプリケーション]
→ +ボタンをクリック → アプリケーションでGoogle Chrome.appを選択
②
メニュータイトルに「次のタブを選択」と入力
③
キーボードショートカットで ctrl+]を押下
同様に左のタブに移動は、
メニュータイトルに「前のタブを選択」
キーボードショートカットで ctrl+[を押下
で設定できます。
設定後画面
cf)Chromeにて、F5更新, F3検索 - aremokoremo
"メニュータイトル" 欄に記載する文言は、アプリケーションの実際のメニューバー内の文言と一致させる必要があるらしい
便利なChrome拡張
TabCopy
タイトルとURLを同時にクリップボードにコピーできます。
設定画面からショートカットキーを選択できます。
僕はAlt(Option)+Cに設定しています。
Dockの表示・非表示切り替えショートカットキー
Command + Option + D
で「Dockを自動的に隠す/表示」の切り替えが可能です。
cf) 【Mac】Dockを表示したり隠したりすることが出来るショートカットキー
Finderまたはファイル保存画面で指定したディレクトリに移動
Shift+Cmd+G
または/、~(保存画面のみ)
cf)意外と知らないMacの便利なショートカットキー | nacika's Web Programming Blog
メニューバーに日付や秒を表示
メニューバーの時刻をクリックします。
- 日付と時刻"環境設定... をクリックします。
- 「時計」をクリックします。
- 「日付のオプション」の「日付を表示」にチェックを入れます。
- 「時刻のオプション」の「秒を表示」にチェックを入れます。
cf)Macの上のバーに時計や日付を表示させる方法 | デザインメモ
Mac OSのメニューバーに日付や秒を表示する方法
http://kaworu.jpn.org/kaworu/2010-09-19-1.php