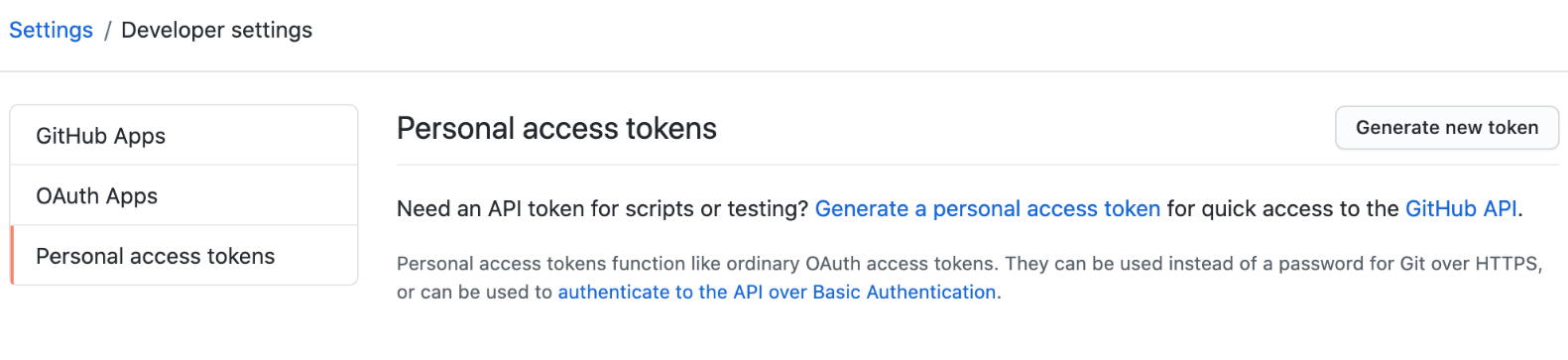求ム!Cloud Nativeアプリケーション開発のTips!【PR】日本マイクロソフト Advent Calendar 2020 の16日目の記事です。
はじめに
本稿では、今流行のJamstack構成のブログサイトをAzure App Service上に構築してみます。
概要
今回のソースコード: https://github.com/kano4/jamstack_app
今回作るサイトの構成
下記サービスを使用してJamstack構成のブログサイトを構築していきます。
- Headless CMS : microCMS
- CI : GitHub Actions
- Source repository : GitHub
- Site generator : Gatsby.js
- Hosting : Azure App Service (Static Web Apps)
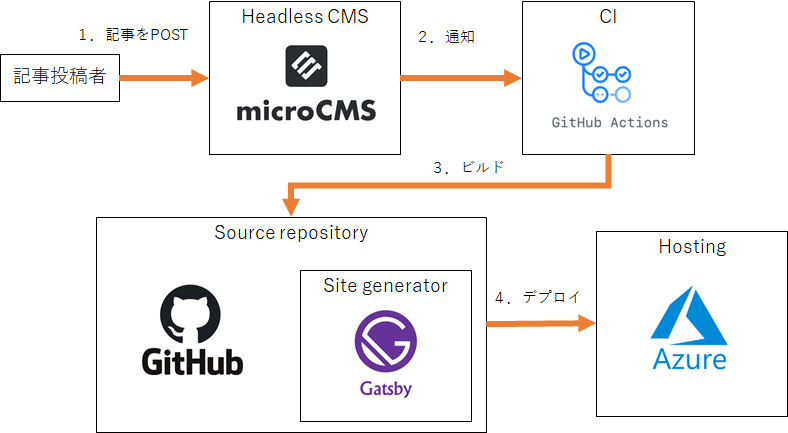
全体の流れ
1.記事をPOST
最初に、記事投稿者がHeadless CMSに記事をPOSTします。
2.通知
Headless CMSに記事がPOSTされたタイミングで、CIへ通知が行われます。
3.ビルド
CIは通知を受けると、ビルドを行います。
4.デプロイ
ビルドされたサイトをHostingにデプロイします。
事前準備
- Azureアカウント
- GitHubアカウント
- microCMSアカウント
microCMSの準備
1.「news」APIを作成します。
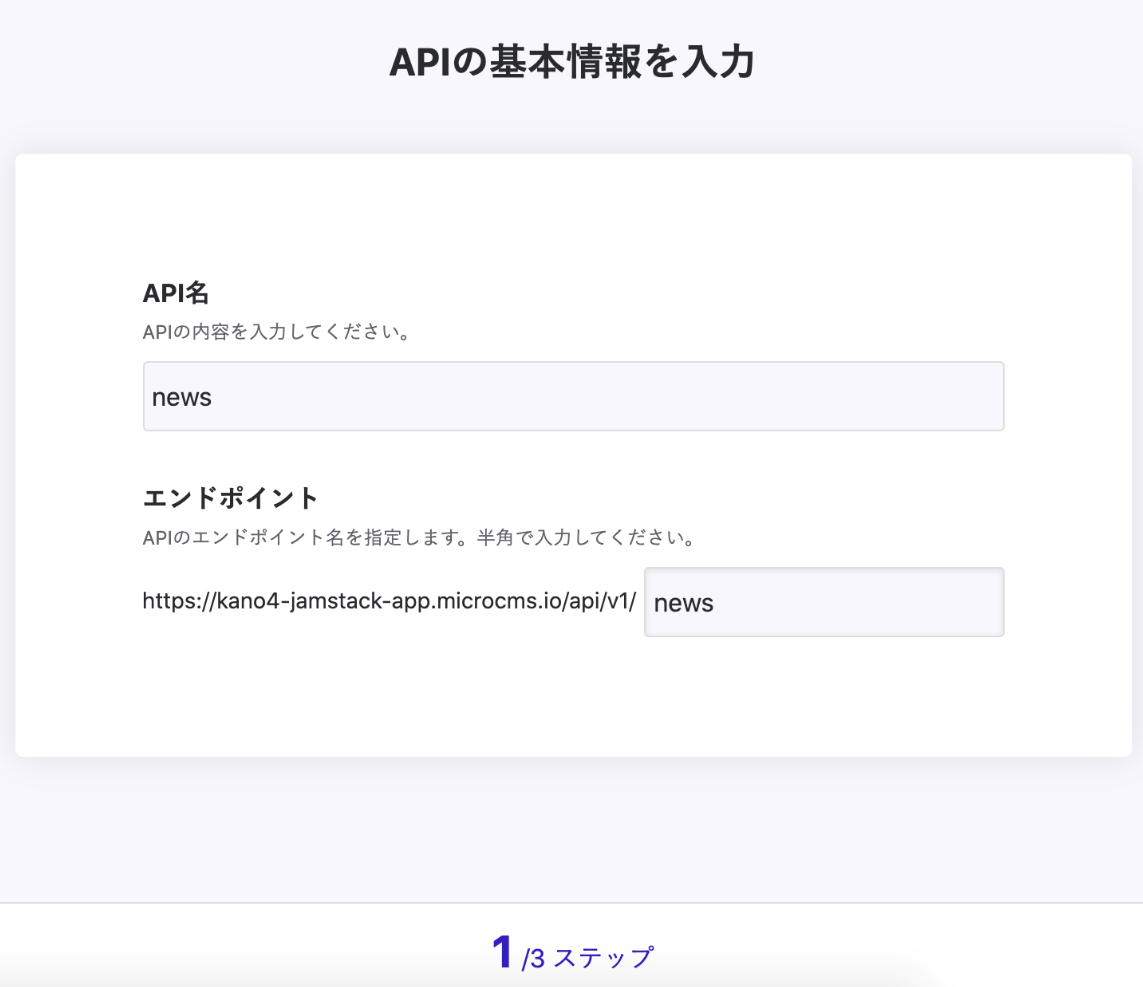
2.APIの型を選択します。今回は「リスト形式」を選択します。
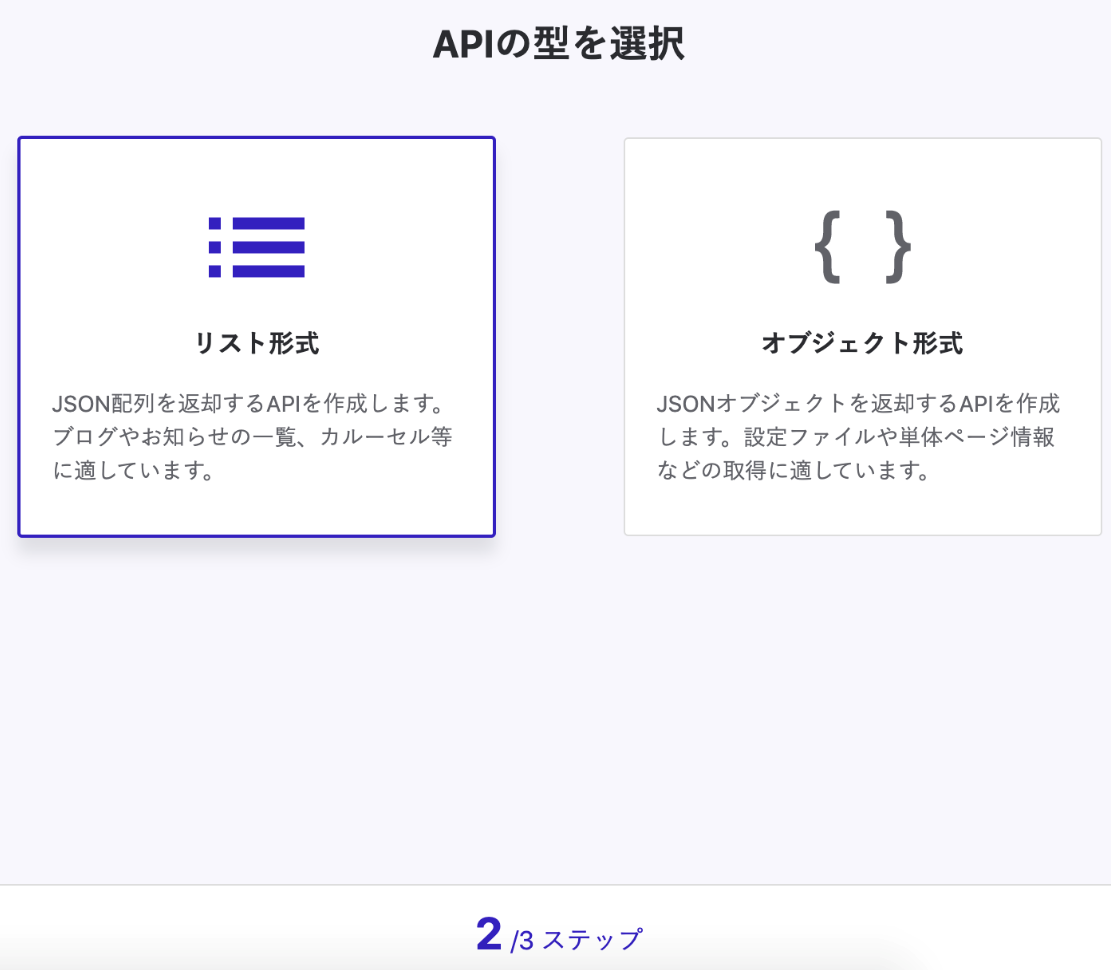
3.APIスキーマを設定します。今回はtitleとbodyを追加しました。
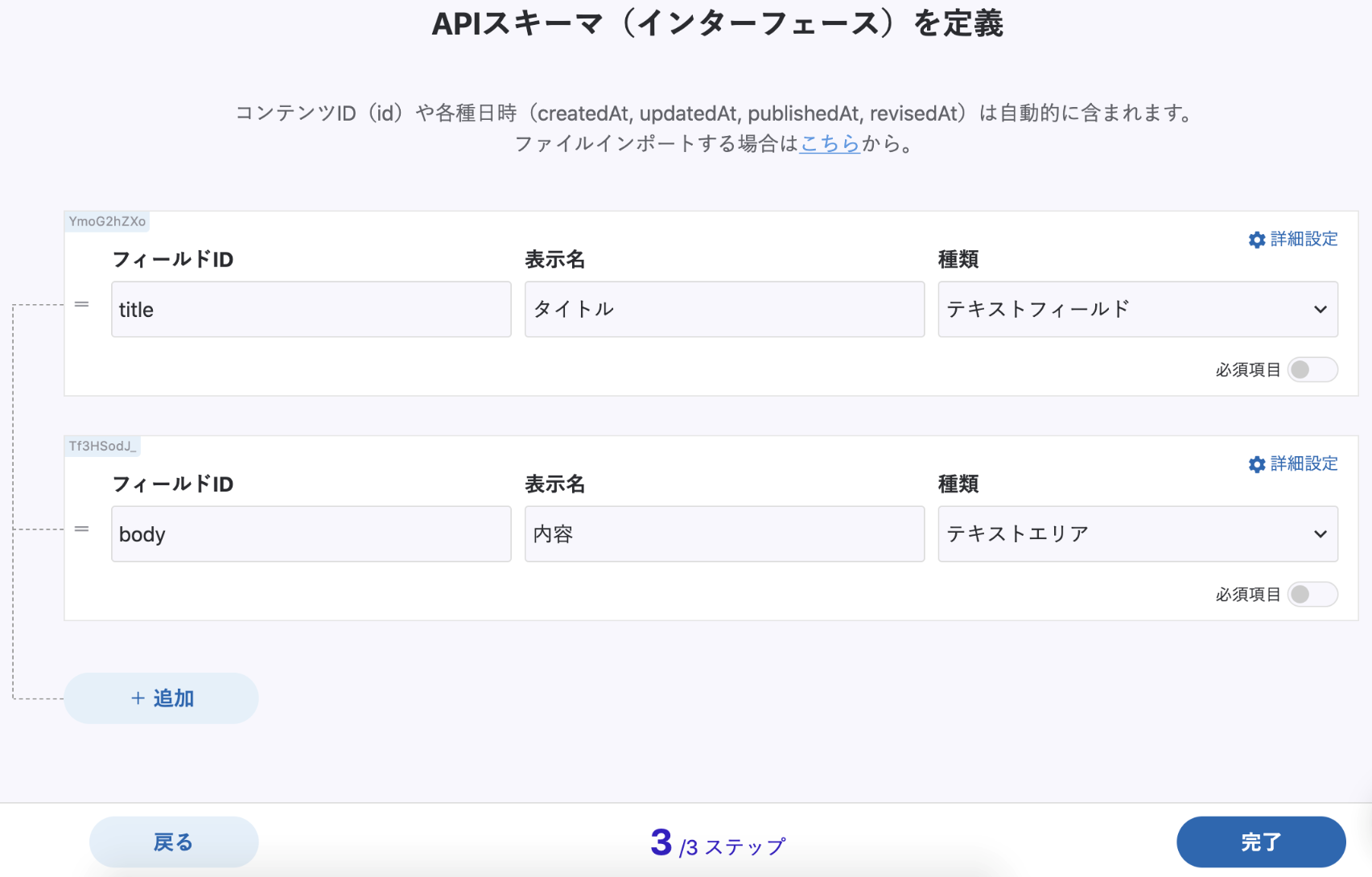
4.HTTPメソッドを設定します。今回はPOSTを有効にします。
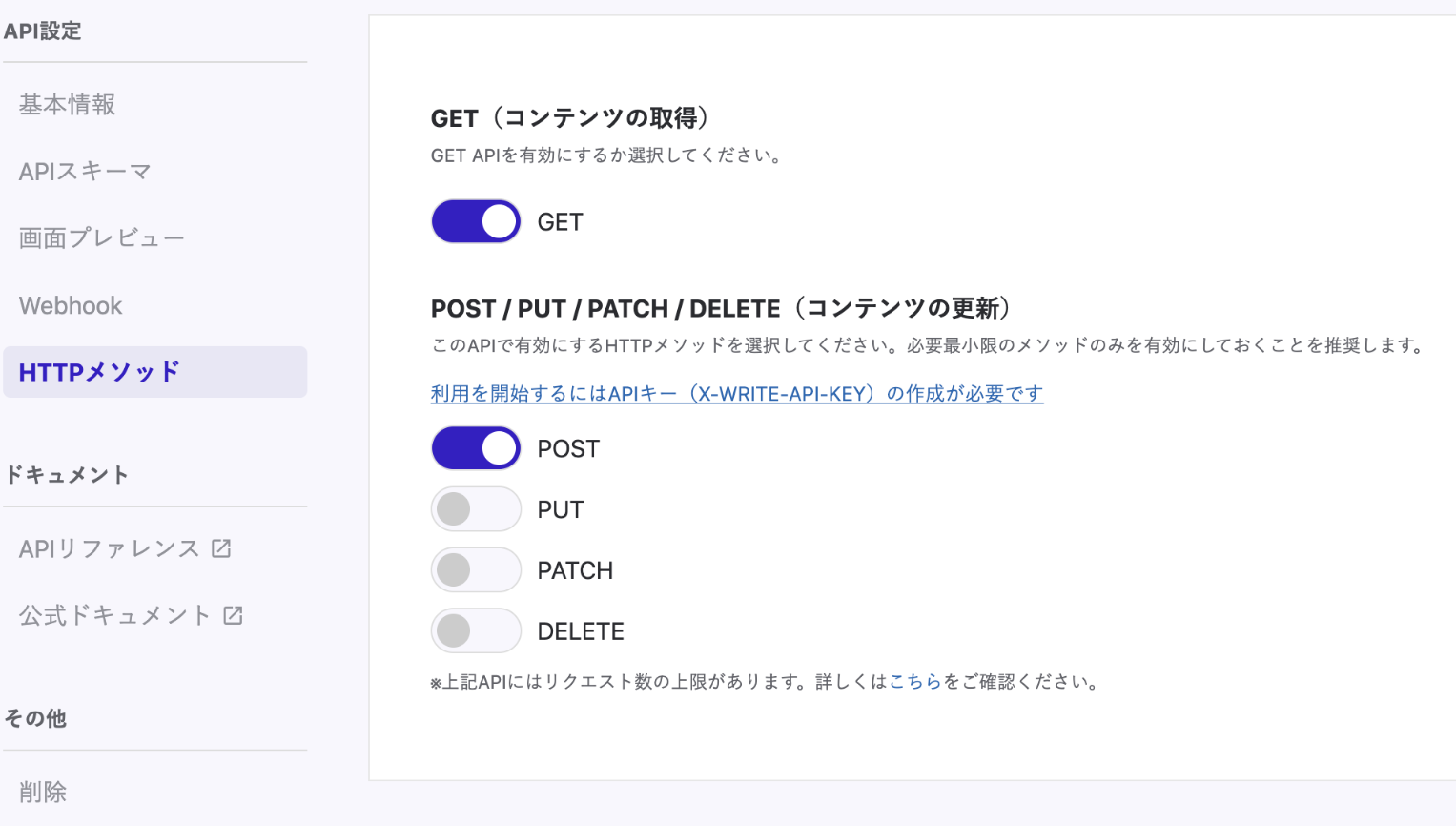
5.API-KEYを確認します。ここで表示されるX-API-KEYとX-WRITE-API-KEYは後ほど使用するのでメモしておきます。
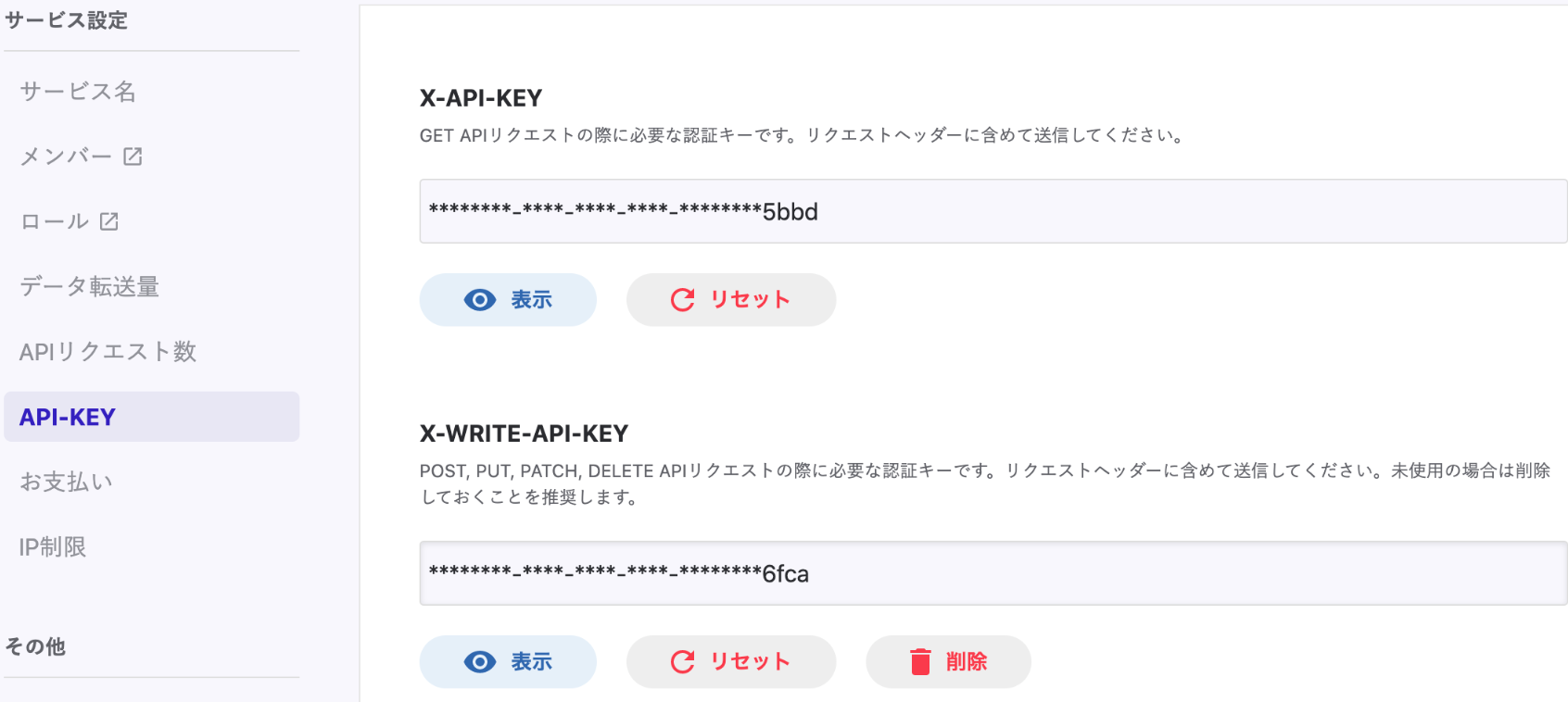
6.ターミナルからcurlコマンドで記事をPOSTしてみる。
% curl -X POST "https://<サービス名>.microcms.io/api/v1/news" -H "Content-Type: application/json" -H "X-WRITE-API-KEY: <API KEY>" -d "{\"title\":\"タイトルその1\",\"body\":\"内容その1\"}"
7.管理画面で登録したデータを確認します。6でPOSTしたデータが表示されればOKです。
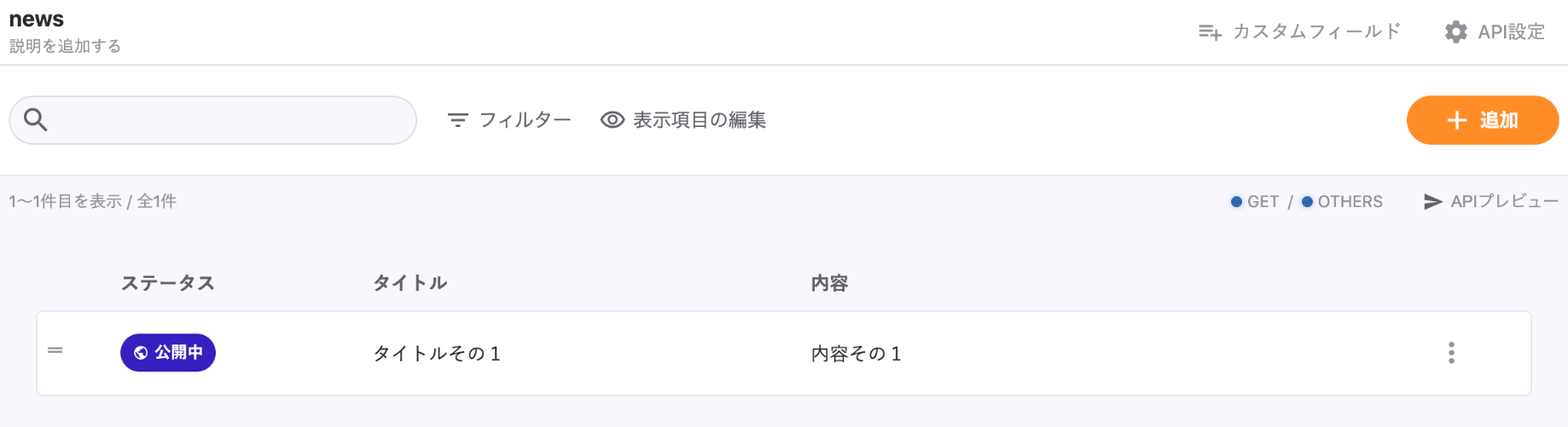
Gatsby.jsの準備
1.まずはnpmでcliをインストールし、gatsby newコマンドで新規アプリを作成します。
% npm install -g gatsby-cli
% gatsby new my-example
2.作成したアプリに移動して、gatsby developコマンドで起動します。
% cd my-example
% gatsby develop
3.起動後localhost:8000でデフォルトページが表示されることを確認します。
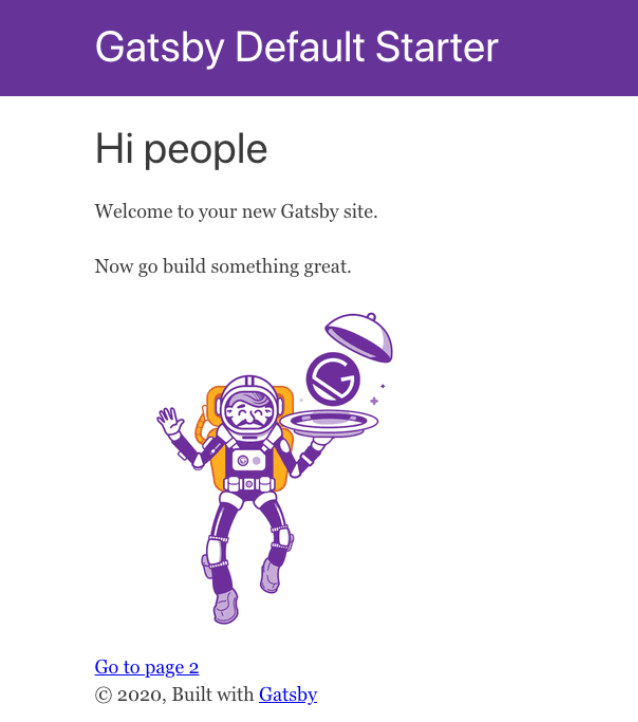
4.microCMSと連携させるためのpluginと、API KEYなどの環境変数を簡単に扱うためのdotenvモジュールをインストールします。
% npm install --save gatsby-source-microcms
% npm install --save dotenv
5.gatsby-configに下記設定を設定を行います。
//dotenvで環境変数セット
require("dotenv").config({
path: `.env.${process.env.NODE_ENV}`,
});
module.exports = {
siteMetadata: {
title: `Gatsby Default Starter`,
description: `Kick off your next, great Gatsby project with this default starter. This barebones starter ships with the main Gatsby configuration files you might need.`,
author: `@gatsbyjs`,
},
plugins: [
`gatsby-plugin-react-helmet`,
{
resolve: `gatsby-source-filesystem`,
options: {
name: `images`,
path: `${__dirname}/src/images`,
},
},
`gatsby-transformer-sharp`,
`gatsby-plugin-sharp`,
{
resolve: `gatsby-plugin-manifest`,
options: {
name: `gatsby-starter-default`,
short_name: `starter`,
start_url: `/`,
background_color: `#663399`,
theme_color: `#663399`,
display: `minimal-ui`,
icon: `src/images/gatsby-icon.png`, // This path is relative to the root of the site.
},
},
//ここの設定を追加する
{
resolve: "gatsby-source-microcms",
options: {
apiKey: process.env.X_API_KEY,
serviceId: process.env.SERVICE_ID,
apis: [{
endpoint: 'news',
}],
},
},
],
}
6..env.developmentファイルを新規作成してIDやKEYを記述します。
SERVICE_ID=<microCMSで設定したサービスID>
X_API_KEY=<microCMSのX_API_KEY>
7.microCMSから取得した記事を表示できるように、news.jsを新規作成します。
import React from "react"
import { graphql } from "gatsby"
import Layout from "../components/layout"
import SEO from "../components/seo"
const NewsPage = ({ data }) => (
<Layout>
<SEO title="ニュース" />
{data.allMicrocmsNews.edges.map(edge => {
const news = edge.node
return (
<React.Fragment key={news.id}>
<div>
<h2>{news.title}</h2>
</div>
<div>
{news.body}
</div>
<hr />
</React.Fragment>
)
})}
</Layout>
)
export const query = graphql`
{
allMicrocmsNews(
sort: { fields: [id], order: DESC }
) {
edges {
node {
id
title
body
}
}
}
}
`
export default NewsPage
8.再度developコマンドを実行して、今度はlocalhost:8000/newsにブラウザでアクセスします。さきほどmicroCMSに登録したデータが表示されていることが確認できます。
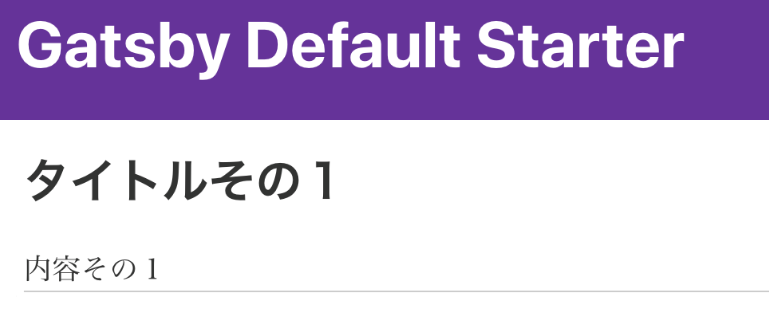
GitHubの準備
1.GitHubにリポジトリを作成します
2.作成したリポジトリに、Gatsbyで作成したアプリをpushします
Azure App Serviceの準備
1.Static Web App(静的 Web アプリ)を選択します。
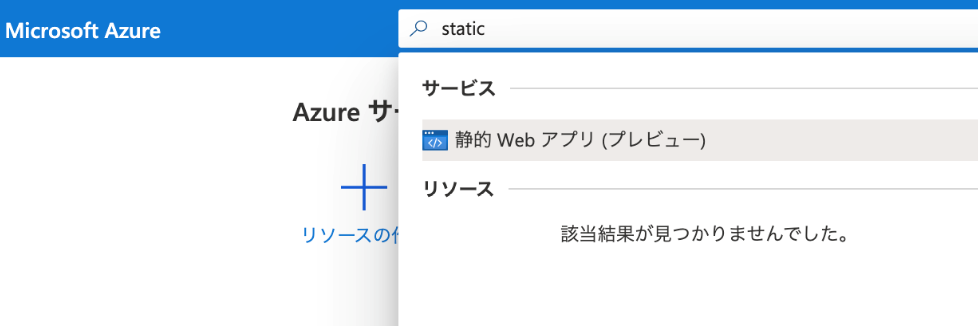
2.Static Web App(静的 Web アプリ)で必要な情報を入力します。ここで、リポジトリには先ほどGitHubに作成したリポジトリを選択します。また、ビルドのプリセットにはGatsbyを選択します。
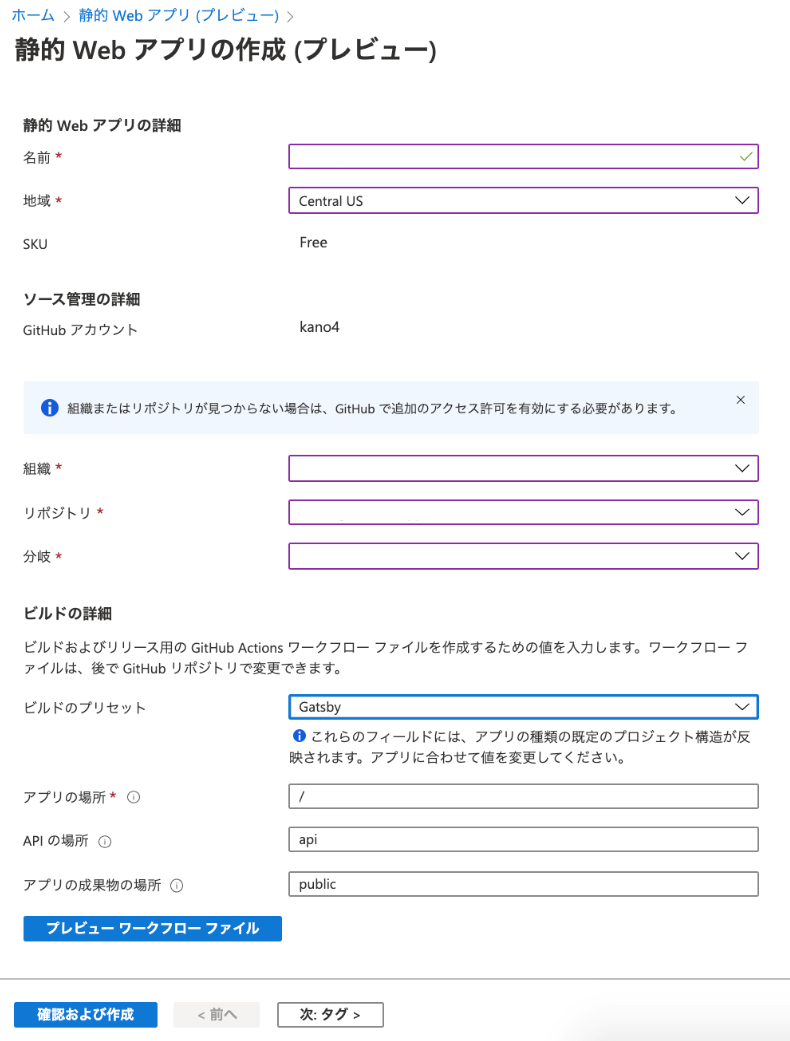
3.GitHubのリポジトリを確認すると、.github/workflows/azure-static-web-apps-***.ymlが自動で追加され、さらにGitHub Actionsが実行されていることが分かります。

GitHubの設定
1.Secretsに、SERVICE_IDとX_API_KEYを入力します。
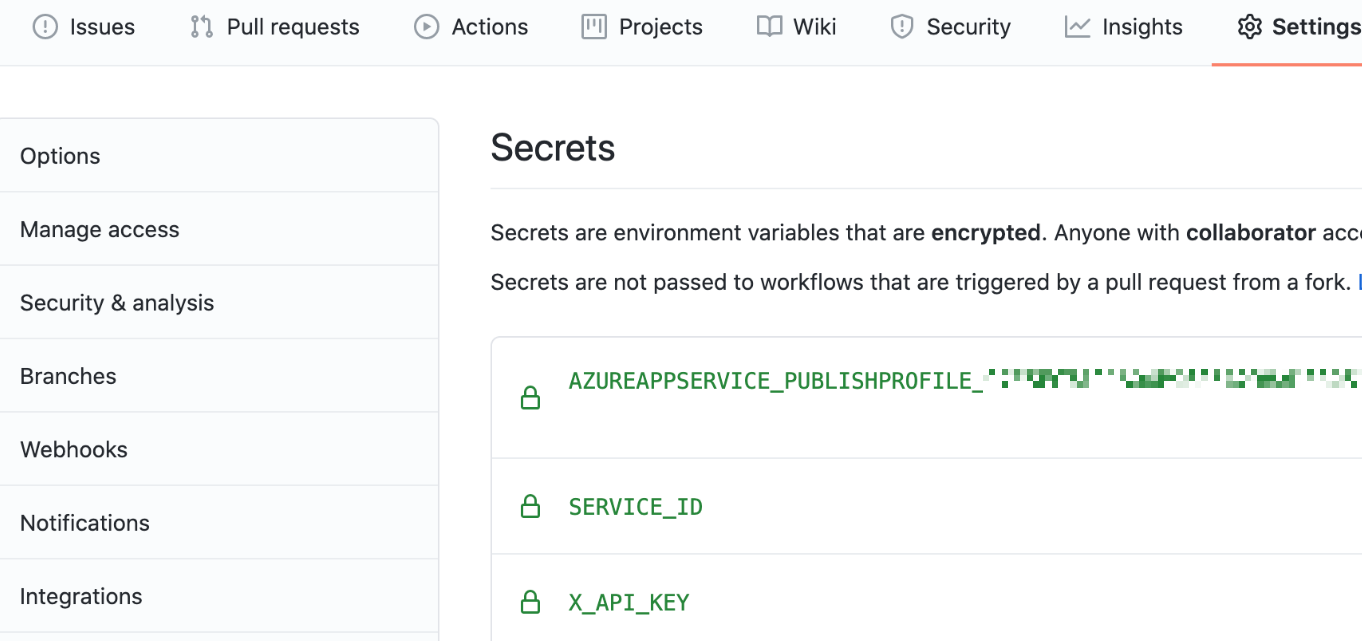
microCMSとGitHub Actionsの設定
2.microCMSのWebhook機能を使い、POST /news のタイミングでGithub Actionsを実行するように設定します。
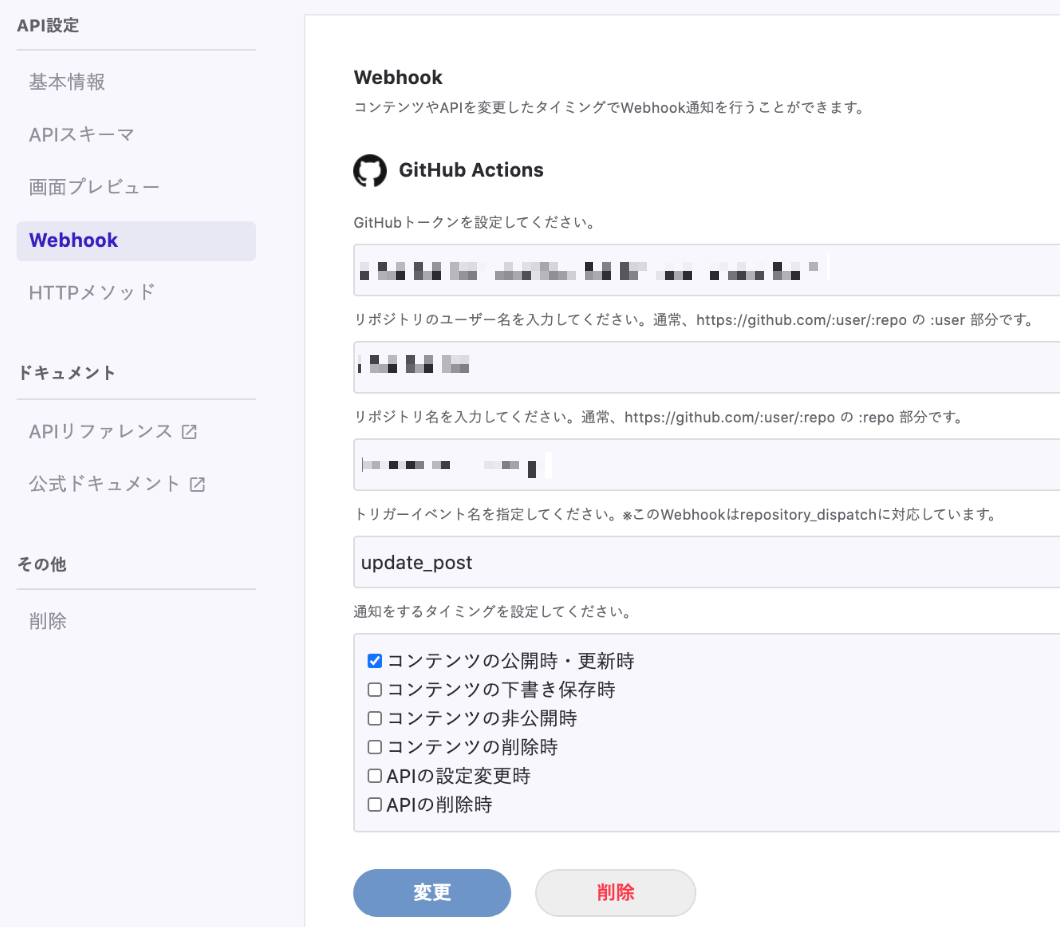
3..github/workflows/azure-static-web-apps-***.ymlを編集します。
例:ソースコード
試してみる
上記で準備は終わりです。
最後に、ターミナルからcurlコマンドで新たに記事をPOSTしてみます。
% curl -X POST "https://<サービス名>.microcms.io/api/v1/news" -H "Content-Type: application/json" -H "X-WRITE-API-KEY: <API KEY>" -d "{\"title\":\"タイトルその2\",\"body\":\"内容その2\"}"
記事をPOSTすると、GitHub Actionsが実行されます。

そして、Azure上の Web Appsにアクセスすると、下記のページが表示されることを確認することができます。
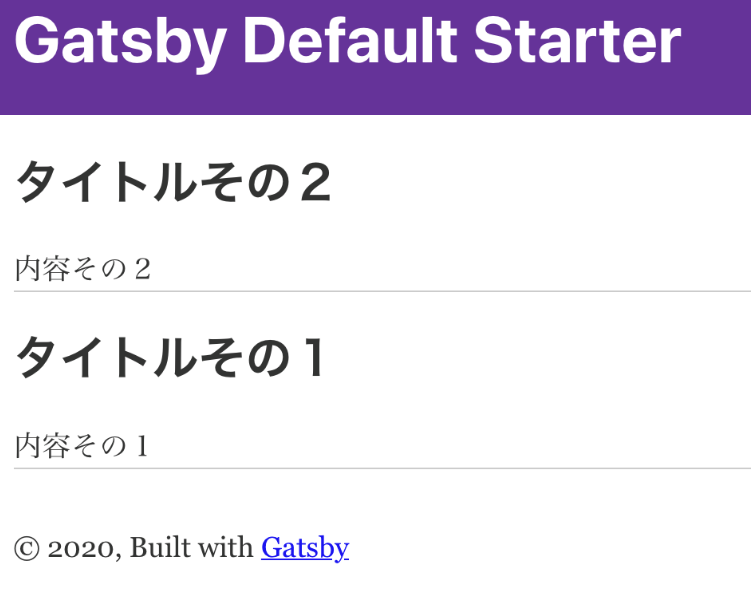
まとめ
今回は現在流行りのJamstack構成のブログサイトを App Service 上に作成してみました。少しでもこの記事が多くの人の参考になれば幸いです。また、自分で実際に色々試してみて、技術の進化を強く感じることができました。