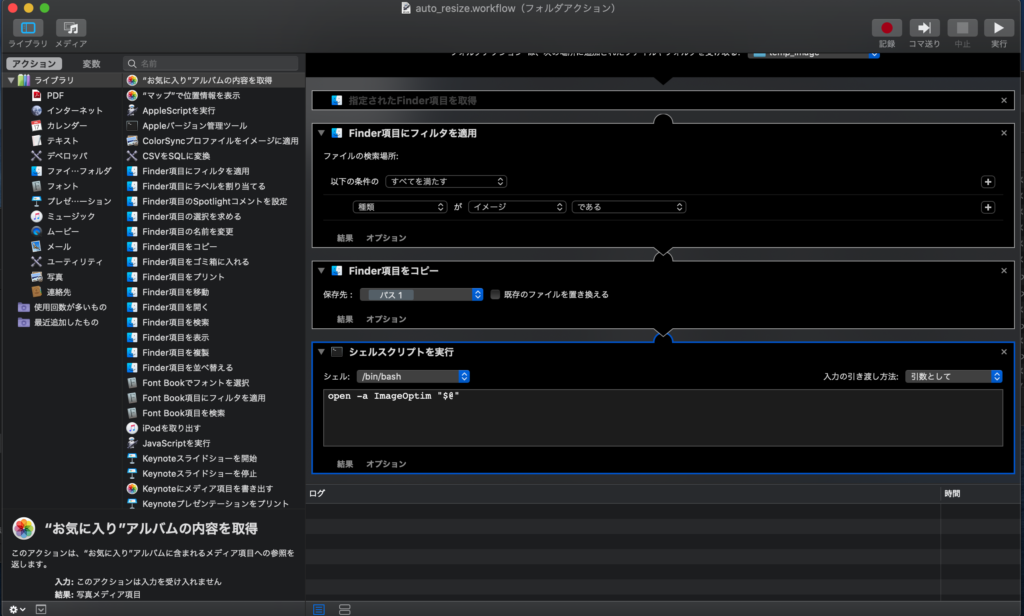はじめに
画像のサイズは、Webサイトのパフォーマンスに直結してきますし、画像を管理するにも不要なメタデータなどは極力取り除くなどしてサイズを抑えたいものです。
しかし、いちいち画像を最適化するは面倒くさいので、今回はその作業をAutomatorとImageOptimを使用して自動化する方法を紹介します。
ImageOptimとは
ImageOptimは、画像の容量を削減するアプリケーションで、オープンソースソフトウェアとして公開されています。Macのデスクトップアプリケーションと、Webサービスの2種類が公開されています。
JPEGminiやpngquantなど、他にも似たようなツールはありますが、PNGやJPG、SVGなど複数の画像形式に対応しているImageOptimで一本化するのがおすすめです。。
ImageOptimのインストール
下記リンクからダウンロードしてインストールしてください。
ちなみに、App Storeにもアプリとして存在しますが、有料だったりスクリプトが動かなかったりするので、大元であるこちらのサイトからインストールすることをおすすめします。
Automatorワークフローの作成
Automatorで新規にフォルダアクションでワークフローを作成します。
今回はブログ用に、下記のように画像を最適化するだけのワークフローを作成しました。
ワークフローの流れはこの様になっています。
①指定したフォルダに画像を保存
②ファイルの種類でフィルタ(画像のみ)
③別の指定フォルダに画像のコピーを作成
④ImageOptimで最適化
スクリプトの引数を$@で指定しているため、複数の画像にも対応できます。
また、ImageOptimのUIを表示させたくない場合は、下記のように書き換えることで可能です。
/Applications/ImageOptim.app/Contents/MacOS/ImageOptim "$@"
動作確認
今回はスクリーンショットの保存フォルダをしていしたため、スクリーンショットをとると自動で画像の容量を削減することが確認できました。