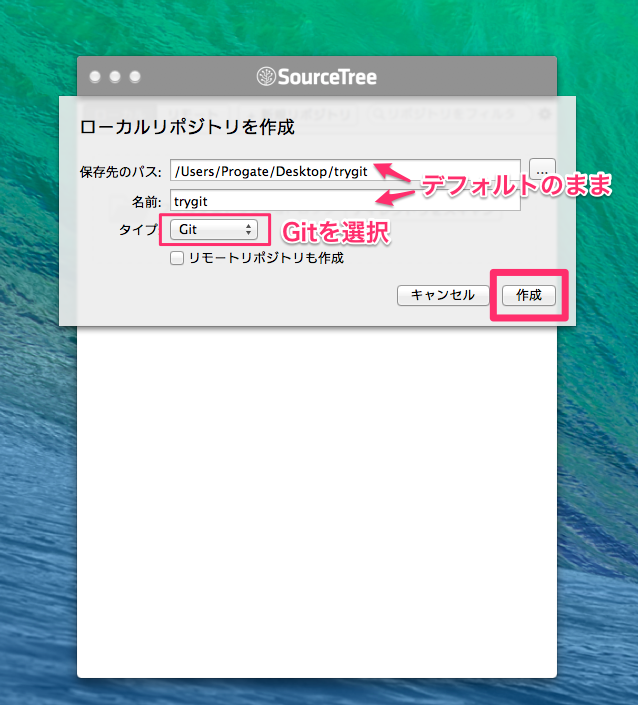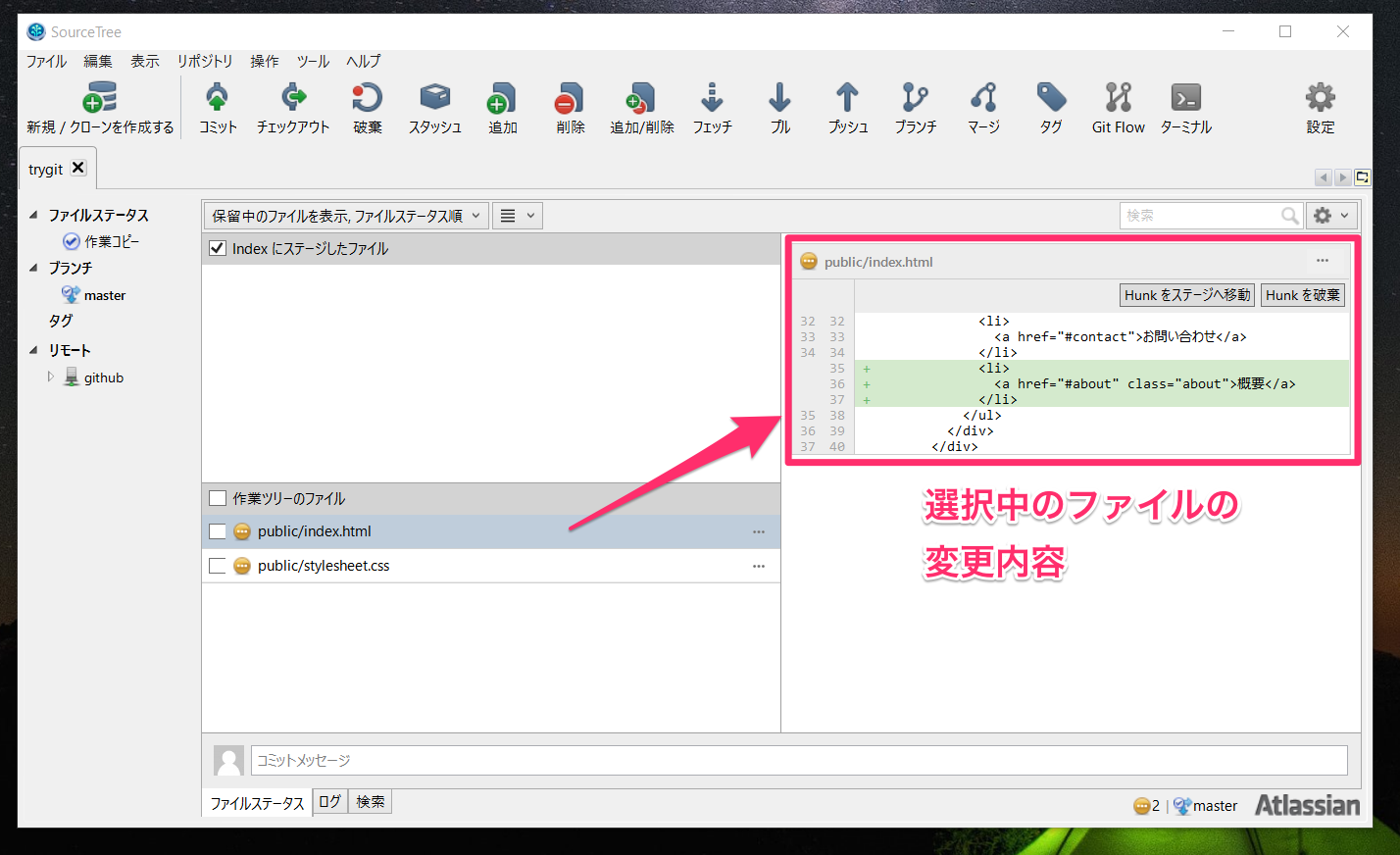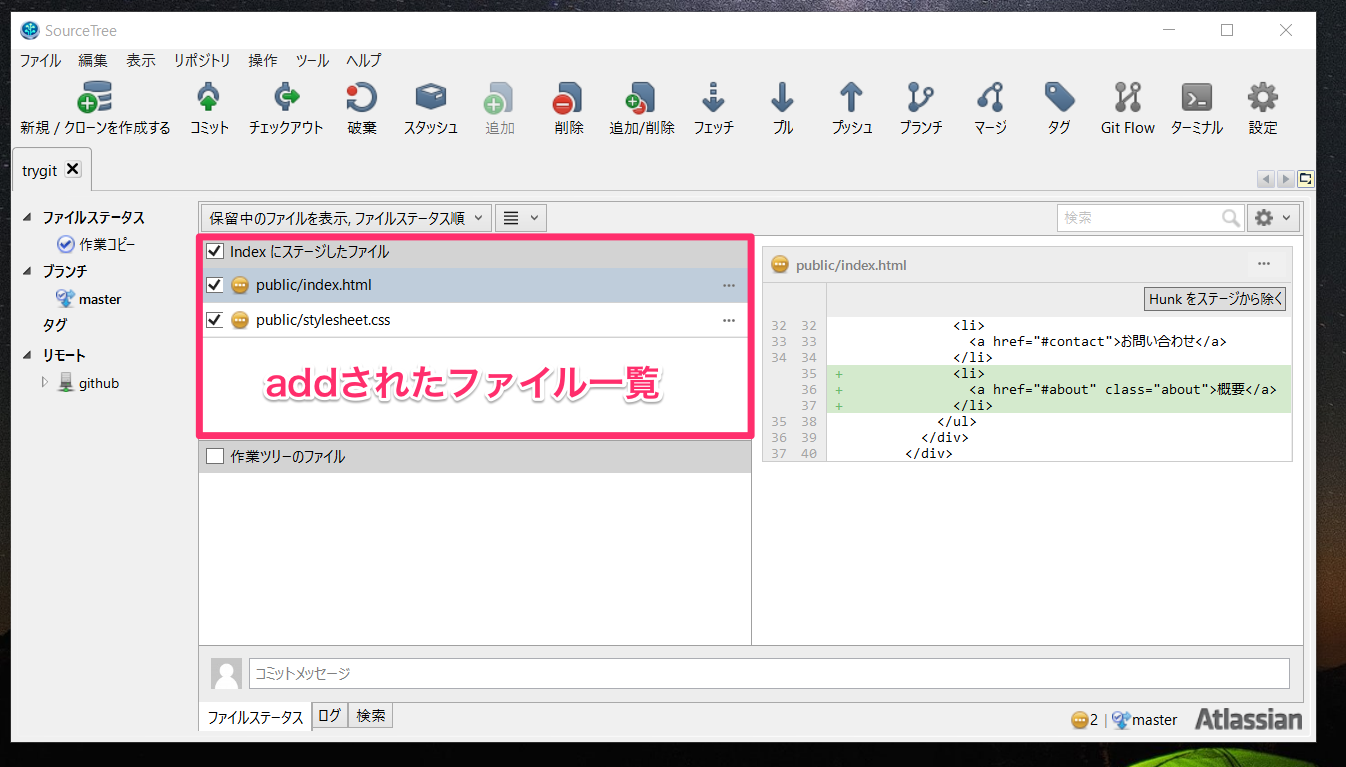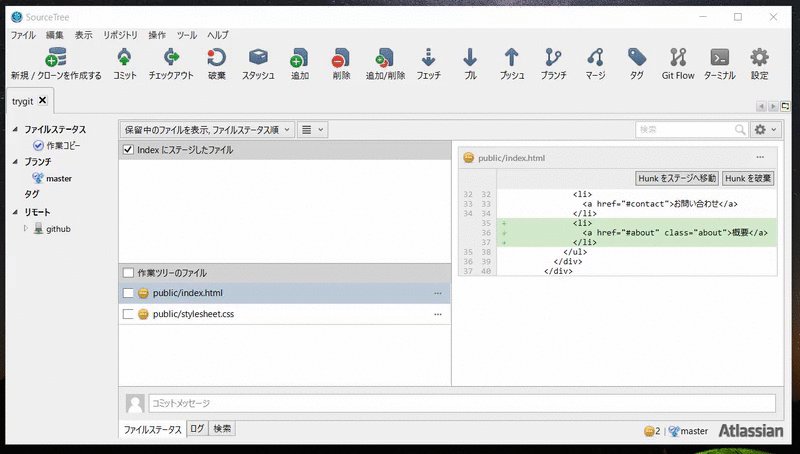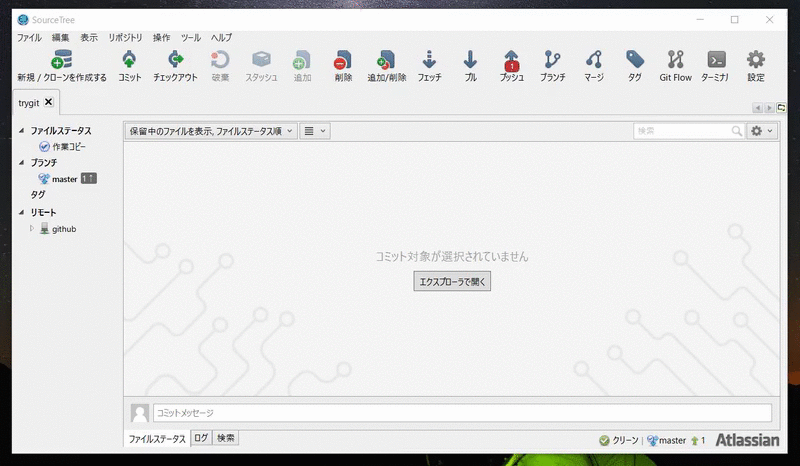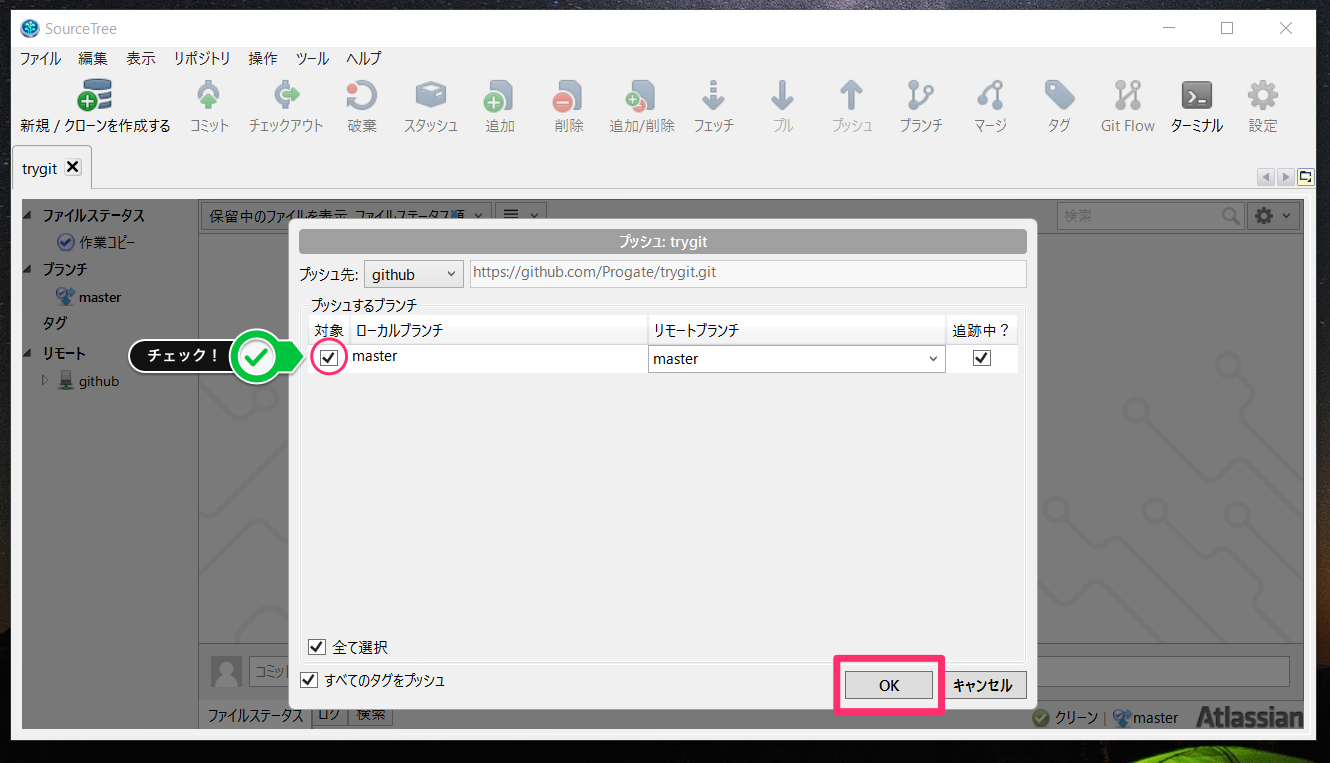Gitとは、バージョン管理とは
- フォルダ内のファイルの変更履歴を保存する
- いつ、誰が、どのファイルにどの箇所を、どういった目的で変更したか
Gitを利用する方法
- コンソールで利用する
- クライアントソフトで利用する
Gitの言葉の理解
-
リポジトリ
○ Gitで管理されたフォルダ
○ .gitのフォルダが含まれている
○ 変更を常に監視している -
ステージ
○ 変更のあったファイルの中からコミットするためのファイルを選ぶ -
コミット
○ 変更にメッセージなどを添えて保存する
○ セーブポイント
○ コミット間はいつでも移動できる
リポジトリの作成
- Gitによってバージョン管理されるフォルダの設定
- SourceTreeにドラッグ・アンド・ドロップする
- .gitファイルが含まれている
- リポジトリの中の変更はUn committed changeとして検知される
Macの場合
SourceTreeの基本的な見方
①変更内容を確認する
「作業コピー」で、現在のプロジェクトの状況を確認
プロジェクトの内容を変更して、SourceTreeに戻り「作業コピー」を見ると下図の赤枠の部分に変更されたファイルの一覧が表示される
下図のように、右側の部分で選択中のファイルの変更内容を見ることができる
②addする
ファイル名の左横の「チェックボックスにチェック」をいれるか、「hunkをステージへ移動」をクリックするだけでaddが完了する。
addされると先ほどのファイルは下図のように「indexにステージしたファイル」に移動する。
下図のようにaddしたり、反対にaddを取り消したり、というのも自由自在にできる。
②commitする
下図のフォームにコミットメッセージを入力する。コミットメッセージを入力したら、下部のコミットボタンをクリックする。
③pushする
コミットが完了したら、ツールバーのプッシュボタンを押す。すると下図のように画面がポップアップで表示される。
GitHubのリモートリポジトリと紐付けている方は下図のような画面が表示される。
masterのチェックボックスにチェックをいれ、『OK』を押す。
Macの場合、下図になりデザインが異なる。
参考サイト
gitの使い方 基礎知識 - SourceTreeを利用したGitの基本操作
リポジトリの作成 - SourceTreeを利用したGitの基本操作
Gitなんて怖くない!超初心者向け、SourceTreeの使い方はじめの一歩!