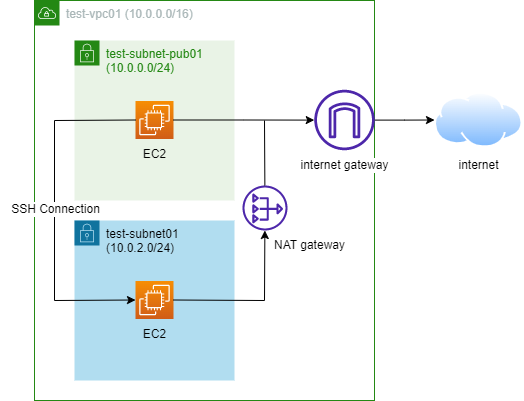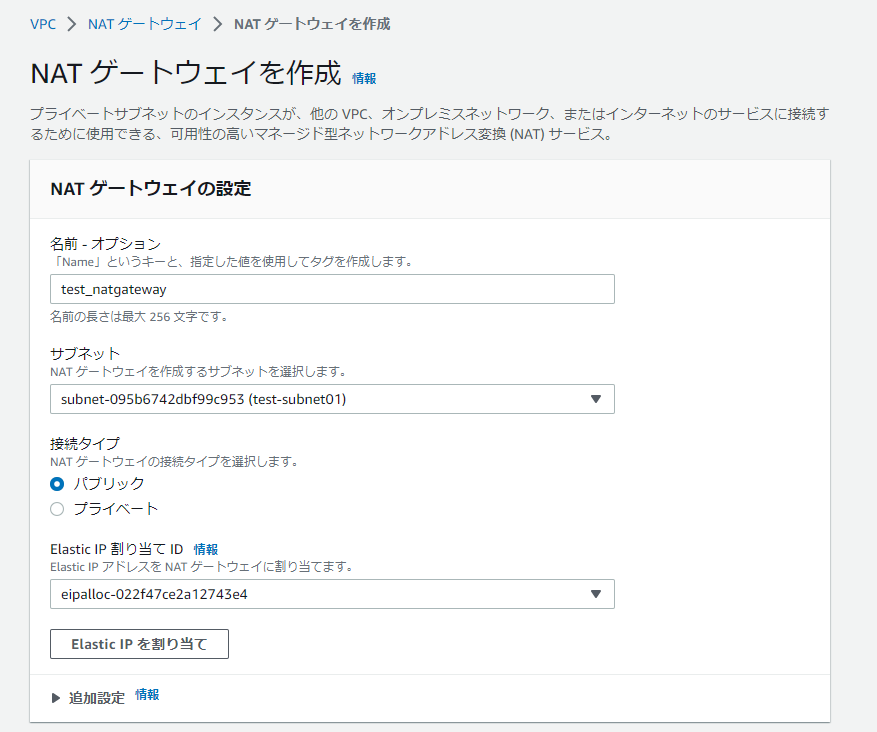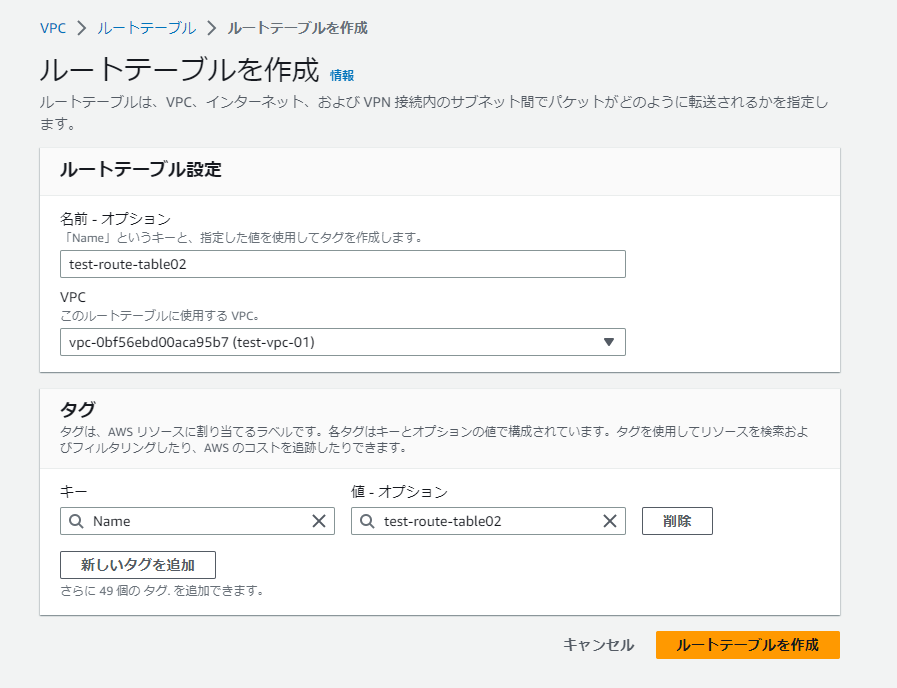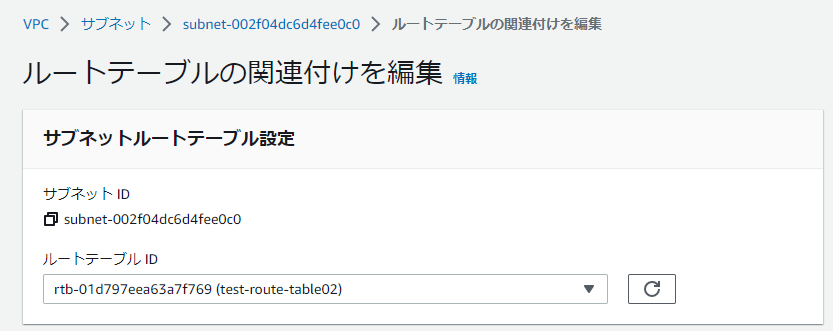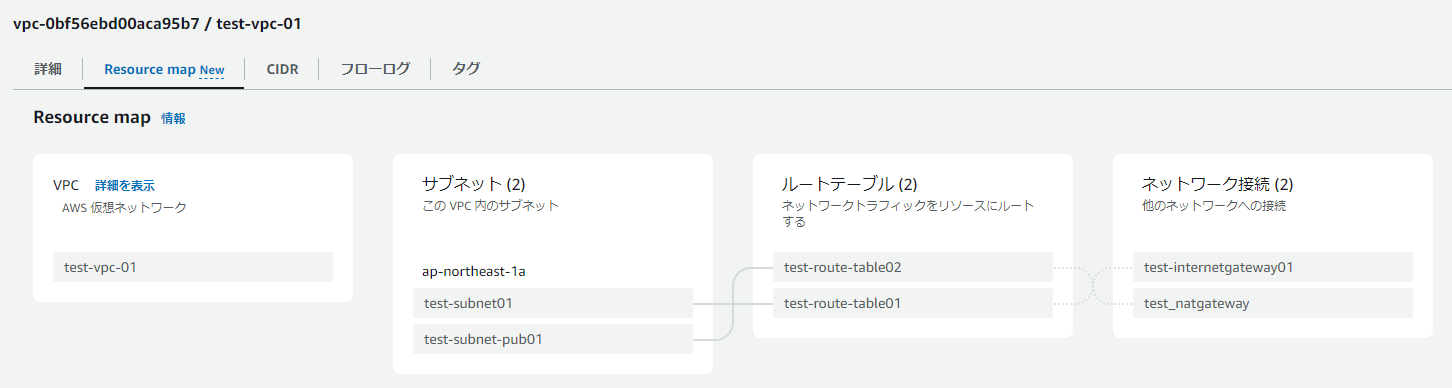目的
これの続き!
今日はNATゲートウェイを付けます。
今回やること
今回の目標は以下の4つ。
- NATゲートウェイの作成
- ルートテーブルの作成
- ルートテーブルの設定
- ルートテーブルの関連付け
環境
- windows 10
いざ出陣
NATゲートウェイについて
NAT(Network Address Translation)ゲートウェイは、プライベートネットワーク内のデバイスが、インターネット上のグローバルなIPアドレスを持つデバイスと通信するために使用されるネットワークデバイスです。
そもそも知らなかったのですが一般的な言葉(AWSのものじゃない)で、普通、ルーターに内蔵されているようです。使用することで、プライベートネットワーク内のデバイスがインターネットにアクセスできるようになり、ネットワークのセキュリティを向上させることができます。AWSのNATゲートウェイは、AWSのマネージド型ネットワークサービスの1つであり、プライベートサブネット内のインスタンスやリソースがインターネットと通信するためのゲートウェイとして使用されます。
イメージはこう!
NATゲートウェイの作成
- VPCダッシュボードの左のメニューから、「NAT ゲートウェイ」を選択する。
- 「NAT ゲートウェイを作成」をクリックする。
- 以下の項目を設定する。
- 名前 - オプション
- test_natgateway
- サブネット
- test-subnet01
- 接続タイプ
- パブリック
- Elastic IP 割り当て ID
- Elastic IP を割り当て
ルートテーブルの作成
- VPCダッシュボードの左のメニューから、「ルートテーブル」を選択する。
- 「ルートテーブルを作成」をクリックし、以下の項目を設定してルートを作成する。
- 名前 - オプション
- test-route-table02
- VPC
- test-vpc-01
ルートテーブルの設定
- 上で作成した「test-route-table02」を選択する。
- 「ルート」から「ルートを編集」を開く。
- 「ルートを追加」をクリックし、以下の項目を設定する。
- 送信先
- 0.0.0.0/0
- ターゲット
- 「nat-」と入力して上で作成した「test_natgateway」をプルダウンから選択
ルートテーブルの関連付け
- VPCダッシュボードの左のメニューから、「サブネット」を選択する。
- 「test-subnet-pub01」を選択し、「アクション」から「ルートテーブルの関連付け」をクリックして開く。
- 「ルートテーブル ID」のプルダウンで「test-route-table02」を選択する。
VPCから「Resource map」を開き、以下のように「test-subnet-pub01」が「test-route-table02」につながっていたら完了です!
余談
これでひとまず、いい感じだと思う。
後はこれ、そのまま置いてたら課金されていくらしいから削除の方法と、
開発資源をデプロイしてリリースする方法を知りたいな。
今日は以上。
続き
追記(2023/04/30)