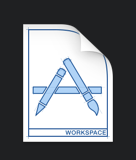はじめに
今回はCocoaPodsでライブラリーを自分のプロジェクトに入れるやり方をご紹介します。
※CocoaPodsのインストールの仕方ご紹介しません。
開発環境
Xocde10.2
swift5
手順
- Podファイルをディレクトリに生成する
- 生成したファイルを編集する
- 保存してXcodeを立ち上げる
実際に作業する
ディレクトリの階層まで行く
まずターミナルでライブラリーを入れたいプログラムのディレクトリの階層まで行きます。
Podファイル生成
階層まで到達したら、コマンドに以下を記述します。
pod init
Podファイル編集
Podファイルが生成されたら今度編集して入れたいライブラリーのパスを入力します。
Podを生成した階層で以下を打ちます。
vi Podfile
するとPodFireの中身が見れます。
入力できるようにキーボードの「i」を打ちます。
# Uncomment the next line to define a global platform for your project
# platform :ios, '9.0'
target '自分のプロジェクト名' do
# Comment the next line if you don't want to use dynamic frameworks
use_frameworks!
# Pods for 自分のプロジェクト名
pod '自分の入れたいPod名'
end
入力したら書き込んだ内容を保存する必要があるので、キーボードの「esc」を打ち、続けてキーボードの「w」とキーボードの「q」を打ち、キーボードの「Enter」を押します。
書き込んだ内容をファイルに反映させる
初めてライブラリーを入れる時は以下を打ちます。
pod install
ライブラリーを入れるのが2回目以降の場合は以下を打ちます。
pod update
ちなみにPodfileに書き込んだライブラリーを消す時はPodFileから入力したライブラリーを消して「pod update」をコマンドで打てば更新されて消えます。
Xcodeを立ち上げる
まず、今回PodFileを生成した自分のディレクトリに行きます。(Finderで見てください)
今までは拡張子が「.xcodeproj」以下①画像の物をタップして立ち上げてたと思いますが、
ライブラリーを入れた後にこのファイルで立ち上げるとエラーが出てしまいます。
①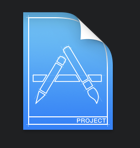
ライブラリーを入れたら、拡張子が「.xcworkspace」以下②画像の物が出てくると思うのでそれをタップして実際に使いたいクラスに「import」して使ってください
終わりに
ライブラリーはすごく便利なものがたくさんあります。
ローカルのDBを生成してくれる物や仮想通貨のやりとりをできるようにする物などなど、かっこいいUIや素晴らしい機能インターフェースが簡単に実装できてしまいます。初心者の頃からライブラリばかりに頼るとカスタマイズでの実装をするときに技術不足で大変な思いをしてしまうので、ライブラリーに頼るのも程々にした方がいいなと思いました。
ライブラリーを作ってくれた方々全てに感謝です。![]()