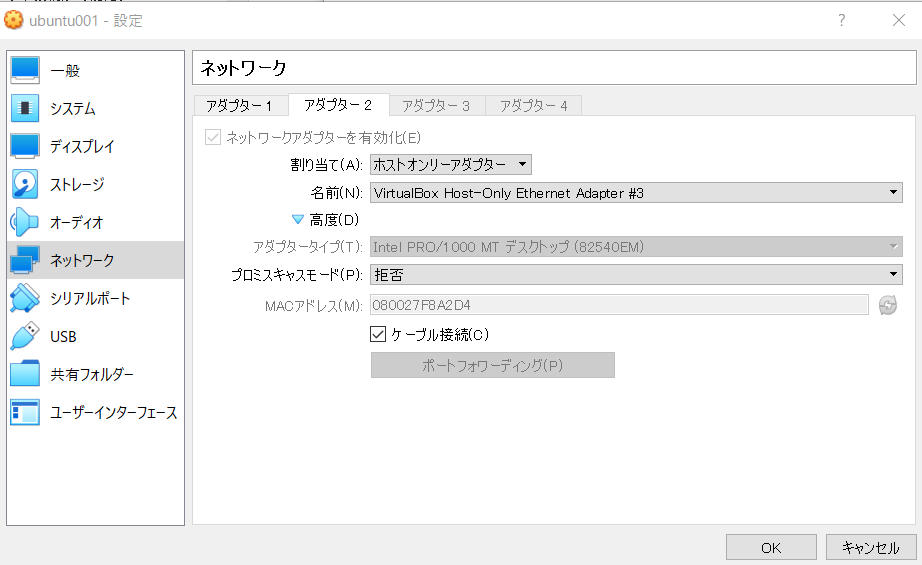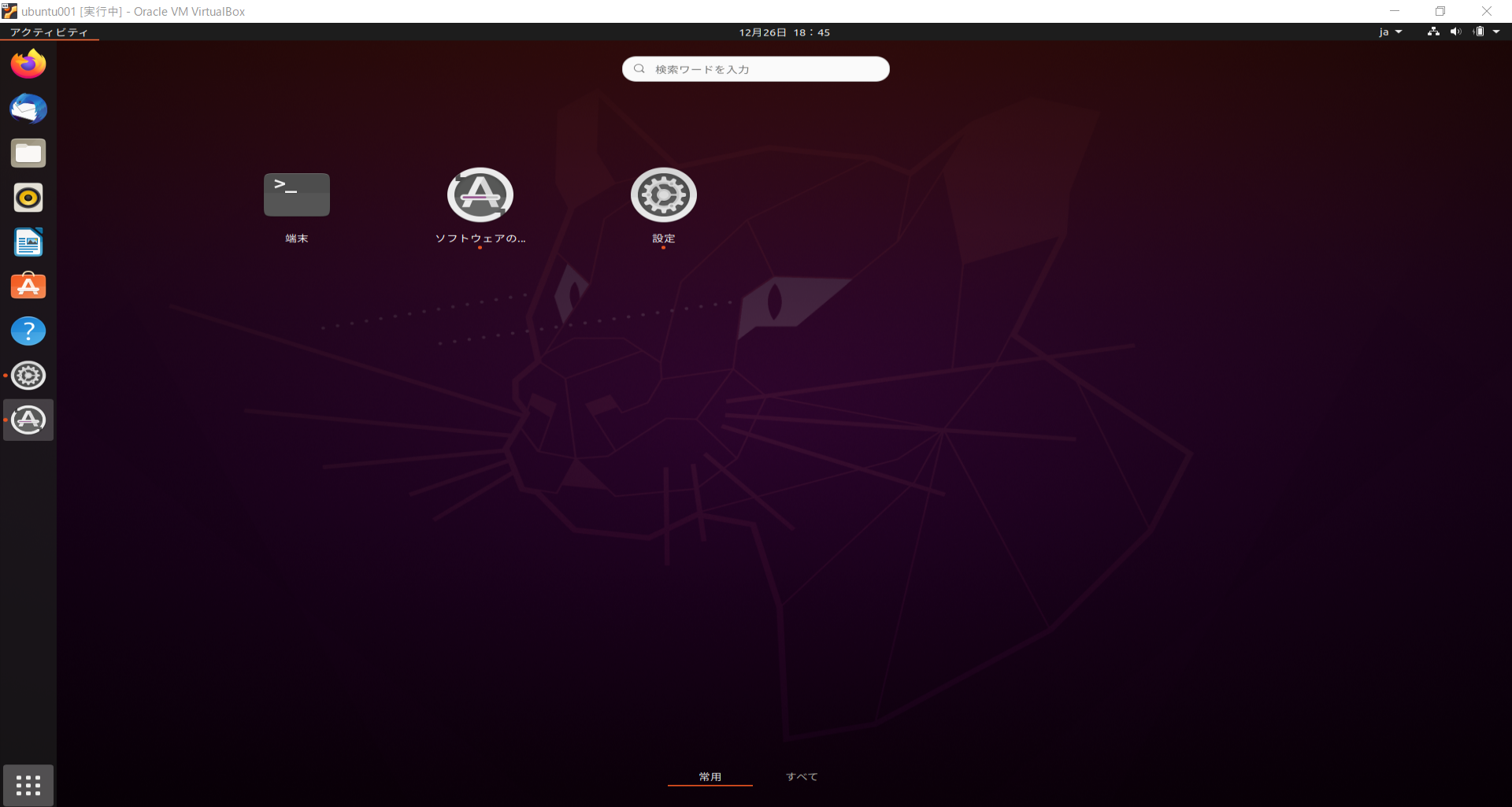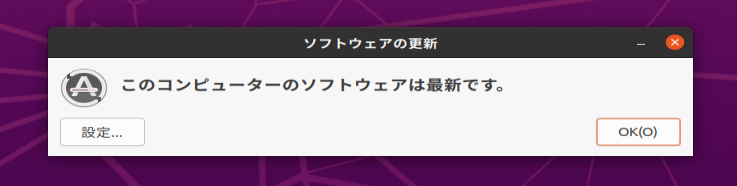ubuntu 20.04を導入したのでその手順をまとめておく。
インストールは、VirtualBoxの仮想マシンを予め作成の上、ISOイメージをマウントして進めた。
インストーラ入手
ubuntuのインストーラ入手先はこちら。
記事執筆時点での最新版20.04 LTSを入手した。
※LTS:LTSはlong-term support(長期サポート)の略称です。2025年 4 月までの5 年間、無料のセキュリティアップデートおよびメンテナンスアップデートが保証されています。(こぴぺ)
インストール手順
インストールはGUIで行った。入力するのはユーザ名程度。ディスクはカスタマイズせず標準で選択したところ、UEFIモードでインストールされた。
インストール後のディスク構成
VirtalBoxに割り当てた仮想ディスクサイズは16GBのVDI形式。dfとfdsikコマンドの表示は下記の通り。
$ df -h
Filesystem Size Used Avail Use% Mounted on
udev 1.6G 0 1.6G 0% /dev
tmpfs 325M 1.4M 324M 1% /run
/dev/sda5 16G 7.4G 7.1G 51% /
tmpfs 1.6G 0 1.6G 0% /dev/shm
tmpfs 5.0M 4.0K 5.0M 1% /run/lock
tmpfs 1.6G 0 1.6G 0% /sys/fs/cgroup
/dev/loop0 55M 55M 0 100% /snap/core18/1880
/dev/loop1 56M 56M 0 100% /snap/core18/1944
/dev/loop2 256M 256M 0 100% /snap/gnome-3-34-1804/36
/dev/loop3 218M 218M 0 100% /snap/gnome-3-34-1804/60
/dev/loop4 63M 63M 0 100% /snap/gtk-common-themes/1506
/dev/loop5 65M 65M 0 100% /snap/gtk-common-themes/1514
/dev/loop6 50M 50M 0 100% /snap/snap-store/467
/dev/loop7 52M 52M 0 100% /snap/snap-store/518
/dev/loop8 30M 30M 0 100% /snap/snapd/8542
/dev/loop9 32M 32M 0 100% /snap/snapd/10492
/dev/sda1 511M 4.0K 511M 1% /boot/efi
tmpfs 325M 36K 325M 1% /run/user/125
tmpfs 325M 8.0K 325M 1% /run/user/1000
$ sudo fdisk /dev/sda
:
コマンド (m でヘルプ): p
ディスク /dev/sda: 16 GiB, 17179869184 バイト, 33554432 セクタ
Disk model: VBOX HARDDISK
単位: セクタ (1 * 512 = 512 バイト)
セクタサイズ (論理 / 物理): 512 バイト / 512 バイト
I/O サイズ (最小 / 推奨): 512 バイト / 512 バイト
ディスクラベルのタイプ: dos
ディスク識別子: 0x89cd8bc1
デバイス 起動 開始位置 最後から セクタ サイズ Id タイプ
/dev/sda1 * 2048 1050623 1048576 512M b W95 FAT32
/dev/sda2 1052670 33552383 32499714 15.5G 5 拡張領域
/dev/sda5 1052672 33552383 32499712 15.5G 83 Linux
バージョン確認
確認方法は2種類。/etc/lsb-releaseで十分だが、パスを覚えやすいのは/etc/os-releaseか。
$ cat /etc/lsb-release
DISTRIB_ID=Ubuntu
DISTRIB_RELEASE=20.04
DISTRIB_CODENAME=focal
DISTRIB_DESCRIPTION="Ubuntu 20.04.1 LTS"
$ cat /etc/os-release
NAME="Ubuntu"
VERSION="20.04.1 LTS (Focal Fossa)"
ID=ubuntu
ID_LIKE=debian
PRETTY_NAME="Ubuntu 20.04.1 LTS"
VERSION_ID="20.04"
HOME_URL="https://www.ubuntu.com/"
SUPPORT_URL="https://help.ubuntu.com/"
BUG_REPORT_URL="https://bugs.launchpad.net/ubuntu/"
PRIVACY_POLICY_URL="https://www.ubuntu.com/legal/terms-and-policies/privacy-policy"
VERSION_CODENAME=focal
UBUNTU_CODENAME=focal
rootパスワード設定
ubuntuはデフォルトでrootにパスワードが設定されず、su - が出来ない。以下の通り設定する。
$ sudo passwd root
新しいパスワード:
新しいパスワードを再入力してください:
passwd: パスワードは正しく更新されました
ネットワーク設定
インストール直後、デフォルトで下記の通りIPアドレスが振られ、NATインターフェースが作成されてインターネット接続が可能だ。
$ ip addr
1: lo: <LOOPBACK,UP,LOWER_UP> mtu 65536 qdisc noqueue state UNKNOWN group default qlen 1000
link/loopback 00:00:00:00:00:00 brd 00:00:00:00:00:00
inet 127.0.0.1/8 scope host lo
valid_lft forever preferred_lft forever
inet6 ::1/128 scope host
valid_lft forever preferred_lft forever
2: enp0s3: <BROADCAST,MULTICAST,UP,LOWER_UP> mtu 1500 qdisc fq_codel state UP group default qlen 1000
link/ether 08:00:27:5b:a0:4c brd ff:ff:ff:ff:ff:ff
inet 10.0.2.15/24 brd 10.0.2.255 scope global dynamic noprefixroute enp0s3
valid_lft 58625sec preferred_lft 58625sec
inet6 fe80::6a5e:debe:3fe6:d921/64 scope link noprefixroute
valid_lft forever preferred_lft forever
端末からのTeraTermアクセスのため、VirtualBox側でホストオンリーアダプタを設定する。ネットワークアドレスは端末側と、ubuntu側で同じセグメントの異なるアドレスにすること。
ubuntu側もGUIで設定。 network設定ファイルはどこだろう・・・
DNS設定
DNSも設定されていて、名前解決も可能だ。ほとんど設定することがない。
$ nslookup google.com
Server: 127.0.0.53
Address: 127.0.0.53#53
Non-authoritative answer:
Name: google.com
Address: 172.217.174.110
Name: google.com
Address: 2404:6800:4004:80b::200e
DNSサーバのアドレスは 127.0.0.53が指定されている。このアドレスは特殊で、systemd-resolvedの設定を参照しに行く。
$ sudo cat /etc/resolv.conf
# This file is managed by man:systemd-resolved(8). Do not edit.
#
# This is a dynamic resolv.conf file for connecting local clients to the
# internal DNS stub resolver of systemd-resolved. This file lists all
# configured search domains.
#
# Run "resolvectl status" to see details about the uplink DNS servers
# currently in use.
#
# Third party programs must not access this file directly, but only through the
# symlink at /etc/resolv.conf. To manage man:resolv.conf(5) in a different way,
# replace this symlink by a static file or a different symlink.
#
# See man:systemd-resolved.service(8) for details about the supported modes of
# operation for /etc/resolv.conf.
nameserver 127.0.0.53
options edns0 trust-ad
systemd-resolvedの設定は、NAT接続先の端末のゲートウェイアドレスが設定されていた。VirtualBox導入端末のネット接続環境に依存するようだが、変更する理由もないため今回はそのままに。
kana@kana-VirtualBox:~$ systemd-resolve --status
Global
LLMNR setting: no
MulticastDNS setting: no
DNSOverTLS setting: no
DNSSEC setting: no
DNSSEC supported: no
DNSSEC NTA: 10.in-addr.arpa
16.172.in-addr.arpa
168.192.in-addr.arpa
17.172.in-addr.arpa
18.172.in-addr.arpa
19.172.in-addr.arpa
20.172.in-addr.arpa
21.172.in-addr.arpa
22.172.in-addr.arpa
23.172.in-addr.arpa
24.172.in-addr.arpa
25.172.in-addr.arpa
26.172.in-addr.arpa
27.172.in-addr.arpa
28.172.in-addr.arpa
29.172.in-addr.arpa
30.172.in-addr.arpa
31.172.in-addr.arpa
corp
d.f.ip6.arpa
home
internal
intranet
lan
local
private
test
Link 3 (enp0s8)
Current Scopes: none
DefaultRoute setting: no
LLMNR setting: yes
MulticastDNS setting: no
DNSOverTLS setting: no
DNSSEC setting: no
DNSSEC supported: no
Link 2 (enp0s3)
Current Scopes: DNS
DefaultRoute setting: yes
LLMNR setting: yes
MulticastDNS setting: no
DNSOverTLS setting: no
DNSSEC setting: no
DNSSEC supported: no
Current DNS Server: 192.168.11.1
DNS Servers: 192.168.11.1
DNS Domain: ~.
X-Windowのディスプレイ表示サイズ
デフォルトの800x600は見にくいので、適切なサイズに設定しよう。
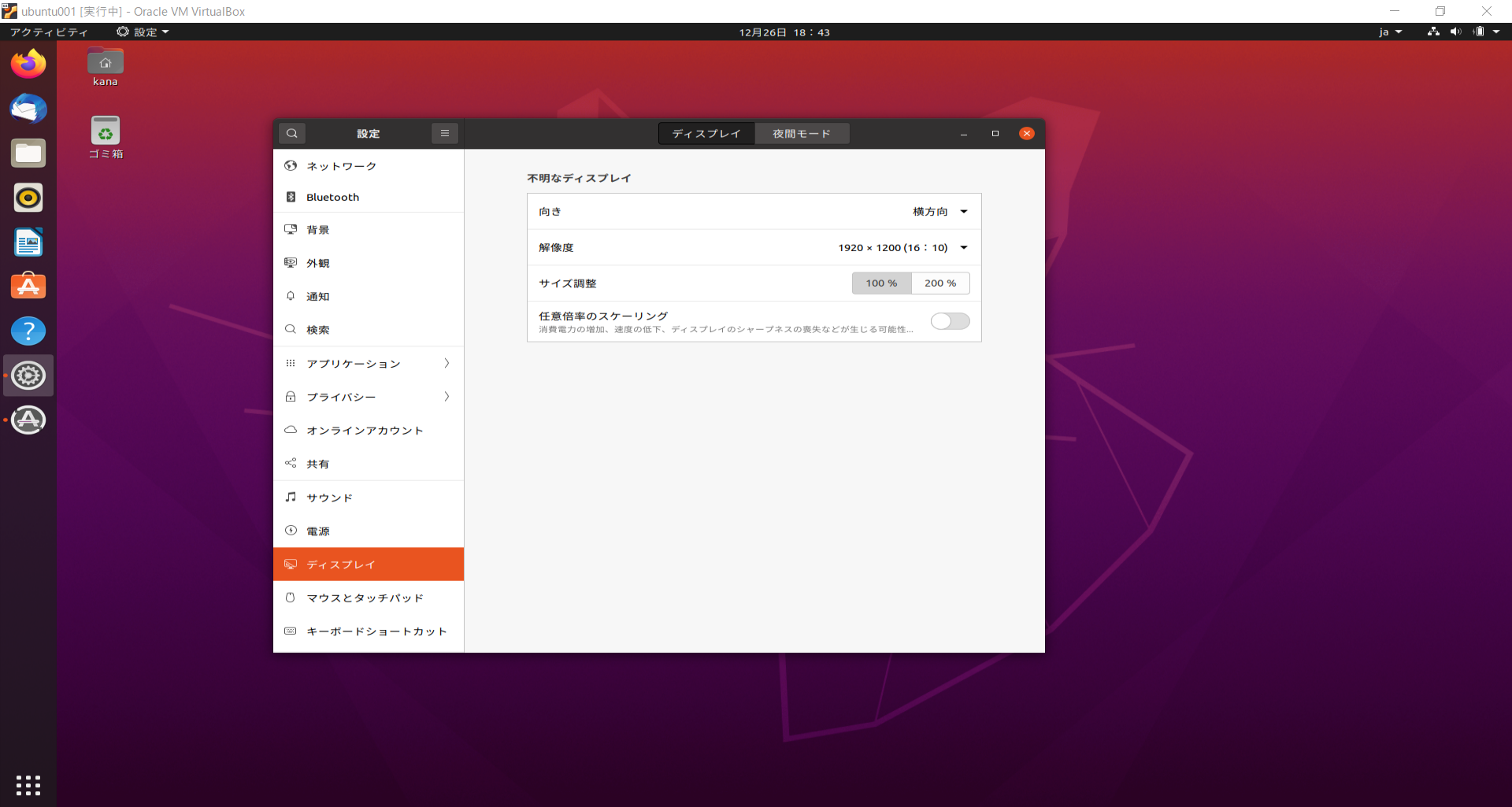
ソフトウェアアップデート
VirtualNBoxのコンソール側の表示で、ubuntuのソフトウェアアップデートが可能であるとの通知が表示されたため、念のため更新しておく。
手動で表示する場合は、左下のメニューから`ソフトウェアの更新を選択すると良い。
適用には環境によってかなり時間がかかるので、何かしらの合間にやると良い。30分~1時間は見積もっておく。最新化後、ソフトウェアの更新を開くと、以下のダイアログボックスが表示される。
openssh-serverを導入
ubuntuのパッケージ管理コマンドはaptであり、以下のように導入する。
$ sudo apt-get install openssh-server
パッケージ導入後、確認はサービス起動状態を確認しよう。
$ sudo systemctl status sshd
● ssh.service - OpenBSD Secure Shell server
Loaded: loaded (/lib/systemd/system/ssh.service; enabled; vendor preset: enabled)
Active: active (running) since Sat 2020-12-26 10:48:19 JST; 8h ago
Docs: man:sshd(8)
man:sshd_config(5)
Process: 634 ExecStartPre=/usr/sbin/sshd -t (code=exited, status=0/SUCCESS)
Main PID: 644 (sshd)
Tasks: 1 (limit: 3829)
Memory: 4.6M
CGroup: /system.slice/ssh.service
mq644 sshd: /usr/sbin/sshd -D [listener] 0 of 10-100 startups
まとめ
最低限の設定という事で、ここから先は用途に合わせてセッティングされて頂ければと思います。初級者の方の参考になれば幸いです。
読んでいただき、ありがとうございました。