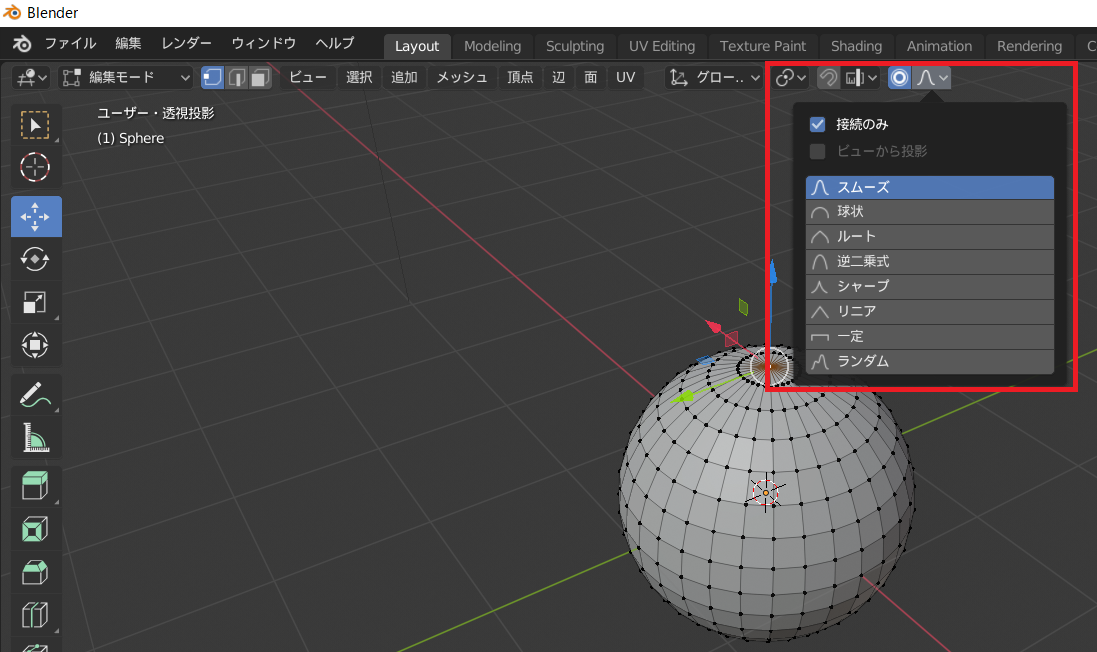はじめに
この記事は1日前にBlenderを触り始めた人の勉強メモです。過度な期待はしないでください。
誤った内容が含まれる可能性が多々あります。誤りに気付いた方は、コメントにて脇腹をつついてください。
なぜいきなりBlender?
Unityでモデルを動かす際、設定されたボーンに応じて、VRIKなどの設定を行うことや、
モデルにスクリプトをアタッチすることで、モデルが動作できるようにすることがあります。
そこで、モデルに対する理解度を上げるために、Blenderでは何を行うことが可能なのか、
Unityで実装する部分とBlenderで実装する部分の境界はどこなのか、
Blenderで実装した内容はどのようにUnityに反映されるのか、などを知ることで、
Unityの理解も同時に深めよう、ということを目的としています。
Blenderの操作(Blender 2.80)
以下の動画を参考にさせていただいております。
ただし、Blender 2.80を用いている都合上、説明と違う操作をする必要があります。
操作のショートカットとバージョンによる操作の違いを自分用にまとめておこうと思います。
「ワニでもわかるゼロからのBlender」
https://www.youtube.com/watch?v=7oNfgOOcKm8
■日本語化
Edit-Preference-Interface-Translate-Languageから日本語(Japanese)を選択
Languageの下のInterfaceのチェックボックスにチェックを入れる
■視点移動
Shift、Ctrl、Alt、マウスホイールでなんやかんやすれば、動く
■原点への戻し方
Shift+C
■オブジェクトの追加
Shift+A
■オブジェクトの移動
移動時は画面左側の「Move」(上下矢印のアイコン)を選択し、移動させる
■オブジェクトの編集
画面上側の「オブジェクトモード」を「編集モード」に変更(Tabでも変更可能)
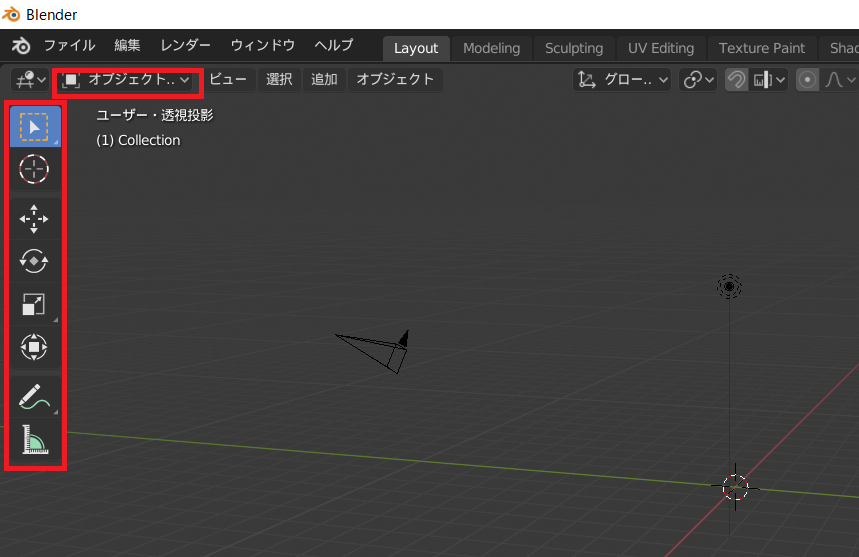
Shift+左クリックで頂点を選択し、操作することが可能
繋がった複数の頂点を選択する際は、一つの頂点を選択後、
もう一つの頂点をAlt+左クリックで選択することで、繋がった頂点をまとめて選択することが可能
編集に関しては、Gを選択することで選択した頂点を含めたメッシュを操作可能
Gを選択した場合、頂点間の距離は維持された状態で移動されるが、
Sを選択した場合、選択した頂点間の距離の比率を維持したまま、大きさを変化させることが可能
Xを選択した場合、選択した頂点に紐づく情報を削除することが可能
G、Sなどで変形させる際、X、Y、Zなどを続けて選択することで、特定の座標のみを変更させることが可能
X、Y、Zではなく、X、Y両方に動かしたい場合、Shift+Zとすることで、「Z以外」の座標を変更することが可能
編集完了時は左クリックを押下
■プロポーショナル編集
選択した頂点以外の頂点も座標を変更することが可能
頂点を選択して移動させながらマウスホイールを操作することで、白円の範囲内の頂点を同時に操作可能
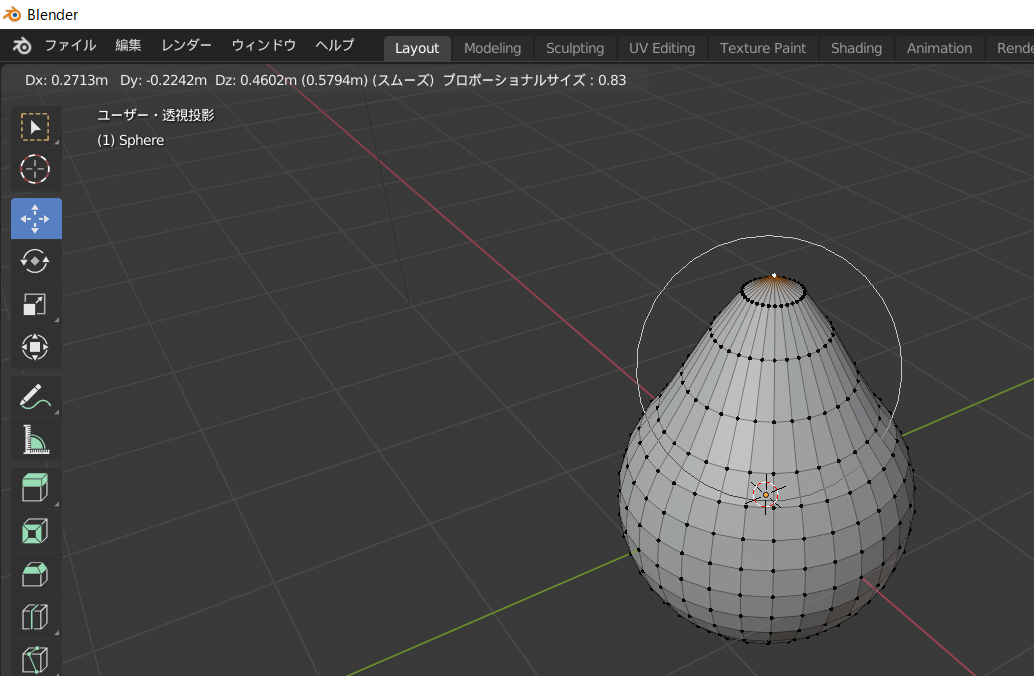
■下絵の追加
オブジェクトモードの状態で、追加-エンプティ-画像からエンプティ画像を追加
画面右下のコンテクスト.オブジェクトデータから画像を開くを選択
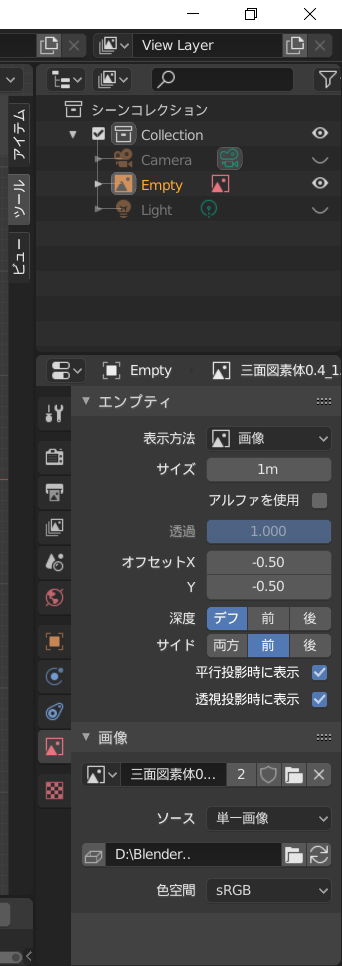
疲れたので今回はここまで