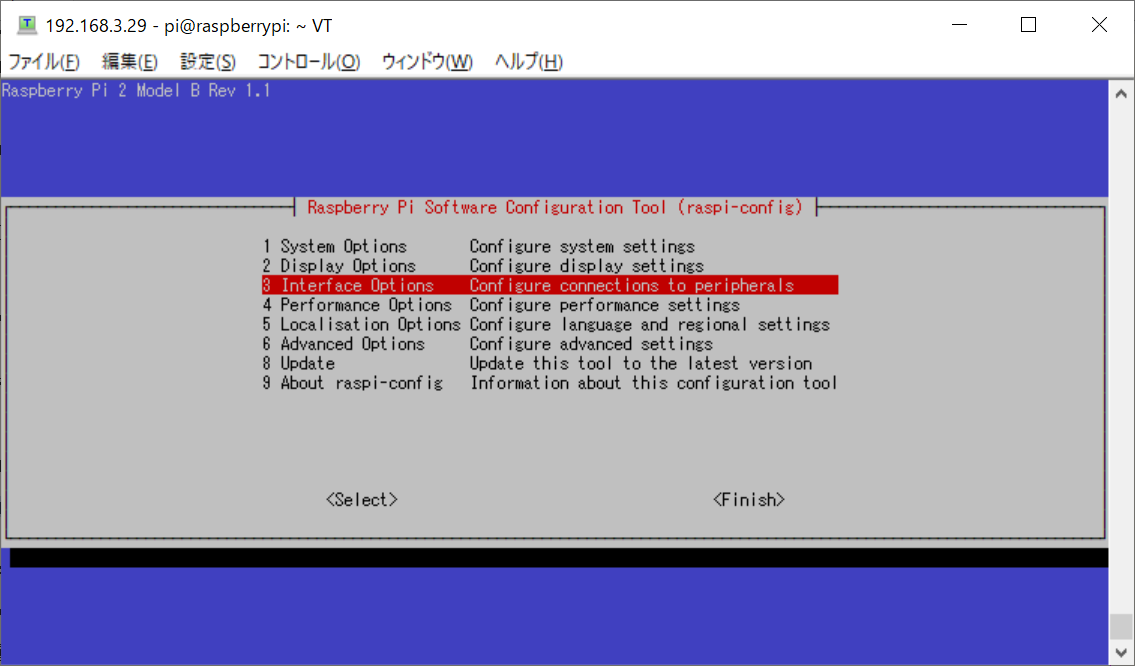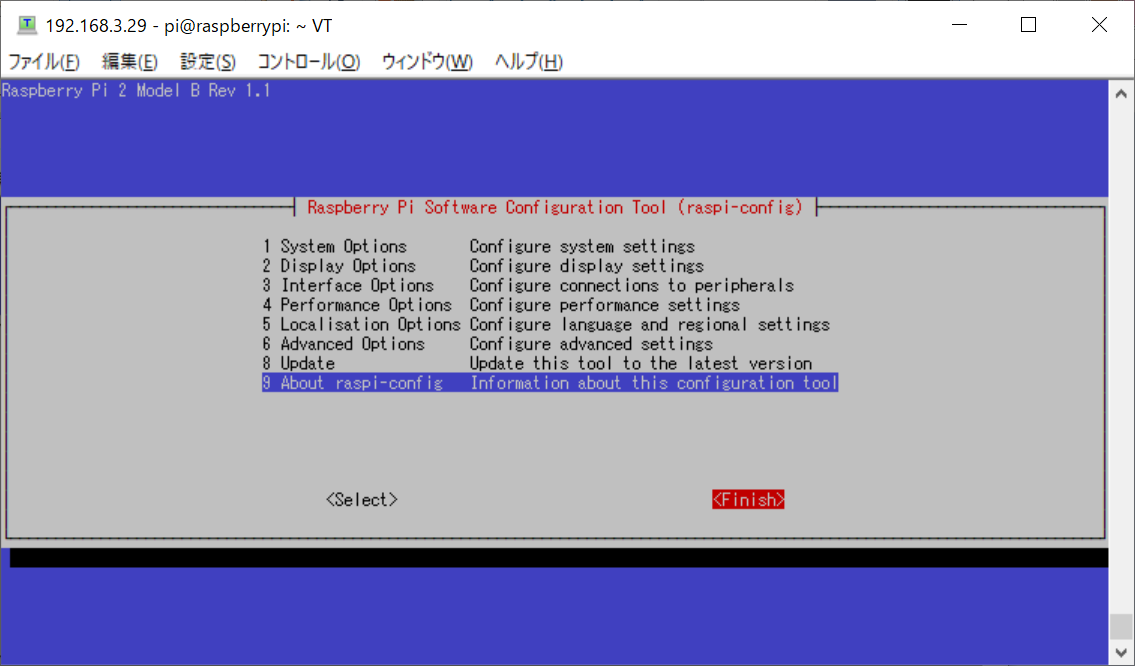本記事の内容
- ラズパイにカメラモジュールを接続する
ラズパイで画像認識等を行ってみたく、その前段階としてまずはカメラを接続する。
実施環境
- Windows 10
- TeraTarm Version 4.9.4
- Raspberry Pi 2 Model B
- PLANEX 無線LAN子機 GW-USNANO2A ※Raspberry Pi 2はWi-Fi通信モジュールがないため、無線LAN子機をUSBに接続しWi-Fi通信を行う。
- 家庭内の無線LANネットワーク環境にて実施
- Raspberry Pi Camera Module V2
手順の流れ
- カメラモジュールを接続する
- TeraTarmでsshログインする
- raspi-configでの設定
- 設定の反映確認
- カメラでの撮影テスト
- 写真ファイルをダウンロードして確認
1. カメラモジュールを接続する
Raspberry Piに対して以下のようにカメラモジュールを接続した。
カメラモジュールは裸のままだと心許ないので、こちらのマウントキットに取り付けて、三脚に固定した。またカメラケーブルはデフォルトの物だと短かったので、長いものを購入し差し替えました。
マウントキット
※フタを閉めようとするとカメラにぶつかり、フタが閉まらないという噂がありました。。怖いのでフタは閉めていません。
2. TeraTarmでsshログインする
WindowsにてTeraTarmを起動して、ラズパイにSSH接続する。
3. raspi-configでの設定
sudo raspi-configコマンドを実行する。
"3 Interface Options"を選択し、Enterキーを押す。
"P1 Camera"を選択し、Enterキーを押す。
"Yes"を選択し、Enterキーを押す。
"OK"を選択し、Enterキーを押す。
"Finish"を選択し、Enterキーを押す。
"Yes"を選択し、Enterキーを押す。
4. 設定の反映確認
vcgencmd get_cameraコマンドにて以下のように値が変化し、カメラが利用できる状態になったことを確認する。
pi@raspberrypi:~ $ vcgencmd get_camera
supported=1 detected=1
pi@raspberrypi:~ $
5. カメラでの撮影テスト
sudo raspistill -o image.jpgコマンドを実行する。
pi@raspberrypi:~ $ sudo raspistill -o image.jpg
pi@raspberrypi:~ $
6. 写真ファイルをダウンロードして確認
メニューからファイル > SSH SCP...をクリックする。
画面下半分のメニューのFromに取得したいファイルのパスを入力し、Toにはダウンロード先のWindows PCのディレクトリを指定する。※今回ダウンロードしたい写真ファイルは、/home/pi/image.jpgにあるため、Fromにはこちらを指定する。
PCにダウンロードしたファイルを開く。
こんな感じに撮影できた。
手順は以上。
参考文献
本記事の作成に当たり、以下の情報を参考にさせて頂きました。