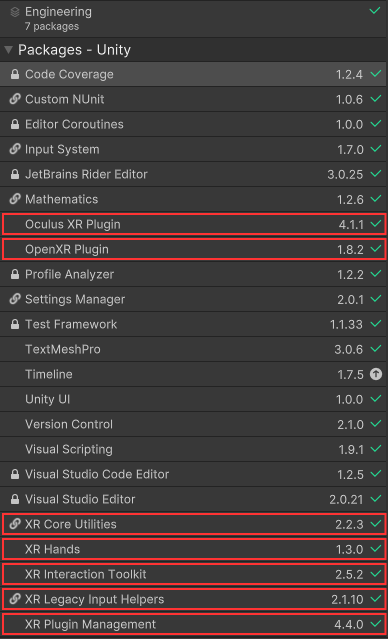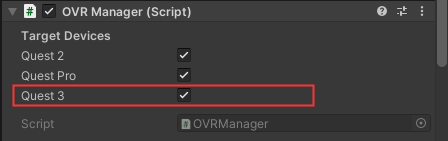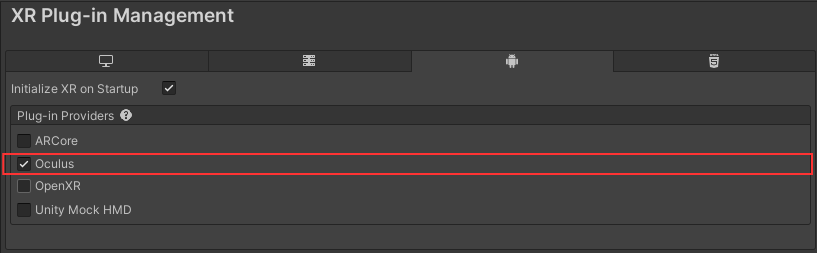MetaQuest3 パススルー設定方法
煩雑な作業が必要になるのでなるべく簡潔にまとめました。Windows での開発を想定しています。
Unity の環境構築
Android の開発環境の導入
Android Studio のインストールを推奨
Unity Hub の 左側のリストから Installsを選択
Install Editor で適当なバージョンを選択し、 Installを押す
(既存にバージョンがある場合は右側の歯車をクリックしてAdd modulesを選択)
下の画像の通りであればOK
バージョンをインストールしてください

Unity アセットストアから Oculus の SDKをダウンロード
https://assetstore.unity.com/packages/tools/integration/oculus-integration-82022?locale=ja-JP
ここからダウンロードできます
現在このSDKは非推奨となっています
下のURLよりMeta XR Core SDKを追加してください
https://assetstore.unity.com/publishers/25353
必要なパッケージをインストール
ウィンドウ上方のメニューバーから
Windows > Package Manager
左上のプラスマークの隣にある Package Unity Registry をクリックして、 Unity Registry を選択
- Oculus XR Plugin
- Meta XR Core SDK
- XR Plugin Management
OVR Camera Rig を設定
Assets で OVR Camera Rig を 検索してSence にドラッグ
OVR Manager (Script)を設定
- Hand Tracking Support を
Controllers And Handsに
(省略しても可。コントローラーを持たずにアプリを使える) - Passthrough Support を
Supportedに変更 - Insight Passthrough > Enable Passthrough にチェックをつける
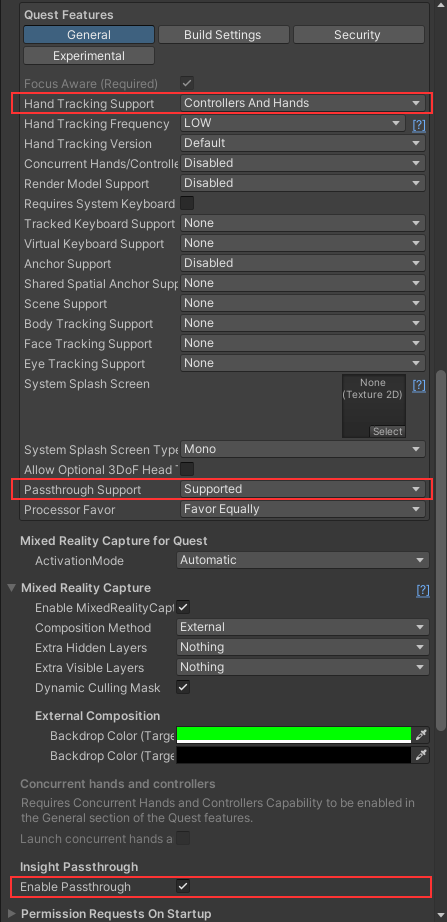
Inspector の Add Component から OVR Passthrough Layer (Script)を追加
Compositing > Placement をUnderlayに
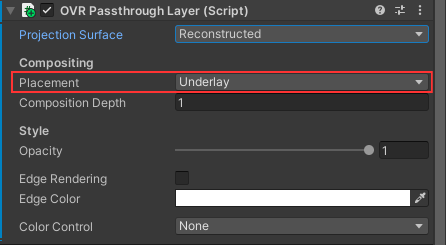
Project Settings
Player > Other Settings
Other Settings > Rendring
- Color Space を
Linearに - Auto Graphics API からチェックを外す
- Graphics APIs を
Vulkanのみに

Other Settings > Identification > Minimun API Level を Android 6.0に
Other Settings > Configuration > Scripting Backend をIL2CPPに
Other Settings > Configuration > Target Architectures の ARM64 にチェック
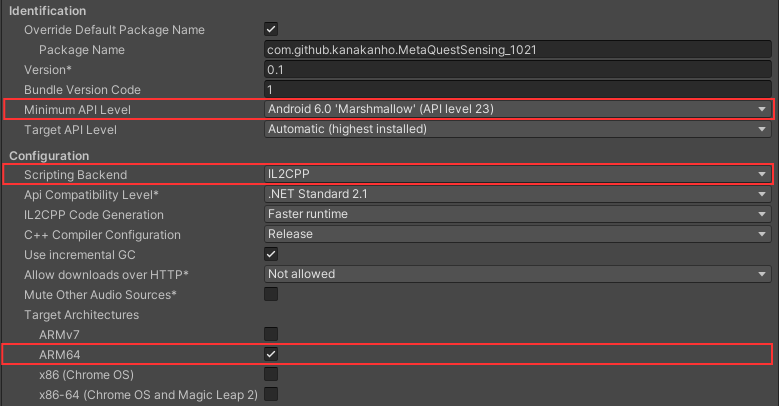
XR Plug-in Management > Android
Build Settings
Android に Switch Pratform する
Texture Comperssion を ASTCに変更
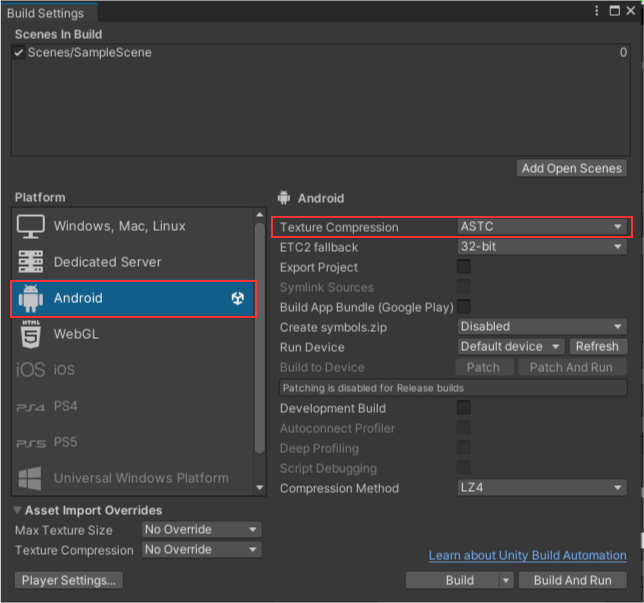
終わりに
MetaQuest のパススルー設定が煩雑だったので備忘録を兼ねてまとめました。
MetaQuest を使いながら周りの状況を確認するためには必要不可欠な作業なので立ち止まる人の助けになることを願っています。
次はMetaQuestをつけて歩き周りたい!!