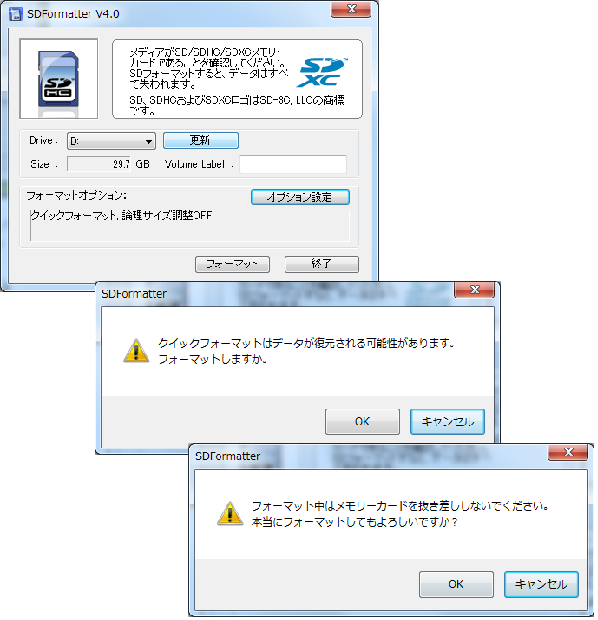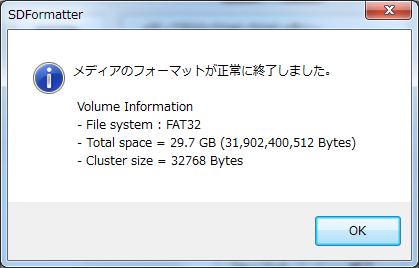前回の「Raspberry Piを動かすために必要な資材」からの続き。
1.今回の目標
今回はRaspberry PiにOSインストールしてデスクトップ画面が表示できるようにする。
2.作業内容
1.OSをダウンロード
2.SDカードのフォーマッターをダウンロードしてパソコンにインストール
3.マイクロSDをフォーマット
4.マイクロSDにOSを書き込む
5.入出力装置をRaspberry Piに接続する
6.パワーーーーーオン
7.OSインストール実行
8.デスクトップ画面の表示確認
3.1.OSをダウンロード
Raspberry Piの公式サイトからNOOBSのDownloadZIPをクリック。
NOOBSにはNOOBSとNOOBS Liteがあって、NOOBSは「easy operating system installer」と書いてあるのでこっちを選択してみた。
ダウンロード完了するまで5分位必要だった。
[ダウンロードサイト]
https://www.raspberrypi.org/downloads/noobs/

3.2.SDカードのフォーマッターをダウンロードしてパソコンにインストール
SDアソシエーションの公式サイトからSDフォーマッター4.0をダウンロード。
パソコンはWindowsなのでWindows用を選択。
[ダウンロードサイト]
https://www.sdcard.org/jp/downloads/formatter_4/

ダウンロードしてきたsetup.exeをキックして「次へ」を2回押す。

3.3.マイクロSDをフォーマット
マイクロSDをSDにする変換アダプタを付けてあげてパソコンのSDカードスロットへイン。

一応、エクスプローラ画面でSDカードがどのドライブレターに割り当てされているのかを確認。
Dドライブに割り当てられている。

デスクトップに作成されたSDFormatterをクリックして起動。

3.4.マイクロSDにOSを書き込む
「3.1.OSをダウンロード」でダウンロードしたZIPファイルを展開して、「3.3.マイクロSDをフォーマット」でフォーマットしたSDカードにコピー
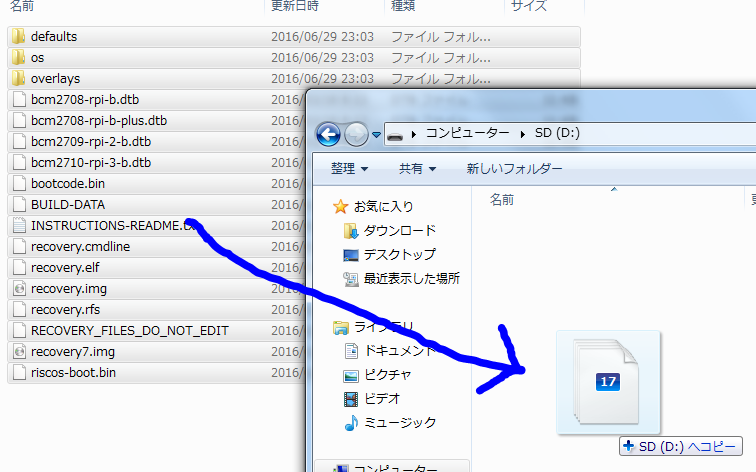
3.5.入出力装置をRaspberry Piに接続する
Raspberry Piにモニタ(HDMI)、キーボード(USB)、マウス(USB)、電源(マイクロUSB)を接続。

3.6.パワーーーーオン
パワーオンといってもUSB給電するだけ。
コンセントに挿すと、Raspberry Piのランプがピカピカします。

3.7.OSインストール実行
OSインストールする前にwi-fi設定。
下の言語は日本語に変更

OSはRECOMMENDEDと書かれているRaspbianを選択してみた。

3.8.デスクトップ画面の表示確認
時刻がJSTじゃない、文字化けしている等々の問題があるが、それは次回。
4.次回の目標
Raspberry Piの初期設定をしよう