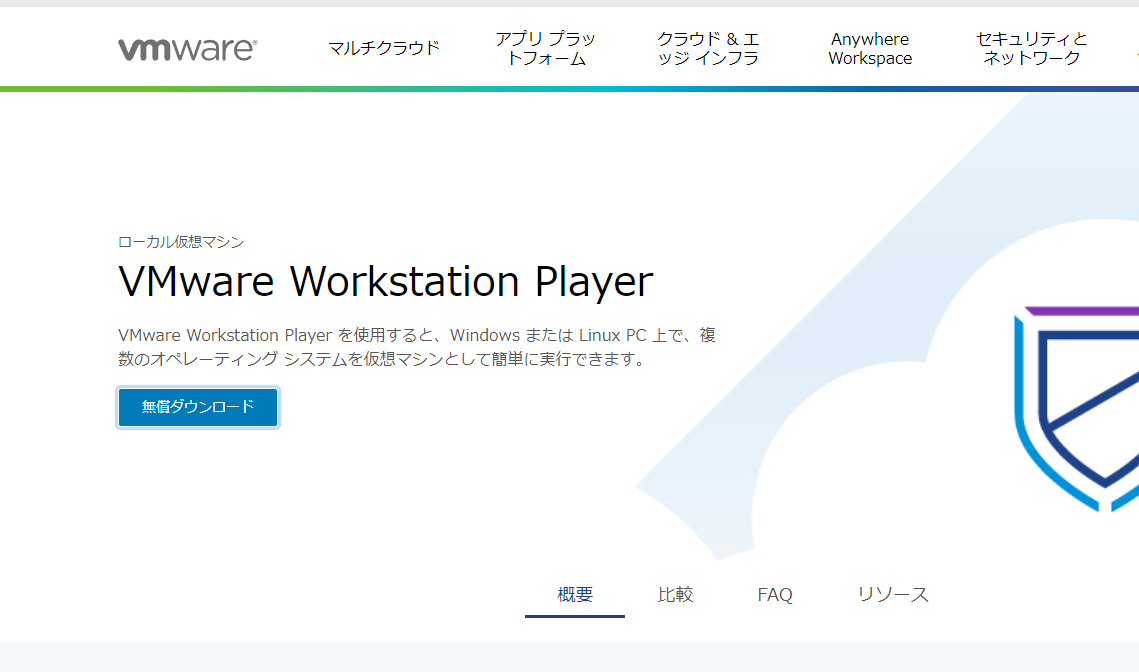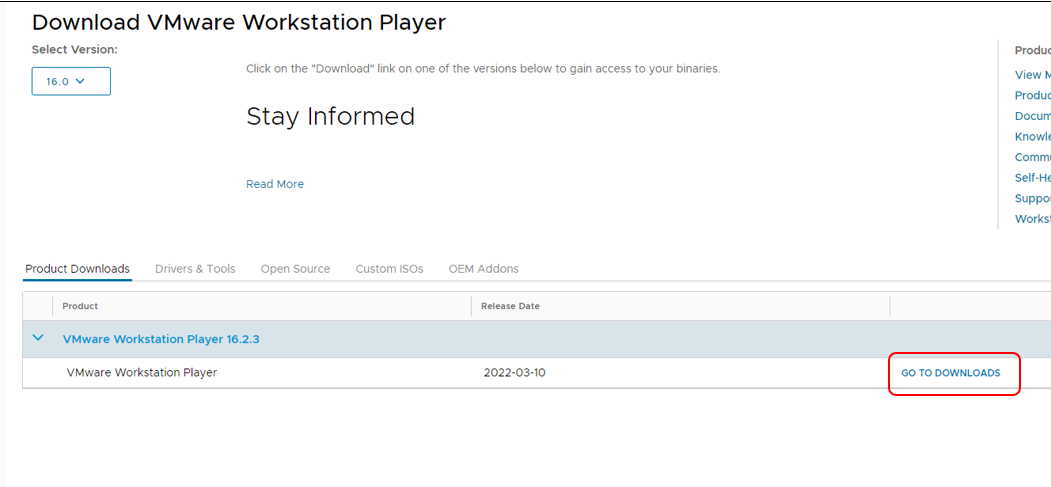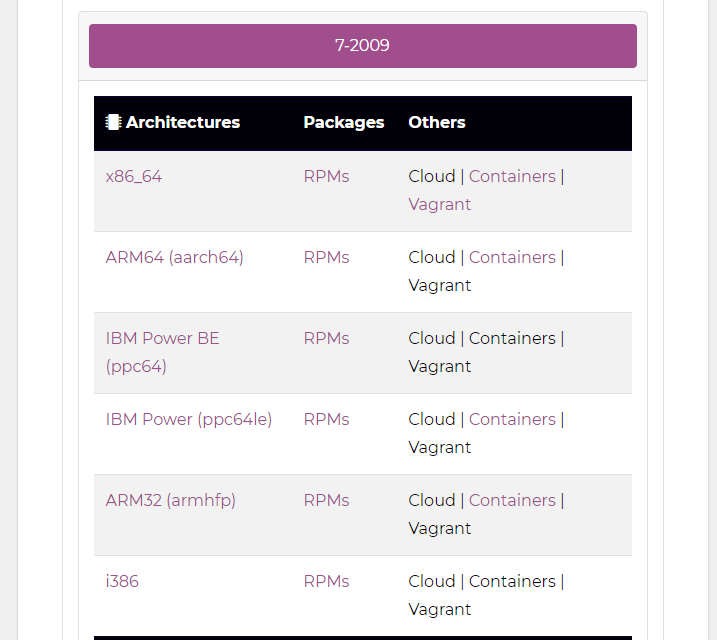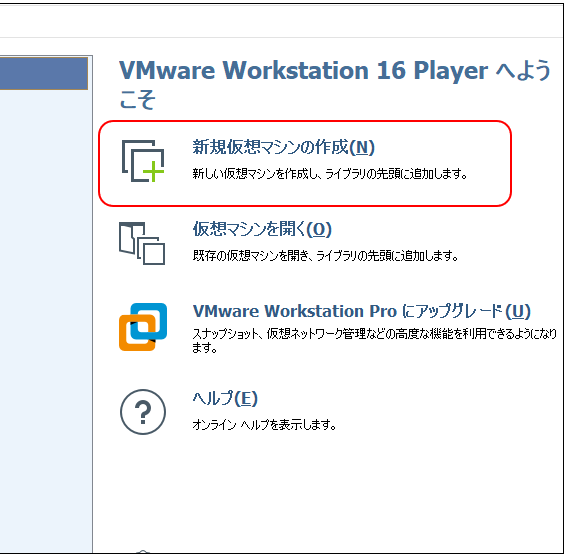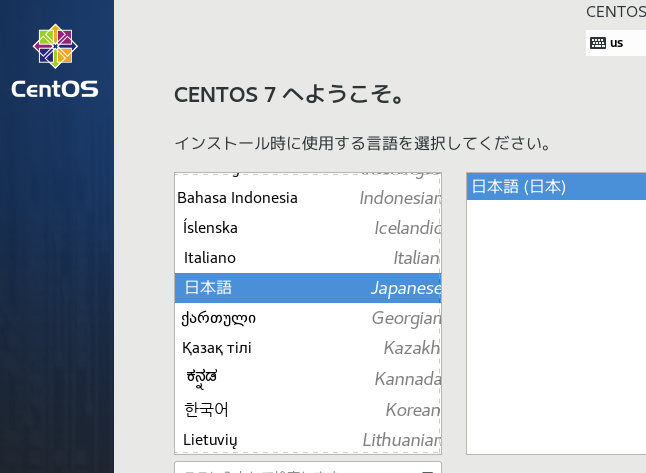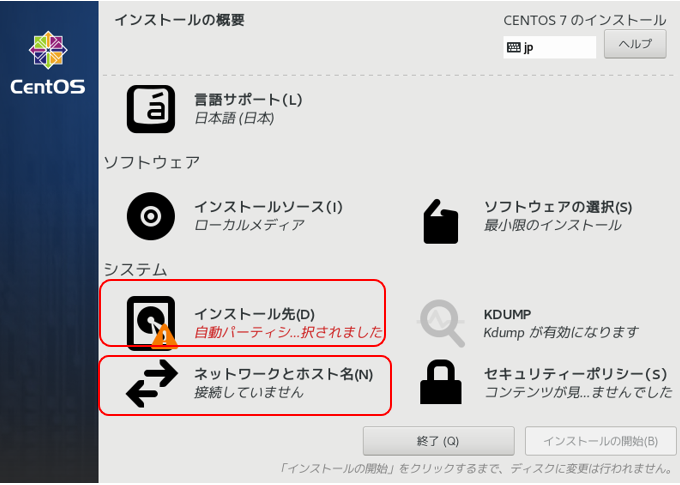Linux環境を手軽に作りたい!
今回は超初心者の方向けの記事になります。
僕もそうでしたが、駆け出しのエンジニアさんや今からサーバのこととか勉強しようと思ってる方やLPICの資格取得に向けて勉強している方、Linuxでコマンドとかいろいろ試せる環境が欲しいですよね。
ただ最初のLinux環境を用意するハードル・・・ちょっと高い。
てことでだれでもLinuxを用意できるできる超簡単な方法を紹介したいと思います。
具体的にはVMware Workstation PlayerとCentOS 7のisoファイルを使って仮想マシンを作成します。
3つのStepに分けて説明しますので、順番にやっていただければできるかと思います。
Step1:VMware Workstation Playerをインストール
VMwareは仮想化を実現するソフトウェアの1つです。
仮想化ってなんじゃらほいって方は今触っているPCを土台としてその上に疑似的なPCを1つ作っちゃうみたいなイメージです。
(難しくならないようにかなりざっくりした説明にしてます)
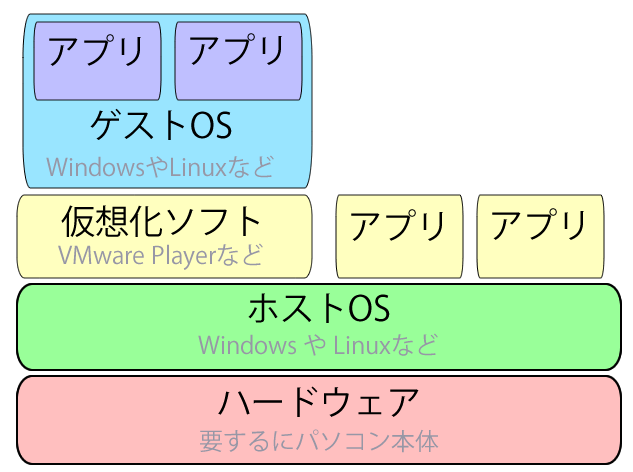
例えばWindowsのOSが入っているマシンに今からLinux環境を入れたい方は上の図で言えばホストOSがWindows、ゲストOSがLinuxってことになりますね。
さて、インストール方法ですが「VMware Workstation Player」とかで調べたらダウンロードページがでてきます。
https://www.vmware.com/jp/products/workstation-player.html
無償ダウンロードの方をダウンロードしましょう。
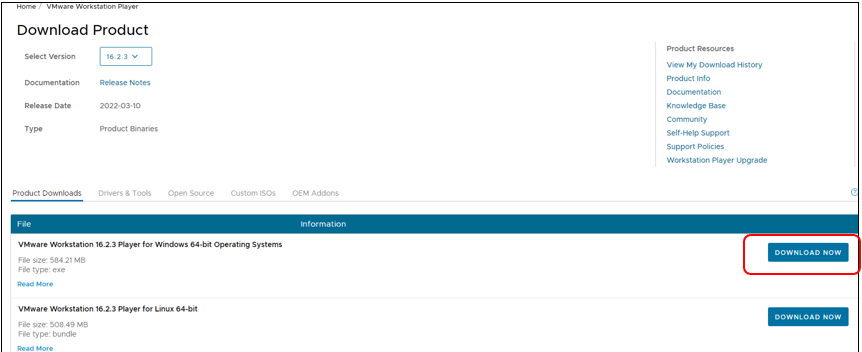
→for Windowsのダウンロードを選択してダウンロード開始
ダウンロードしたらあとはインストーラを実行して順番に「次へ」を押して進んでいってインストールしていってください。
(ここは説明するまでもなく行けると思います)
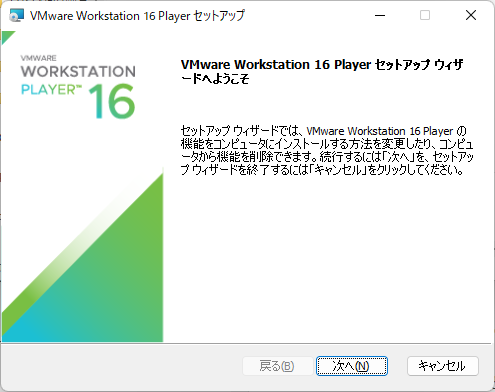
Step2:isoファイルを入手する
仮想マシンを作成するためにはisoファイルと呼ばれるイメージファイルが必要になります。
今回は無料で使える「CentOS」というディストリビューションを使うことにします。
https://www.centos.org/
ここのCentOSのページから取得しましょう
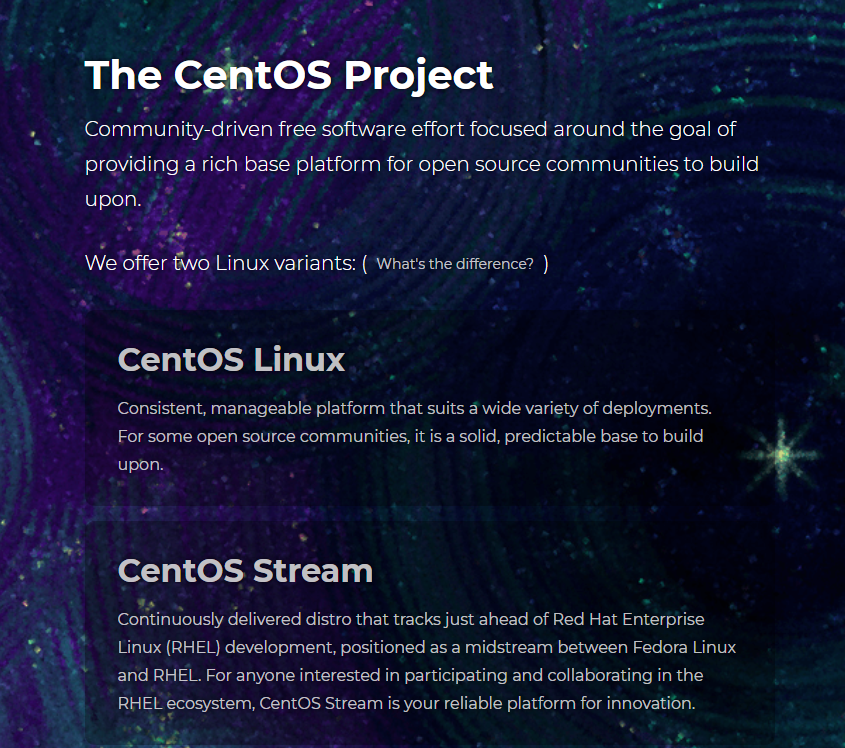
→「CentOS Linux」 を選択
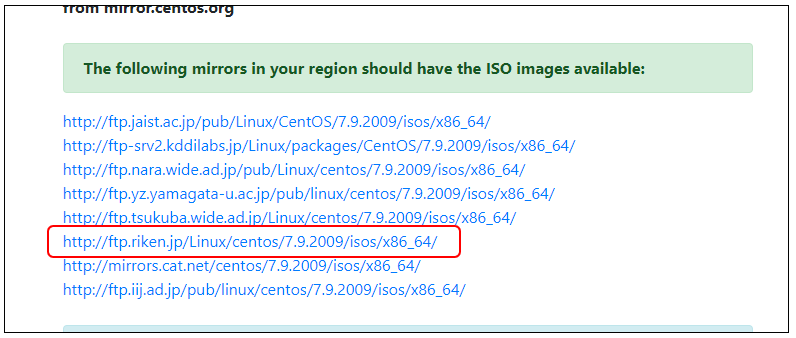
→ここは配布場所なので近いところからがいいとかはありますがどこでもいいと思うので、rikenさんのところからDLします
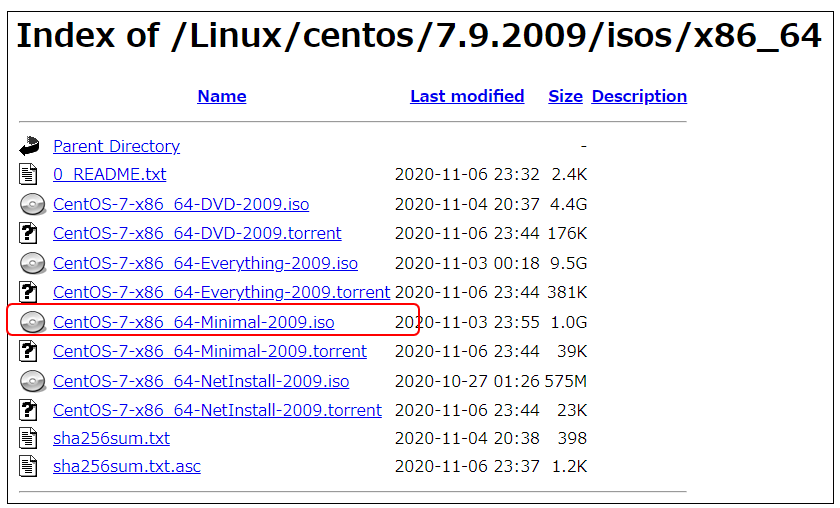
→で、ここなんですがイメージの種類がDVDとかminimalとか色々あります。勉強のためであれば僕は最小限の機能に絞られている「minimal」を使うことをお勧めしています。DVDの方だとGUI機能が使えたりします、詳しい違いとかは気になったら調べてみてください。
今回はminimalをダウンロードします。
「CentOS-7-x86_64-Minimal-2009.iso」みたいなファイルがダウンロードできたらわかりやすいところにフォルダを作ってisoファイルを置いておいてください。
僕はCドライブ直下に「CentOS」ってフォルダ作ってそこに入れています。
これでisoの用意もできました!!!
いよいよ仮想マシンの作成です!
Step3:仮想マシンの作成
手順ごとに進めていきましょう
1.VMware Workstation Playerを起動する
2.イメージファイルの選択
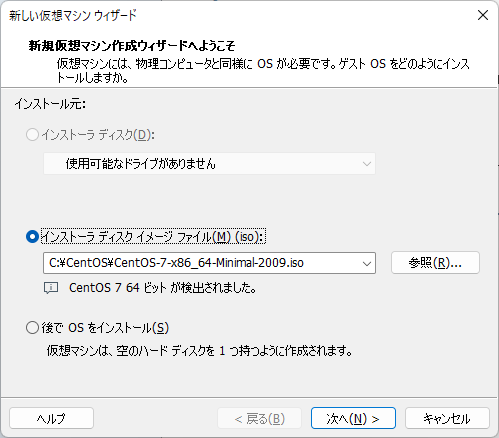
「参照」を押してStep2でダウンロードしてきたisoファイルをここで選択します
3.仮想マシン名の設定
なんでもいいです。好きなものを。
4.ディスク容量の設定
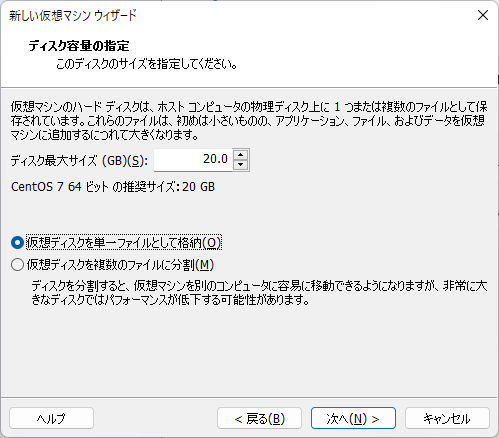
最大サイズ:20GB
仮想ディスクを単一ファイルとして格納
上記設定内容にして「次へ」→そのあとの画面で「完了」
5.インストール開始
しばらくするとこんな真っ黒な画面が出てきます
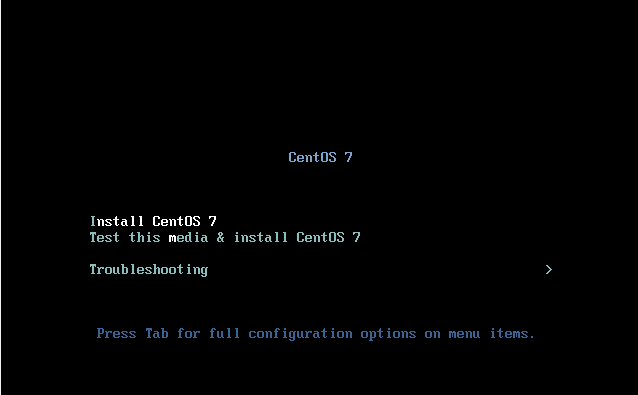
「Install CentOS 7」を選んでEnter
※ちなみに元のwindowsとかの方の操作に戻りたかったら
「Ctrl+Alt」で戻れますので慌てずに
①「インストール先」を選択
特に何も変えずに左上の「完了」を押せばOKです
(とりあえずここを完了しとかないと進めないため)
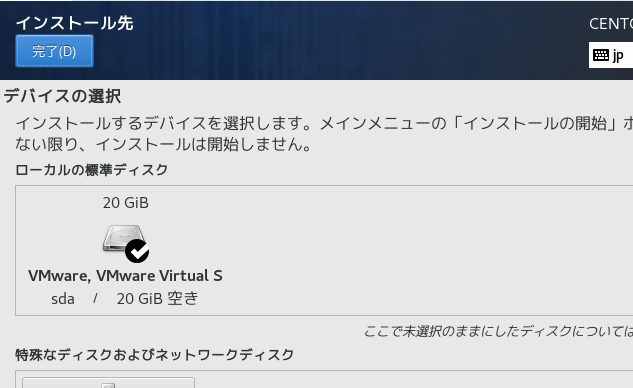
②「ネットワークとホスト名」を設定
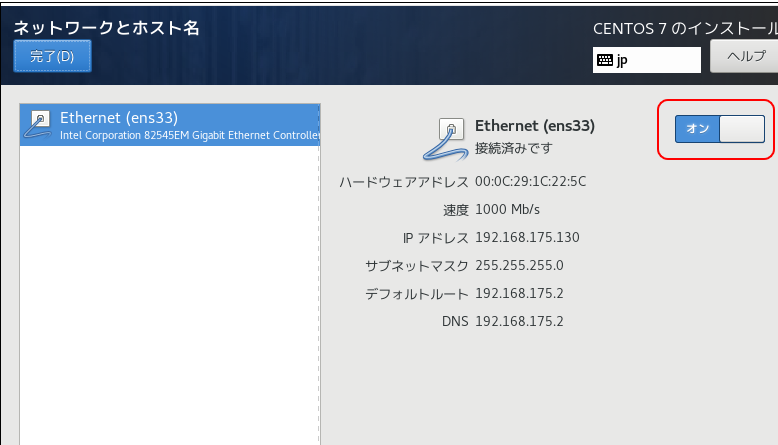
画像のように「オン」に切り替えておいてください
→この2つが設定出来たら「インストールの開始」をクリック!
7.ユーザの作成
インストールを待っている間、rootパスワードとユーザの作成を行っておきましょう。
rootパスワードとは:rootユーザという管理者権限をもつユーザとしてログインする際に必要となるパスワードです。
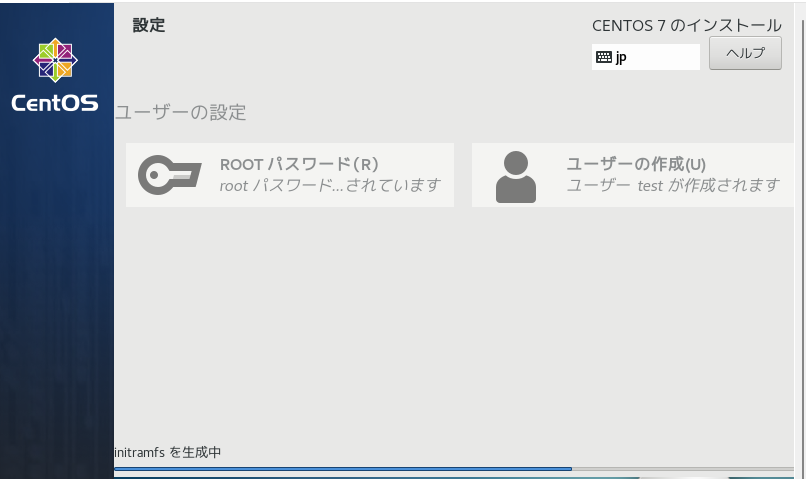
8.インストール完了!!
インストールが終わったら右下の「再起動」を押しましょう
さて、Linuxといえばみたいな真っ黒な画面(CUI)が立ち上がりましたね!
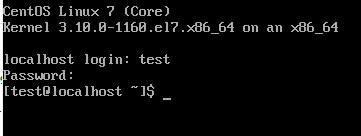
さっき作ったユーザアカウントでログインしてみましょう!
最初にユーザー名を入れてそのあとにパスワードを入力です。
ちなみにパスワード入力中は画面に入力状況は反映されませんがきちんと入力はされているのでご安心を。
あとは気の向くまま、Linuxの操作をいろいろ試してみちゃってください。
ここまでで簡単なLinux環境構築の説明を終わります!
環境が整えばあとはやるだけ・・・みなさま共に技術向上を目指して頑張っていきましょう!