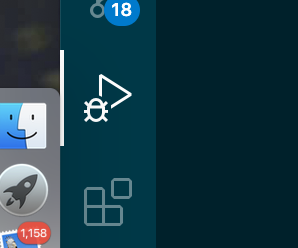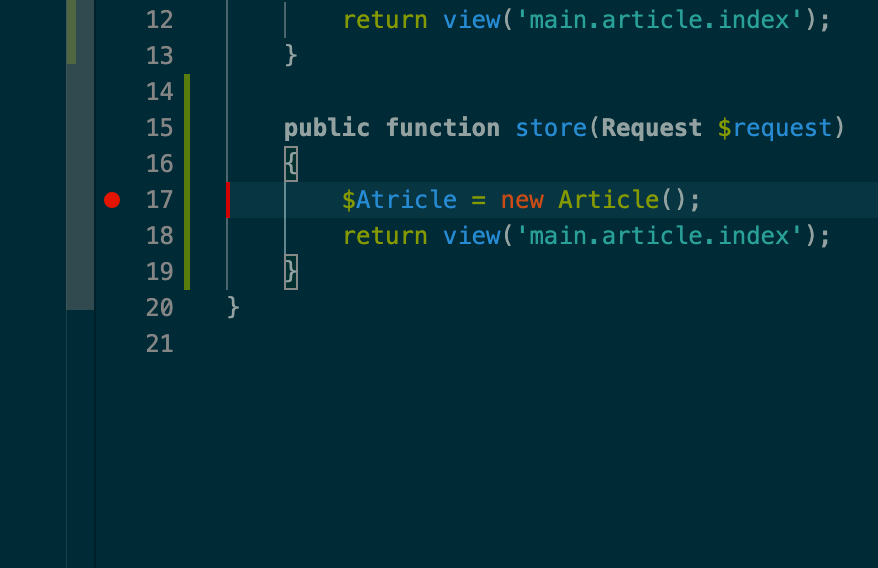(20210104追記)
※本記事はxdebugのバージョンが2.xでのやり方です
現在の最新のバージョンは3.xになってまして、php.iniの設定の仕方が少し違います
結構記事ありますので3.xの方は別の記事を参照してください。
ようやく止まった
ようやく止まった・・
こんにちはkamotetuと申します
普段仕事ではPhpStormというエディタで作業しているのですが、自宅ではVSCodeを使用しています
それでようやくVSCodeでブレークポイントで止まってくれたので記事にしたいと思います
というても
https://qiita.com/gigosa/items/90431be7a6a79db78480
を参考に(ほとんど同じ)でやったので、設定などは↑の記事を参考にしてください(いや本当助かりました)
じゃあお前なんなん?
て感じですが、実際に止まったときのVSCodeの状況をほんのちょっと詳しめに紹介します
(ようは嬉しかったので記事にした感じです( ̄▽ ̄;))
*「実際に止まらせる」まで紹介させていただいた記事とほぼ一緒です
*単にVSCodeの動きを見たい方は「実際に止まらせる」から読んでください
os:mac
自分のディレクトリ構成
(記事に必要な分だけ記載します)
app //<- この中にlaravelのファイル郡が入ってます
docker
┗ php
┝ Dockerfile
┗ php.ini
docker-compose.yml
とりあえず
紹介した記事のとおりやっていきます
Dockerfileを作成
自分は
FROM php:7.3-apache-stretch
RUN apt-get update && \
apt-get install -y libzip-dev zlib1g-dev sudo nano && \
docker-php-ext-install mysqli pdo_mysql zip && \
a2enmod rewrite
RUN pecl install xdebug \
&& docker-php-ext-enable xdebug
こんな感じで作成しました
docker-compose.ymlを作成
version: "3.4"
services:
app:
build:
context: .
dockerfile: ./docker/php/Dockerfile
restart: always
volumes:
- ./docker/php/php.ini:/usr/local/etc/php/php.ini
- ./app:/var/www/html/
ports:
- 8080:80
depends_on:
- mysql
- mail
mysql:
image: mysql:5.7
restart: always
volumes:
- ./docker/mysql/data:/var/lib/mysql
command:
- --sql-mode=NO_ENGINE_SUBSTITUTION
environment:
- MYSQL_ROOT_PASSWORD=root
- MYSQL_DATABASE=${DB_DATABASE}
- MYSQL_USER=${DB_USERNAME}
- MYSQL_PASSWORD=${DB_PASSWORD}
phpmyadmin:
image: phpmyadmin/phpmyadmin
restart: always
volumes:
- ./docker/phpmyadmin/sessions:/sessions
environment:
- PMA_ARBITRARY=1
- PMA_HOST=mysql
- PMA_USER=${DB_USERNAME}
- PMA_PASSWORD=${DB_PASSWORD}
ports:
- 4040:80
depends_on:
- mysql
mail:
image: mailhog/mailhog
restart: always
ports:
- "8025:8025"
mysql以下は今回無視してください
php.ini作成
[Date]
date.timezone = "Asia/Tokyo"
[mbstring]
mbstring.language = Japanese
mbstring.internal_encoding = UTF-8
mbstring.http_input = auto
mbstring.http_output = UTF-8
mbstring.encoding_translation = Off
mbstring.detect_order = auto
display_errors = On
upload_max_filesize = 20M
post_max_size = 20M
max_execution_time = 1200
memory_limit = 512M
[xdebug]
xdebug.remote_enable=1
xdebug.remote_autostart=1
xdebug.remote_host=host.docker.internal
xdebug.remote_port=9000 //<-記事では9001になっています
xdebug.remote_log=/tmp/xdebug.log
[xdebug]以下は記事のコピペ
VSCodeの設定
ひとまずPHP Debugをインストール(画面ではインストール済)
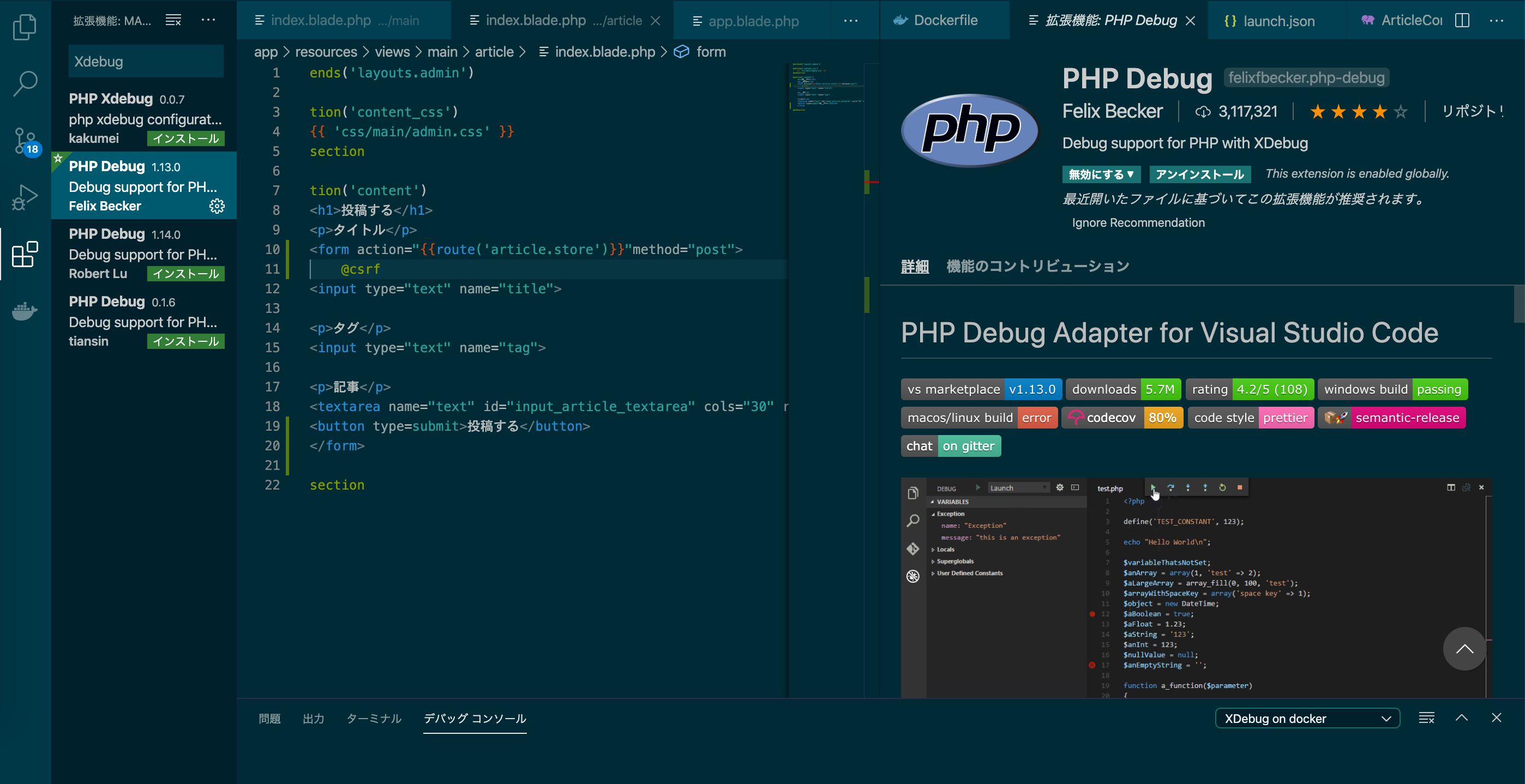
自分のVSCodeではこんなアイコン
バージョン?によっては違うアイコンになってると思いますが、明らか虫だろってアイコンがあればそれと同じです(多分)
これをクリックすると、「~~~.jsonを作成」というリンク?が表示されるのでそれをクリック(画像撮り忘れてしまいましたすいません)
launch.jsonを編集
クリックした先に
{
// IntelliSense を使用して利用可能な属性を学べます。
// 既存の属性の説明をホバーして表示します。
// 詳細情報は次を確認してください: https://go.microsoft.com/fwlink/?linkid=830387
"version": "0.2.0",
"configurations": [
{
"name": "Listen for XDebug",
"type": "php",
"request": "launch",
"port": 9000,
},
{
"name": "Launch currently open script",
"type": "php",
"request": "launch",
"program": "${file}",
"cwd": "${fileDirname}",
"port": 9000
},
//上はもともと作成されている(はず)
//以下は記事のコピペ
{
"name": "XDebug on docker",
"type": "php",
"request": "launch",
"port": 9000, //<- php.iniのxdebug.remote_portと同じポート番号
"pathMappings": {
"/var/www/html":"/Users/ユーザーの名前/Documents/my_app/laravel_app/app/app" <- dockerのルートディレクトリとアプリケーションのローカルルートディレクトリを設定します
}
}
]
}
とりあえずこれで設定は完了
実際に止まらせる
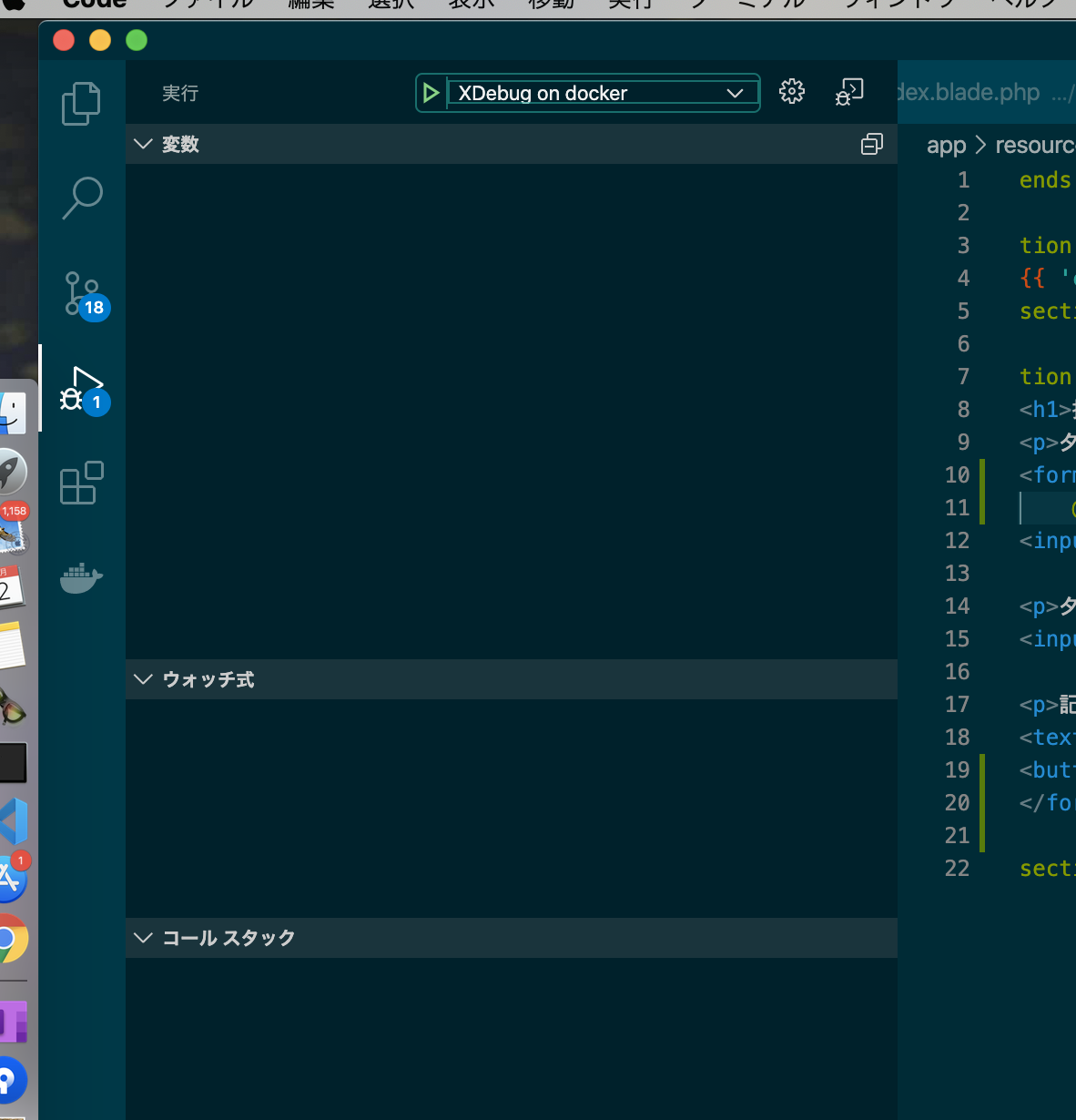
虫のアイコンをクリックすると↑のような画面になりますが、画像のように「Xdebug on docker」を選択してください
で、その左にある再生ボタンをクリックすると
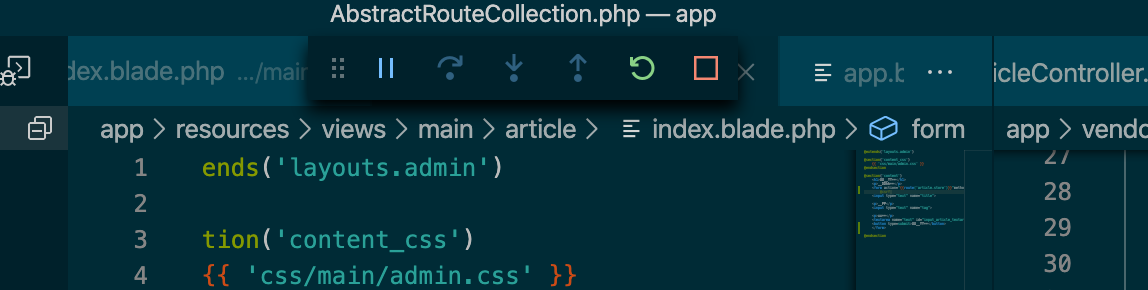
こんなメニューが表示されます
適当な位置にブレークポイントを設定します(コードの行番号の左にカーソルを持っていくと選択できます。あと、箇所によっては止まらないかも)
この状態でブラウザでブレークポイントを通過する処理を実行します
(自分のルーティングでは「http://localhost:8080/public/article/store」)
すると
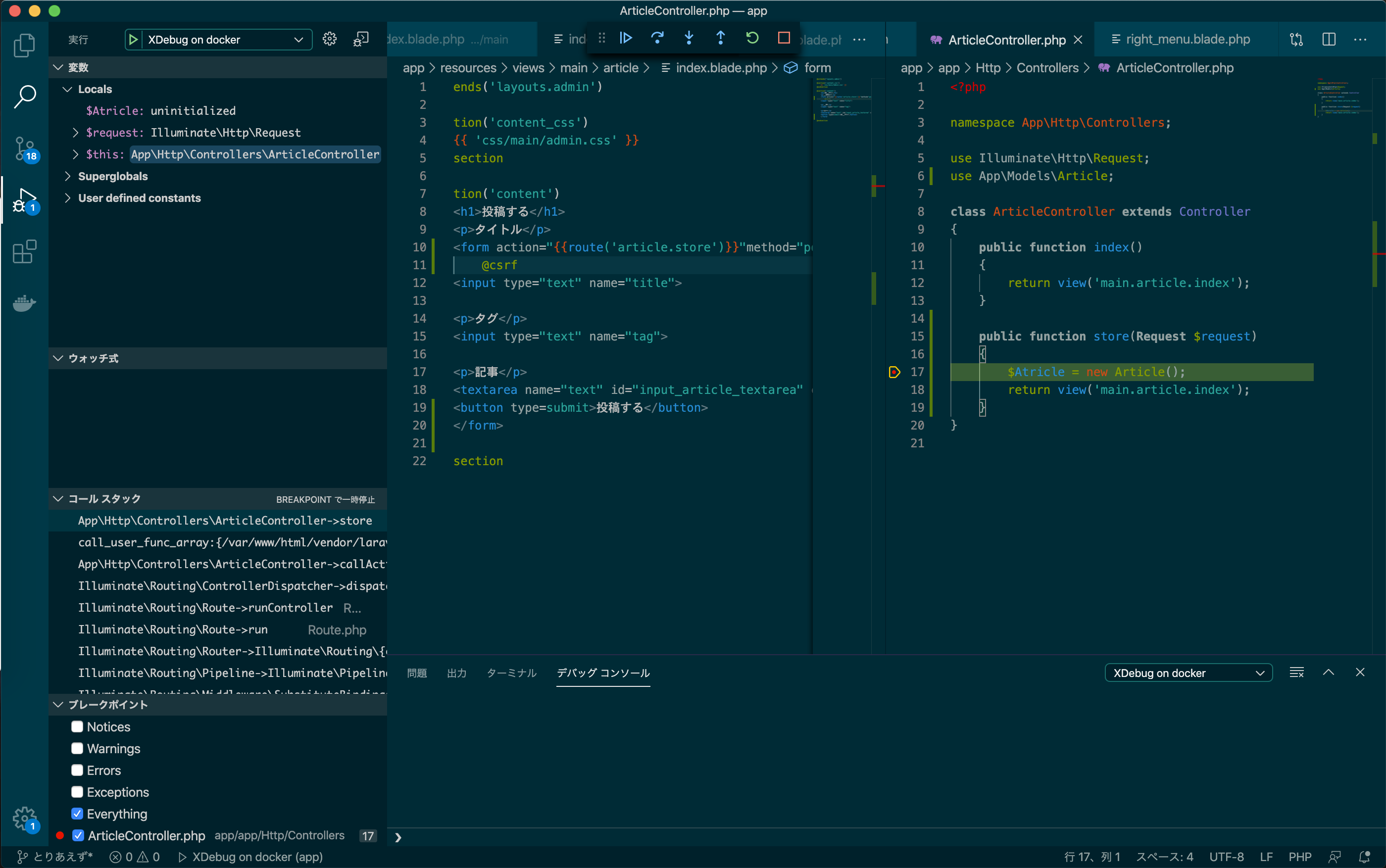
こんな感じで止まってくれました
ありがたや
止まらなかったら
止まるまでいろんな記事を参考にトライするのみです!
おやすみなさい