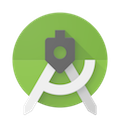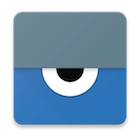開発の中で、目的は別で、手段として動画を録画・編集・圧縮したい時ありますよね?
そんな時にいちいち小難しいツールを使うのは面倒。
さくっとやりたいんだ!
そんな人向けに
- すぐに使える(面倒なセットアップがない)
- 簡単に使える(操作が難しくない)
- 安心して使える(怪しいアプリじゃない)
そんなツールやアプリを紹介します。
紹介といってもMacはほぼデフォルトのアプリでまかなえます。
この辺Appleすごいよね。
Windows版もあります→Windows版 開発ですぐに使える動画ツール【録画・編集・圧縮】 - Qiita
録画 : スクリーンレコード
PC画面録画したい…
QuickTime Player
Macにデフォルトで入っているアプリです。
範囲選択か全画面でスクリーンレコードできます。(ウィンドウ選択はできないっぽい)
✍ 使い方
- 起動 → ファイル → 新規画面収録 → 範囲選択 or 全画面
スマホ画面収録(iPhone)
QuickTime Player
Macにデフォルトで入っているアプリです。
iOS11はiPhoneで画面録画できるみたいですね。
✍ 使い方
- 起動 → ファイル → 新規画面収録 → 録画ボタン横のメニューから接続しているiPhoneを選択
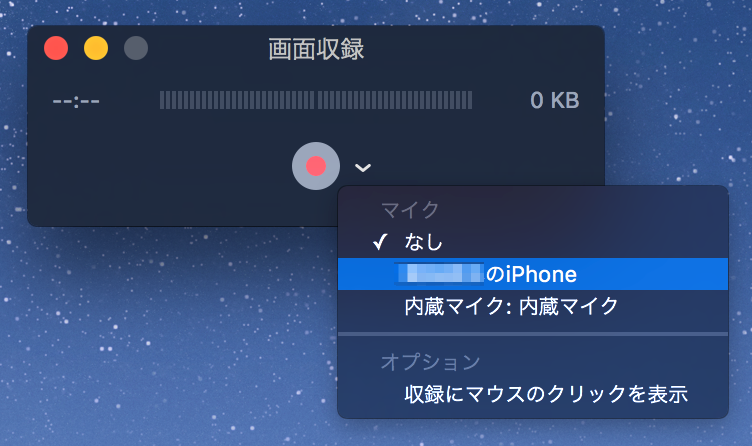
録画 : スマホ画面収録(Android)
① AndroidStudio
Androidの開発者なら。
✍ 使い方
 ここから画面収録できます。ただし3分までなので注意。
ここから画面収録できます。ただし3分までなので注意。
② Vysor + QuickTime Player
Vysor - Chrome ウェブストア
VysorというAndroid端末の画面をPC上に映すことのできるアプリを使います。
Chrome拡張機能です。
- Androidスマートフォンの画面をPCに映し出す方法3つ | ライフハッカー[日本版]
- 【レビュー】USB接続されたAndroidをPCから手軽に閲覧、マウスやキーボードで操作できる「Vysor」 - 窓の杜
こちらのライフハッカーさんや窓の杜さんでも紹介されているので安心感があるアプリだと思います。
✍ 使い方
- Android端末を繋いでVysorを起動
- 画面上に表示されたスマホ画面をQuickTimeで画面収録する
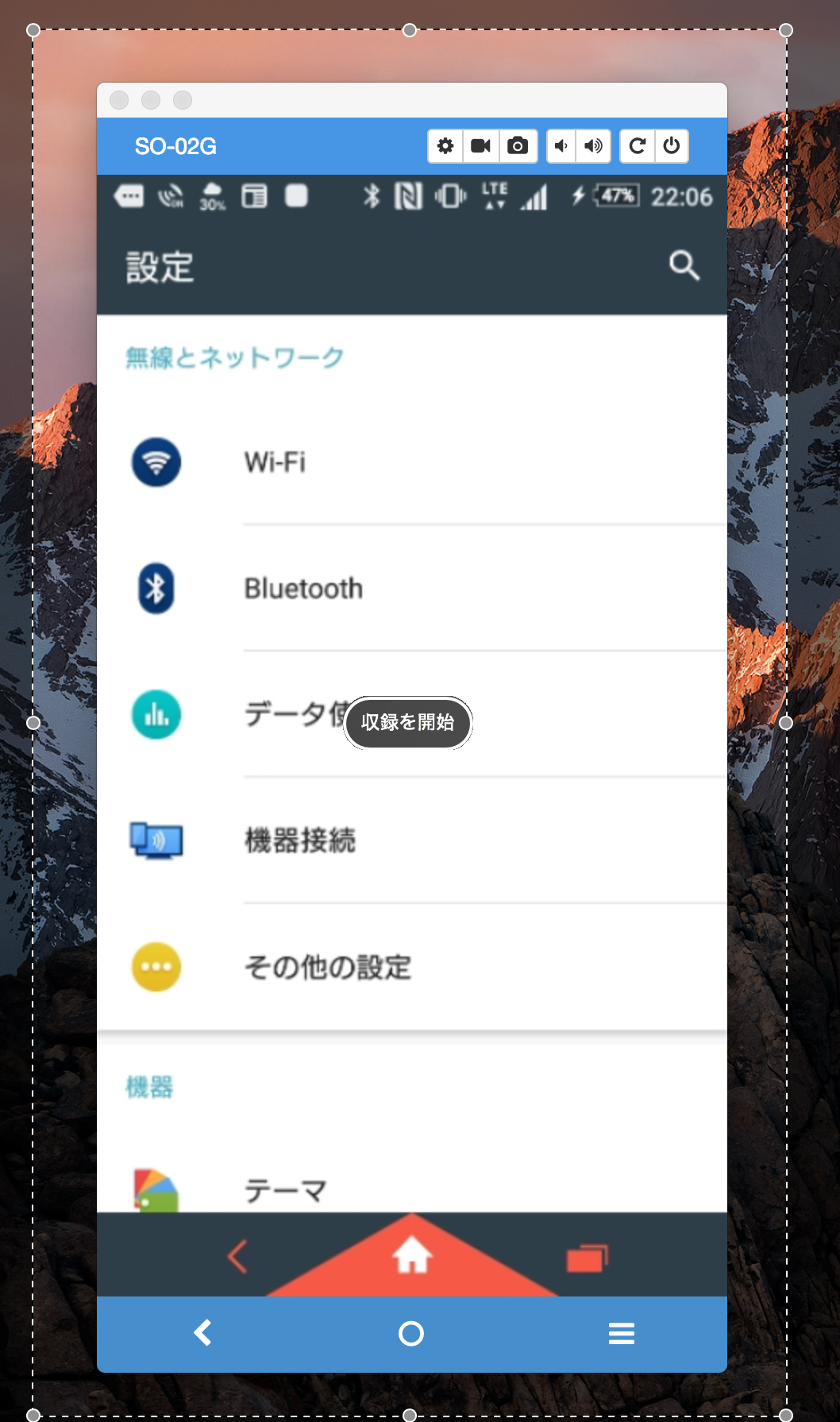
編集 : トリム
長いから短くしたい…
QuickTime Player
これもQuickTime Playerでできちゃいます。
✍ 使い方
- 起動 → 編集 → トリム
ちなみにクリップ分割して間を削除したり、クリップを追加することもできます。
(ちょっと使い方に癖があります。私は最初うまくできませんでした。触って慣れるか、詳細は調べてみてください)
編集 : 画面回転
向き間違えたから90度変えたい…
QuickTime Player
これもQuickTime Playerでできちゃいます。
✍ 使い方
- 起動 → 編集 → 時計/反時計回りに反転
圧縮
誰かに渡したり、アップロードするために圧縮したい…
① コンテキストメニュー → 選択したビデオファイルをエンコード

これが一番簡単
機能的にはQuickTime Playerの書き出しと同じです。
✍ 使い方
上のスクショで「選択したビデオファイルをエンコード」を選択したら以下のダイアログが出るので適宜選択
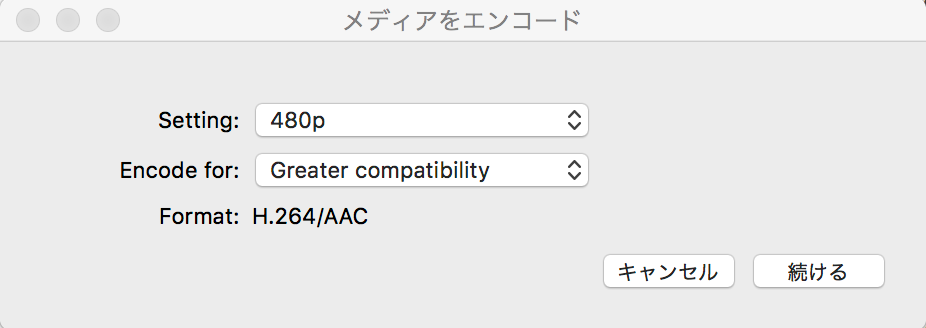
② iMovie

Macにデフォルトで入っているアプリです。
アップロード容量などがあって圧縮前に圧縮後のファイルサイズを確認したい場合はこれがおすすめ。
ただちょっと使い方がわかりづらい。。
慣れたらトリムもできるし、いろんなことできるのだろうか。
✍ 使い方
- 起動 → 適当なプロジェクトを作成 → トラック部分に動画をドラッグアンドドロップ
- ファイル → 共有 → ファイル

- ダイアログで解像度や品質を選択
 4. 次へで保存
4. 次へで保存
--- 以上、Mac版 開発ですぐに使える動画ツールでした。 Macはデフォルトアプリが便利ですね。というかQuickTime Playerってなんでもできる。