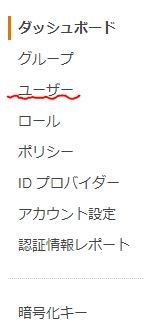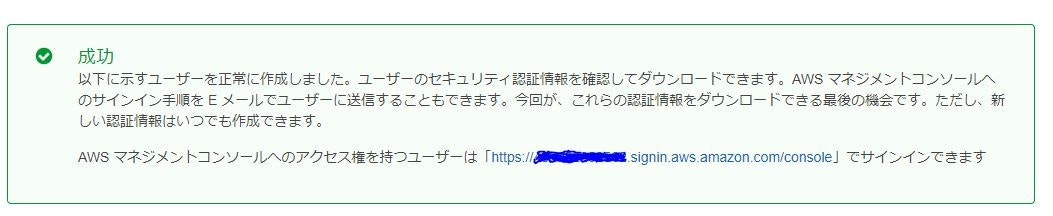はじめに
AWSのアカウントを持っていない人向け、AWS Cloud9を使用するまでのセットアップ手順となります。
主に手順としては、以下の通り3つの手順があります。
本記事では、手順を説明しながら進めていきます。
- AWSアカウントの作成
- AWS IAMユーザーの作成
- AWS Cloud9環境の作成
そもそも Cloud9 とは?
クラウド上の開発環境のことです。
開発するときに、このような悩みはありませんでしたか?
- 開発者によってEclipseやVisual Studioなど違う開発ツールを使用していた
- WindowsやMacの環境固有の設定が原因でプログラムが動作しなかった
- WindowsやMac事の環境構築手順が用意されていた
この悩みを解決してくれるのがCloud9です。
クラウド上に開発環境を設けることによって、WindowsやMacの依存関係をなくすことができ、共通の開発環境で開発が進められる最高の環境となります。
また、基本料金は無料(別サービスで課金制)となっています。
https://aws.amazon.com/jp/cloud9/pricing
1か月に90時間勉強する場合でも、1.85ドル(約200円)だけの料金で使用することができます。
200円であれば、1か月に1,2回お茶を買うの控えるだけで調達できる金額と考えると、かなり良心的な金額で高機能の開発環境が使用できることになります。
2016年にCloud9がAWSに吸収されたこともあり、最近ではAWS Cloud9と呼ばれることが多いです。
AWSアカウント作成
では、早速Cloud9を使うための準備をしていきましょう。
このリンクに遷移すると初めてのセットアップ画面が表示されます。
https://aws.amazon.com/jp/cloud9/getting-started/
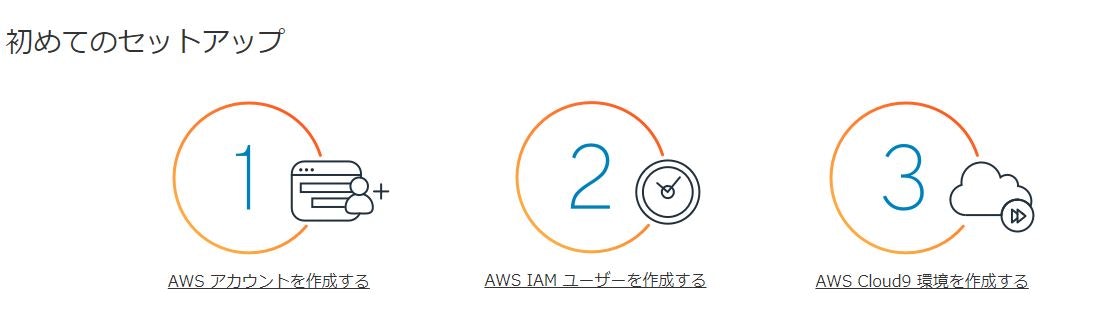
手順
- Step1の「AWS アカウントを作成する」リンクをクリックします。
- 登録するメールアドレス、パスワード、ニックネームを入力します。
- アカウントの種類「パーソナル」に変更して、必要記入情報を入力します。
※ 全て半角英数字で記入して下さい。 - クレジットカード情報を入力します。
※ クレジットカード情報の入力は必須のためクレジットカードは作成しておいて下さい。 - 電話による確認フォーム画面でセキュリティチェックを入力します。
- amazonから掛かってきた電話を取り、キーパッドで表示されている4桁の番号を入力します。
- ベーシックプラン(無料)を選択します。
これで、AWS アカウント作成完了です。
また詳しくは説明しませんが、最近はAWSの不正利用も発生しているため2段階認証を登録することをオススメします。
AWS IAMユーザーの作成
IAM(Identity and Access Management)はAWSのリソースへ安全にアクセスするためのユーザーです。
それぞれAWS、IAMユーザーを例えると以下の通りになります。
【Linux】
・ AWSユーザー:rootユーザー
・ IAMユーザー:アクセス権限付きユーザー
【Windows】
・ AWSユーザー:Administrator(管理者アカウント)
・ IAMユーザー:アクセス権限付きユーザー(標準アカウント)
では、IAMアカウントも作成していきましょう。
手順
-
画面右上の「コンソールへログイン」を選択します。
-
AWSアカウント情報を入力してログインします。
-
「セキュリティ、アイデンティティ、コンプライアンス」項目のIAMリンクをクリックします。
-
ユーザーを追加ボタンを押下します。
-
ユーザー名を入力し、アクセスの種類を選択して次へ行きます。
※ 今回はアクセスの種類はプログラムによるアクセスとAWS マネジメントコンソールへのアクセスにします。 -
グループを作成します。
今回はstudyグループを作成して以下の権限(ポリシー)を与えます。
・AWSCloud9Administrator
・AmazonEC2FullAccess -
最終確認画面が表示されるので「ユーザーの作成」を押して作成完了です。
これで準備は完了です。
EC2, IAM, Cloud9以外のアクセスは権限がなくエラーとなればOKです。
試しにストレージのS3にアクセスしてみましょう。
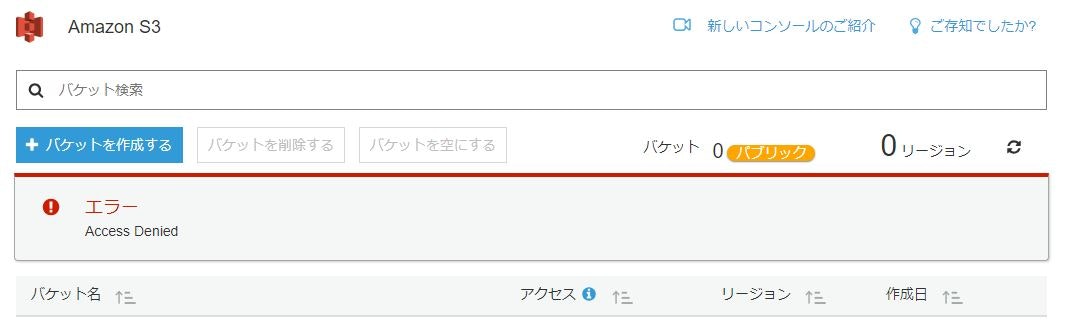
このようにAccess Deniedが表示されアクセスできる機能を制御することができます。
では、次のトピックで本題のCloud9環境構築について説明していきます。
AWS Cloud9環境の作成
- IAMユーザーでログインをします。
- 「画面左上のサービス > 開発者用ツール > Colud9」を選択します。
- Cloud9のサービスは特定の地域のみ提供しているため、地域を変更する必要があります。
画面右上の地域を**アジアパシフィック (シンガポール)**に変更します。
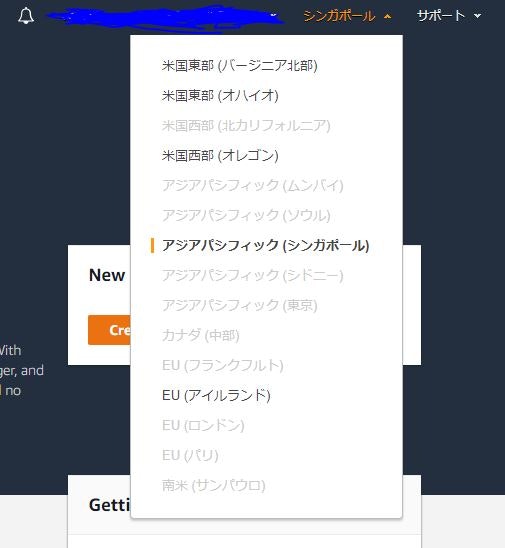
- 「Create environment」をクリックします。
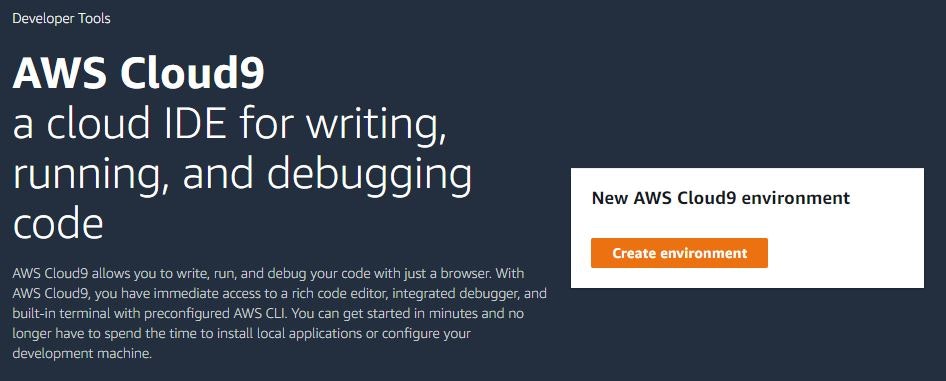
- NameとDescription(任意)を入力してNext Stepを選択します。
※ 今回はNameにCloudStudyを入力します。 - デフォルト(無料)設定のままNext Stepを選択します。
- 最終確認画面で問題なければCreate environmentを選択します。
- 以下の画面が表示されたらColud9導入は完了です。
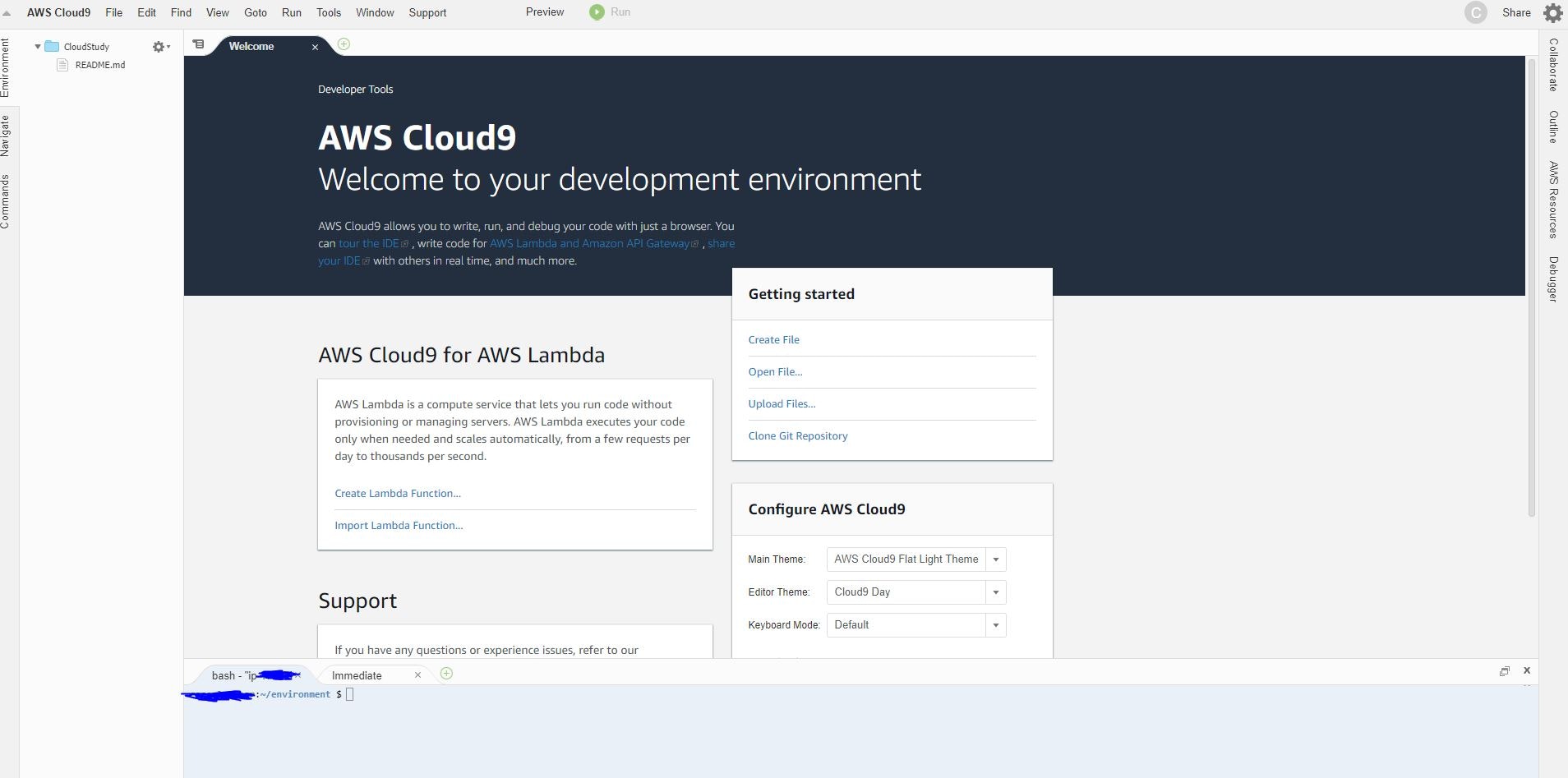
まとめ
これでクラウドの開発環境が導入できました。
JavaやPython、Rubyなどの開発もできるクラウド環境はとても貴重なので、導入しただけではなく活用してください!
最高のアプリケーションが作成できますように・・・!
・Java8の開発環境構築編
https://qiita.com/tu-kun/items/91efb172f7dd7501602e