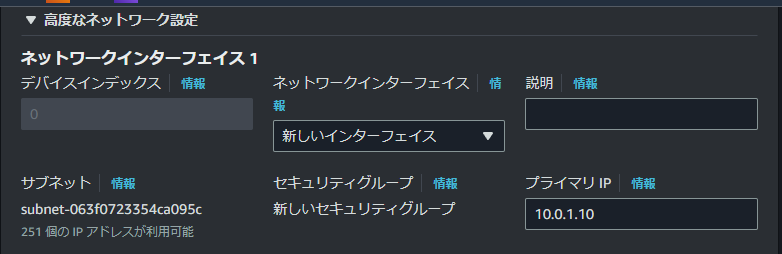Amazon Web Services基礎からのネットワーク&サーバー構築 を実施した際の備忘録です。
※前回はこちら
今回の目標
作成したVPC内にEC2を使って仮想サーバを構築します。
画像でピンク枠に囲われている部分です。
インスタンスを作成する
『インスタンスを起動』を押下し、インスタンスの作成を開始します。
各種項目は以下のように設定します。
名前:HogeServer
OS:AmazonLinux
AMI:AmazonLinux2023 AMI
インスタンスタイプ:t2micro
キーペアは新たに『HogeServerKey』を作成します。
作成したキーペアは紛失しない・第三者に漏洩しないこと!
ネットワーク設定では、まず『編集』を押下した後、以下のように設定します。
VPC:【作成したVPC】
サブネット:【作成したパブリックサブネット】
パブリック IP の自動割り当て:有効化
セキュリティグループは、名称のみ変更し次へ進みます。
SSH接続の項目があることを確認してください。
警告が気になる人は、自身のIPアドレスからのみアクセスできるように設定しておいてください。
また高度なネットワーク設定では、インスタンスのIPアドレスを手動設定するため、
プライマリIPのみ設定しておきます。
今回は、『10.0.1.10』で設定します。
ネットワークアドレスとブロードキャストアドレスに加えて、VPC内では先頭3つのIPも特殊な用途で予約されているため、サーバーに設定することができません。
ストレージについては、デフォルトのままでOKです。
その後『インスタンスを起動』を押下することで、設定した内容で起動開始します。
問題なければ、数分後ステータスチェックに合格するはずです。
作成したインスタンスにSSH接続を行う
普段の業務では Tera Term ですが、せっかくなので Rlogin を使ってみます。
認証設定で以下の通りに入力します。
エントリー(上):【サーバー名】
プロトコル:ssh
ホスト名(サーバーIPアドレス):【EC2インスタンスのパブリックIPアドレス】
TCPポート:ssh
ログインユーザー名:ec2-user
SSH認証鍵:【EC2インスタンスの秘密鍵ファイル】
無事にログインできました。
お疲れさまでした。
次回はWEBサーバとして公開できるように、サーバーソフトをインストールします。
参考文献
Amazon Web Services基礎からのネットワーク&サーバー構築