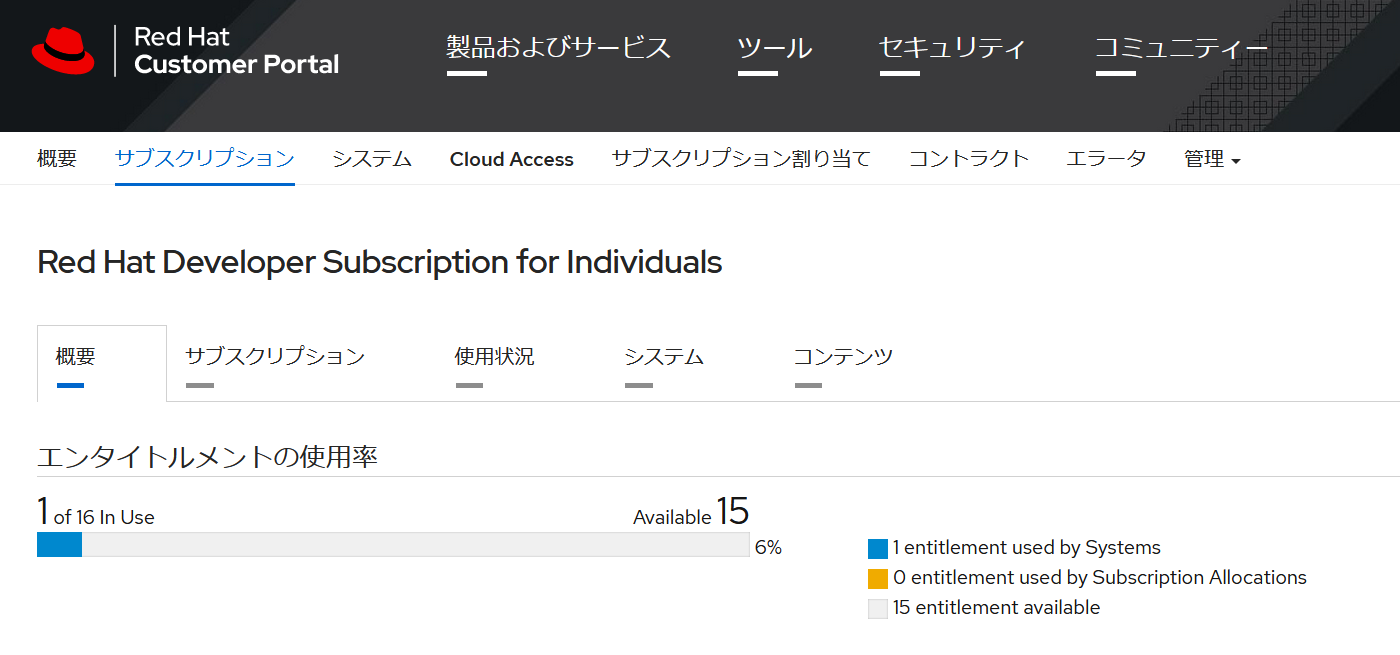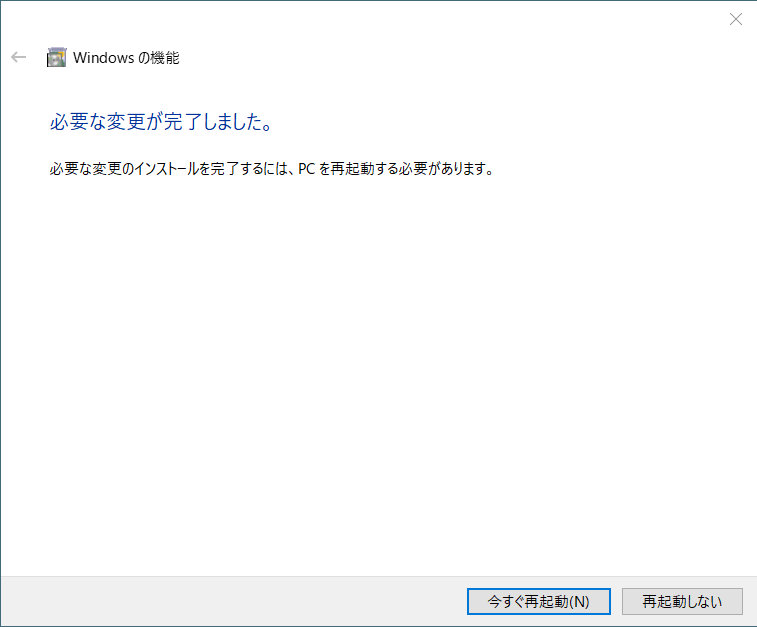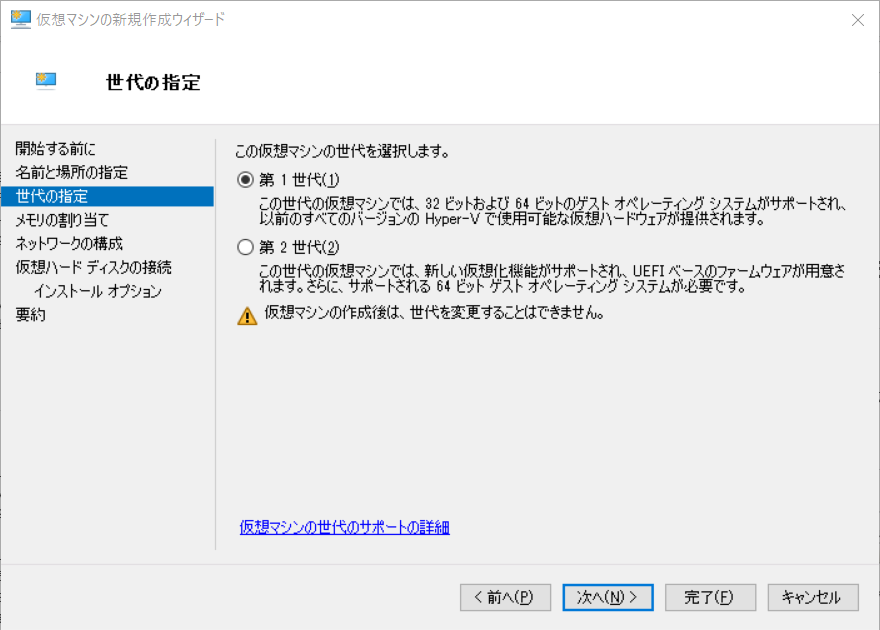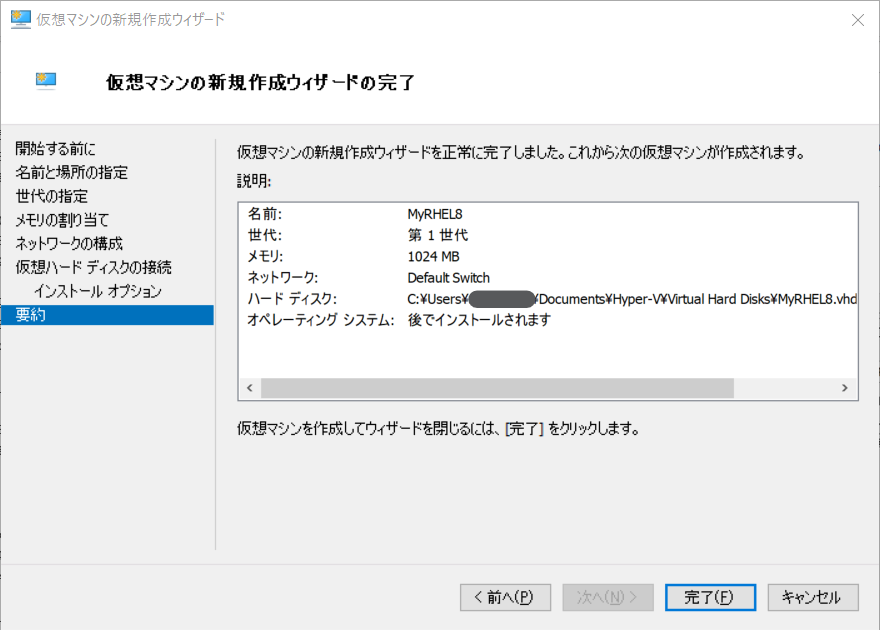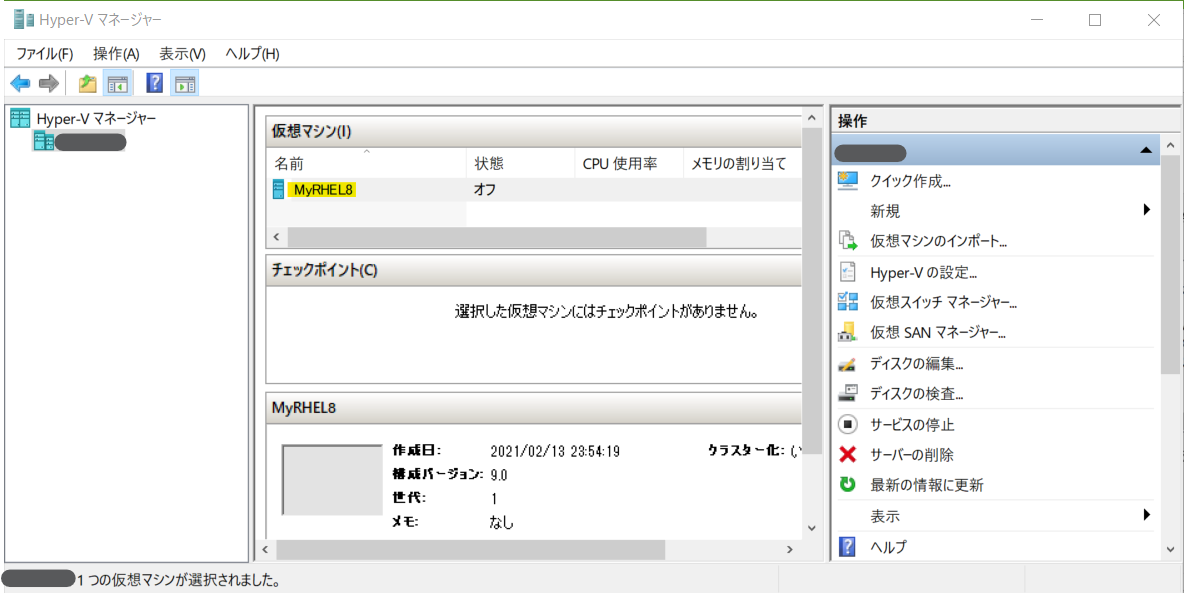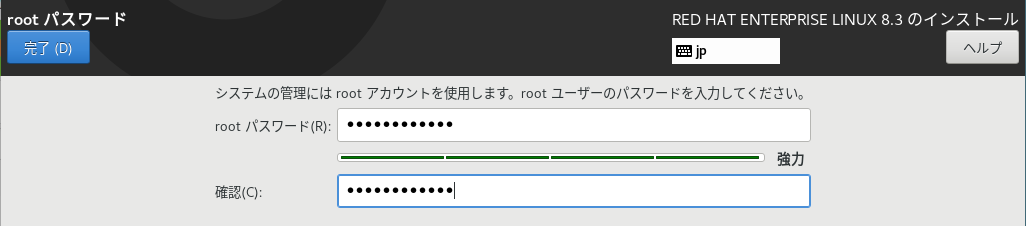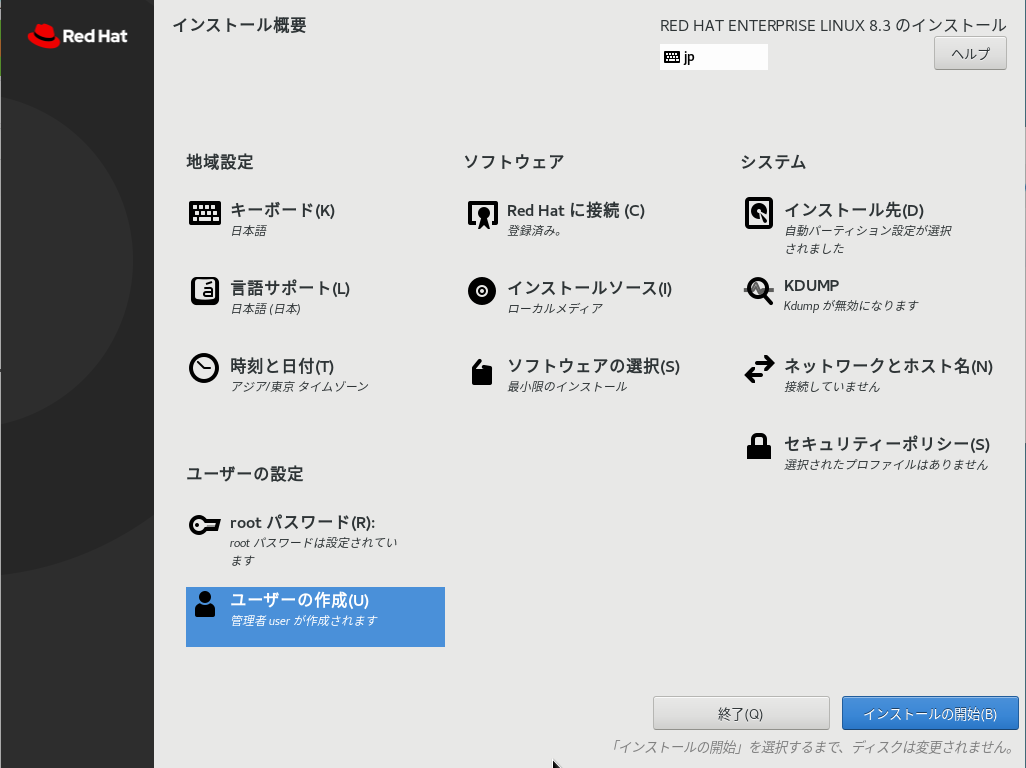動機
テレワーク用にWindows10のPCを会社から貸与されたが、テレワーク用としては単にリモートデスクトップクライアント&Web会議クライアントにしか使わないので何か有効活用方法はないかと考えて
- Windows 10 ProなのでHyper-Vが使える (個人所有PCはケチってHomeなので使えない)
- RHEL8の互換製品としてのCentOS8が2021年末でサポート終了になると発表されたので、RHEL8で個人のテスト環境を作ってみよう
- RHELは個人開発者向けの無償サブスクリプションを提供している
ということでWindows 10のHyper-V上にRHEL8をインストールしてみた。
実施環境
- OSエディション:Windows 10 Pro
- OSバージョン:2004
- OSビルド:19041.685
- プロセッサ:AMD Ryzen 5 Pro 4650U with Radeon Graphics 2.10GHz
- 実装RAM:8GB
作業の流れ
- RHELサブスクリプション取得のためRedHatアカウントを作成
- RHEL8のISOイメージをダウンロード
- Windows10のHyper-Vを有効化
- Hyper-Vで仮想マシンを作成
- 仮想マシンでRHEL8のISOイメージからBootしインストール
- サブスクリプションの状態確認
RedHat開発者サイトにもRHEL7の手順(英語)は公開されているので参考に。
https://developers.redhat.com/products/rhel/hello-world#fndtn-hyper-v
1.RHELサブスクリプション取得のためRedHatアカウントを作成
RedHatの開発者サイトに行き右上の「Log In」をクリックしログイン画面に行くと、右上に「登録」というリンクがあるのでそこからアカウント登録画面に行き、必要事項を記入してアカウントを作成する。
一発で登録画面に行くならここから。
アカウント作成画面の契約条件同意のところの Red Hat Developer Subscription for Individuals が個人開発者用サブスクリプションの契約条件なので見ておく。契約条件はメーカー側の都合でどんどん変わっていくので注意。
個人開発者用サブスクリプションが使えるようになったかRedHatカスタマーポータルのサブスクリプション管理画面(リンク)を確認する。カスタマーポータルにログインしようとすると、アカウント情報の追加を求められるので、アカウントタイプは個人を選択し、その他必要な情報を入力して登録する。
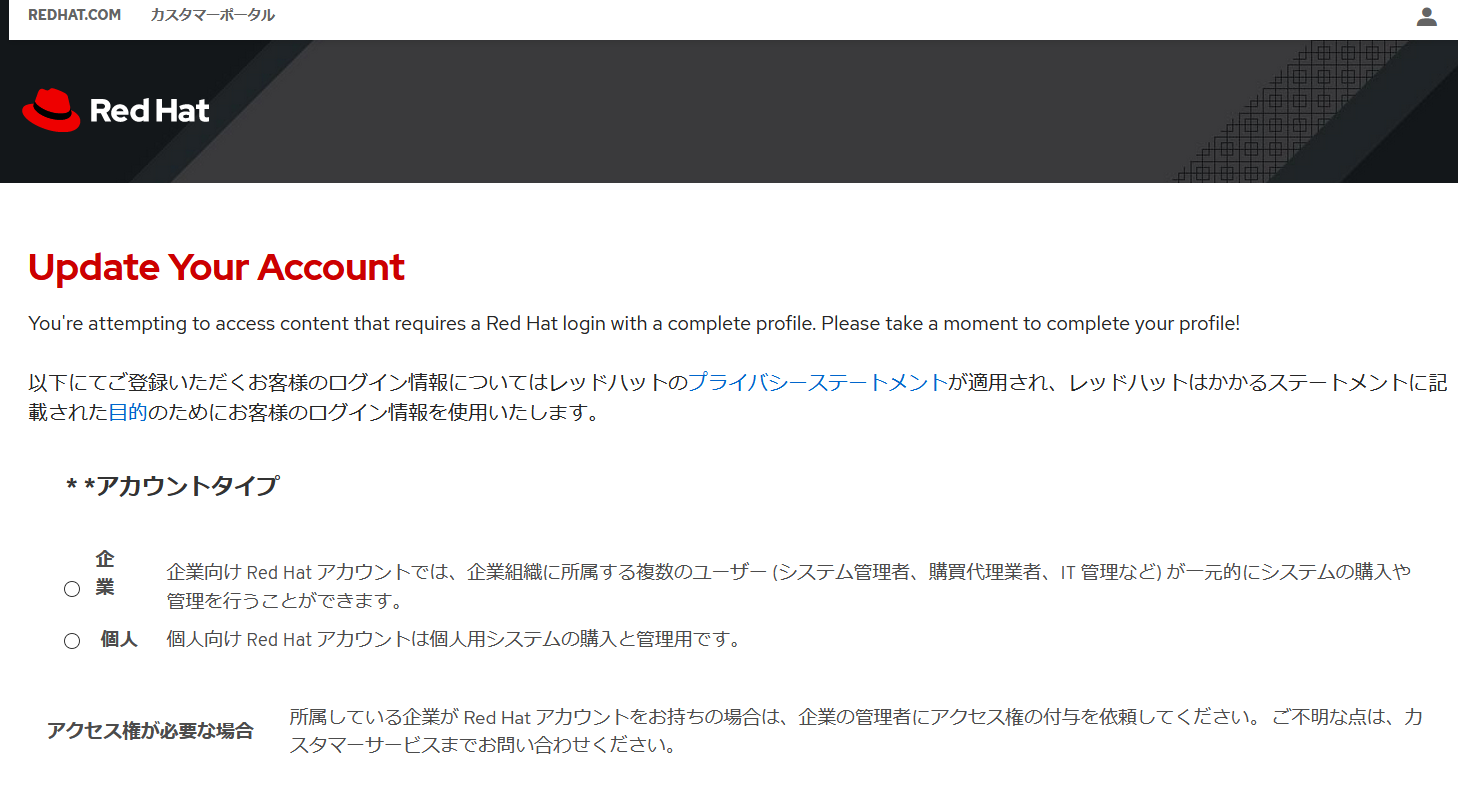
追加情報の登録が終わってサブスクリプション管理画面に行くと、「アクティブなサブスクリプション」が1になっていて、
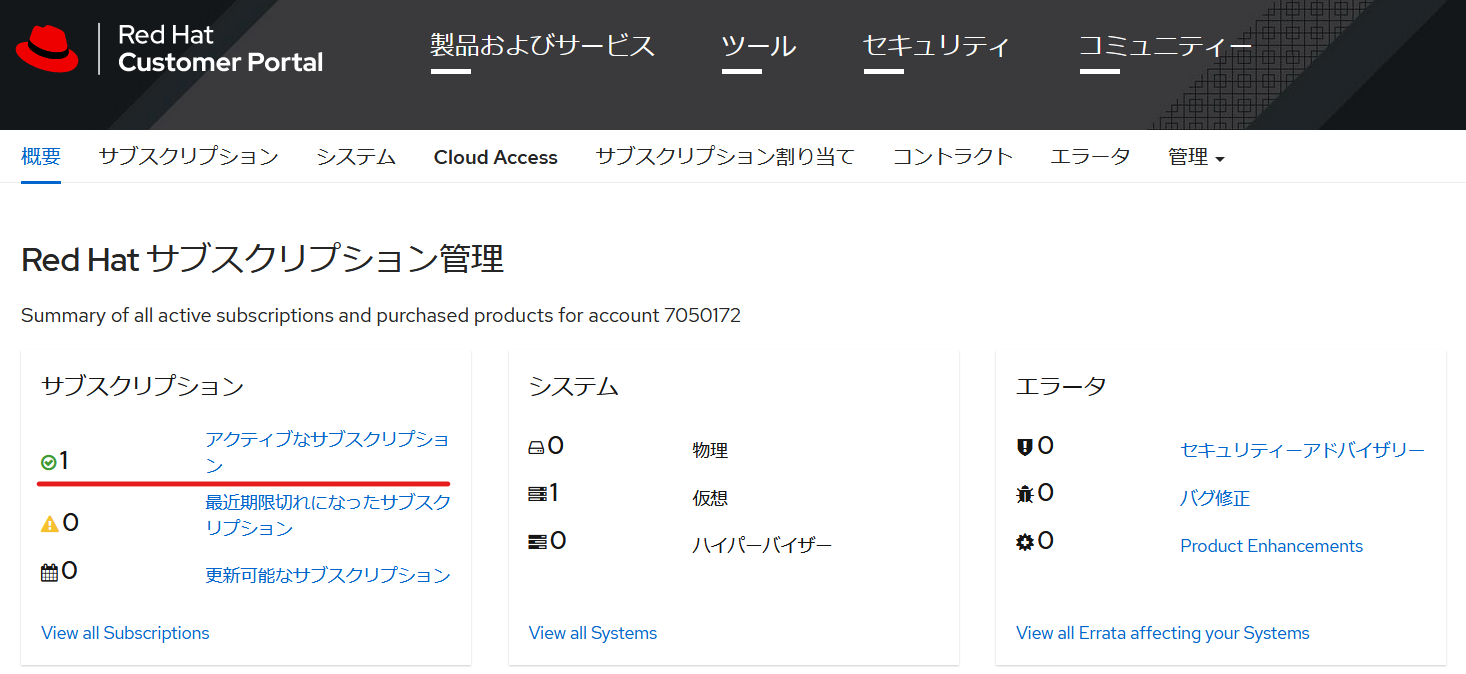
リンクをたどると、Red Hat Developer Subscription for Individuals が1つあるのを確認できた。
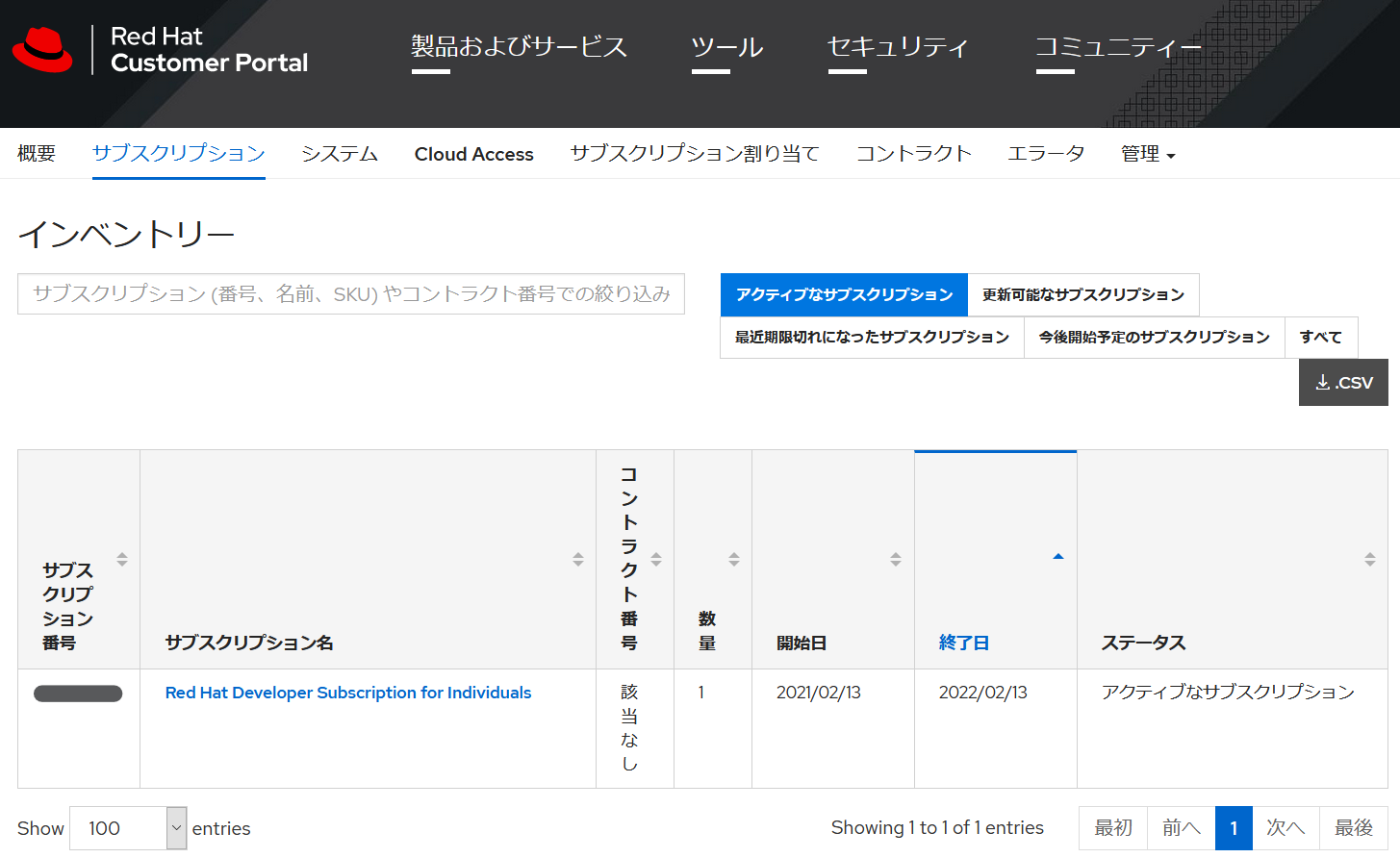
2.RHEL8のISOイメージをダウンロード
https://developers.redhat.com/products/rhel/download ここからダウンロード。今回は書いている時点の最新版で8.3のDVD iso x86_64版をダウンロードした。
3.Windows10のHyper-Vを有効化
タスクバーの検索ボタンから「機能」と検索すると、候補に「Windows の機能の有効化または無効化」がでるのでそれを起動 > Hyper-V のチェックボックスをONにし[OK]
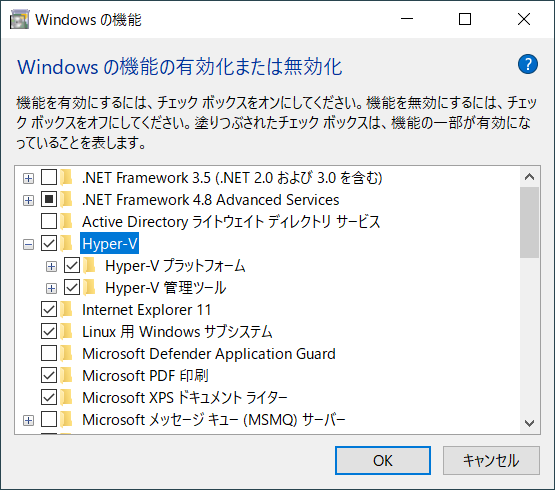
これでOK。
4.Hyper-Vで仮想マシンを作成
まずHyper-Vマネージャを起動する。
タスクバーの検索ボタンから「hyper」くらい入れると候補にHyper-V マネージャが出てくるのでそれを起動。
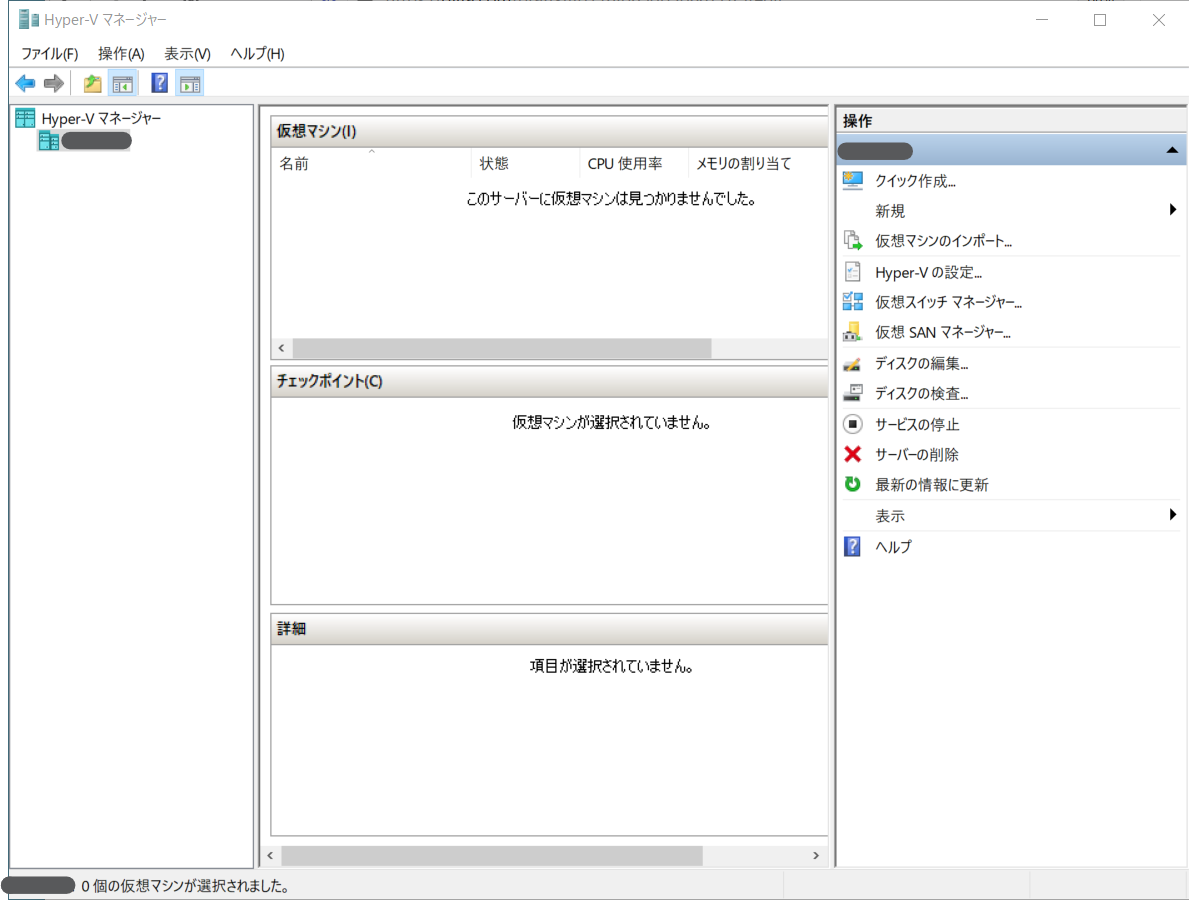
操作 > 新規 > 仮想マシン をクリックして仮想マシン新規作成ウィザードを起動。
名前と場所の指定で、適当な名前と場所を入力し、次へ。
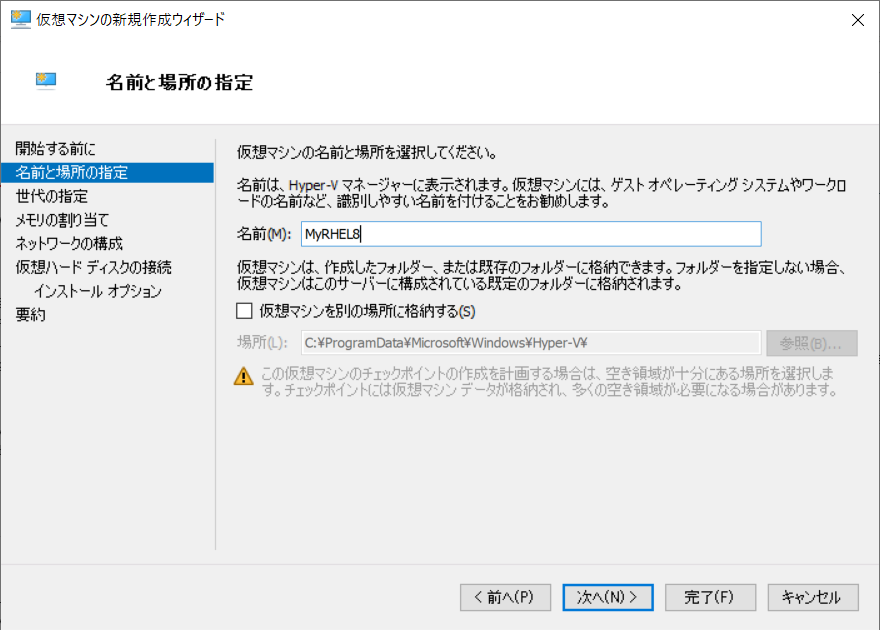
メモリの割り当ては特に用途を決めていないのでデフォルトのまま次へ。
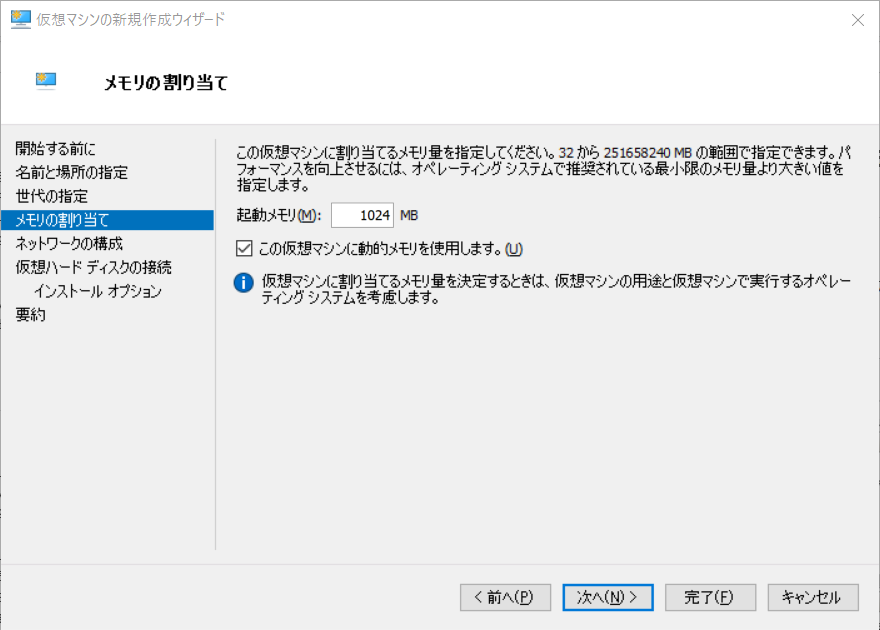
ネットワークの構成は、後からサブスクリプションの登録をするので「接続しない」から「Default Switch」に変更して次へ。
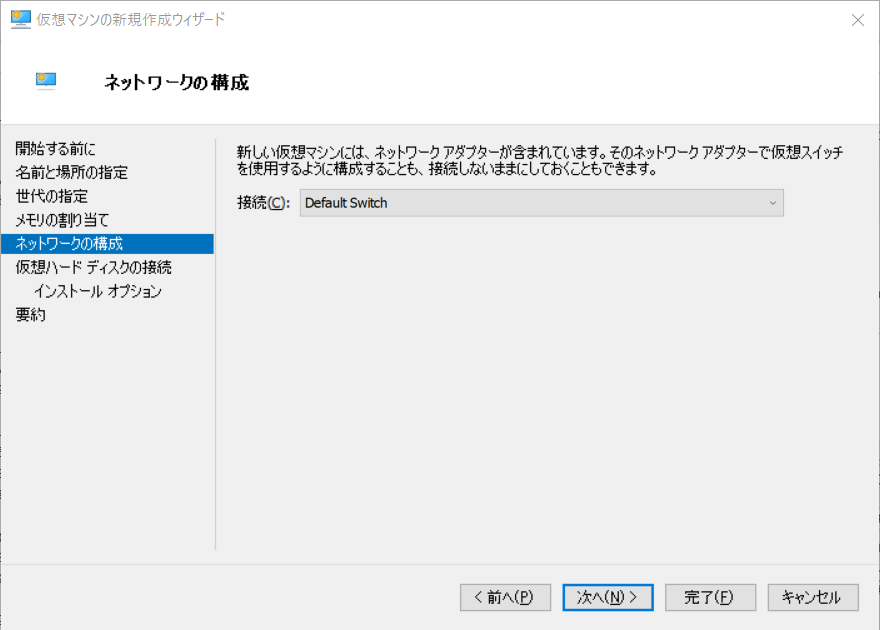
仮想ハードディスクの接続では、「仮想ハードディスクを作成する」を選択(デフォルト)し名前や場所を必要に応じて変更する。
場所はデフォルトだとUsers\Public\Documents\配下なので、自分のDocuments配下に変えた。
サイズについてはシンプロビジョニングなので実使用量分しかディスク容量を使わないが、気になるようなら小さくする。
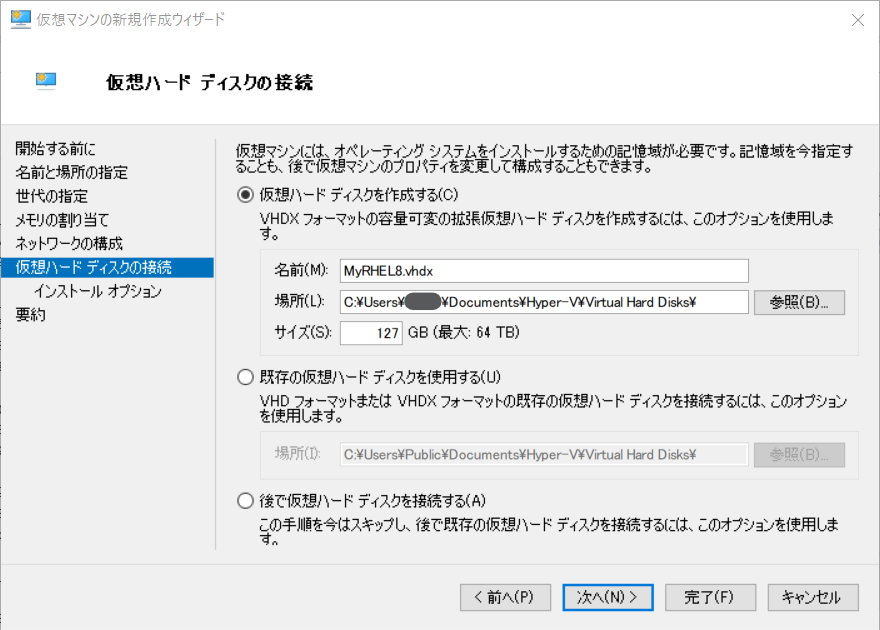
インストールオプションは、「後でオペレーティングシステムをインストールする」を選択(デフォルト)して
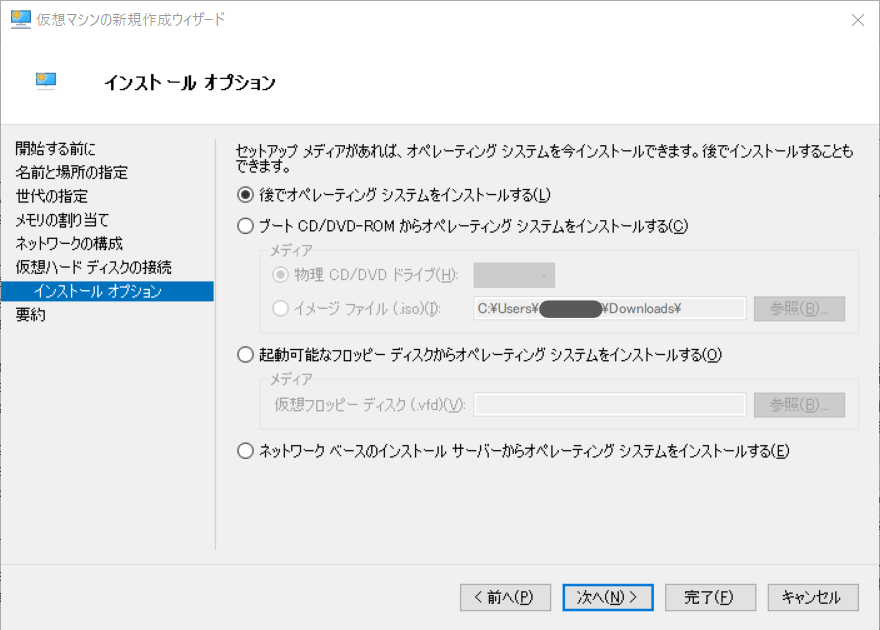
5.仮想マシンでRHEL8のISOイメージからBootしインストール
まずはISOイメージをマウントさせて起動する。
Hyper-Vマネージャから、作成した仮想マシンを右クリック > 設定 で設定画面を開き、「DVDドライブ」 > メディアの「イメージファイル」を選択 > 「参照」からダウンロードしたISOファイルを開く > OK
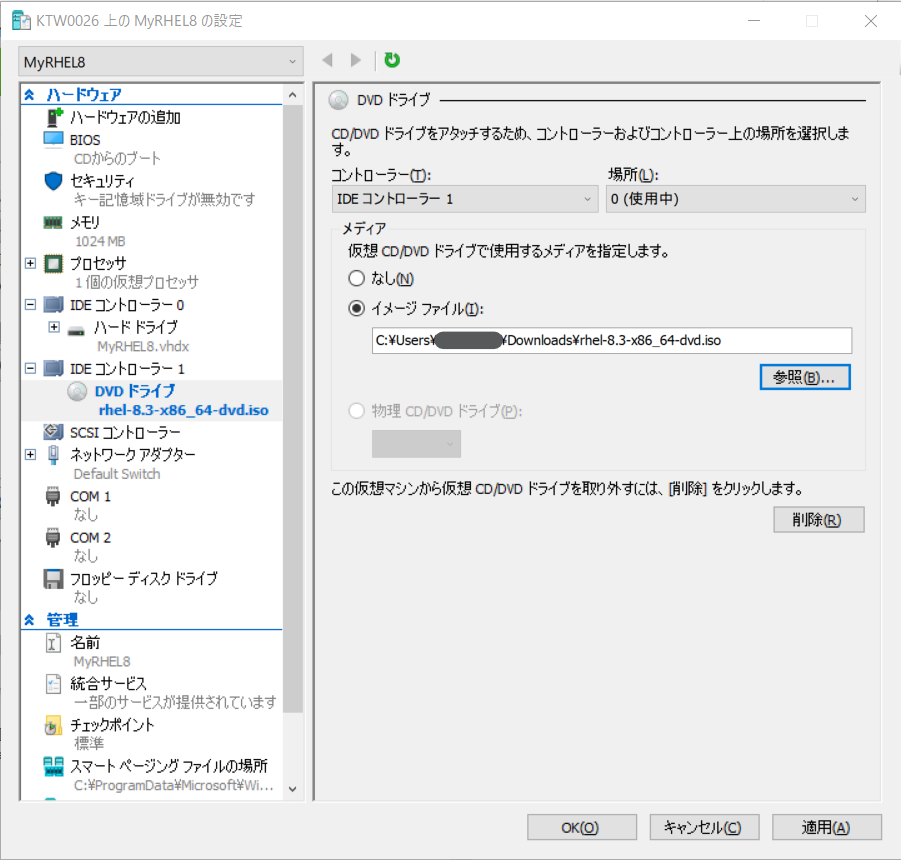
Hyper-Vマネージャに戻って作成した仮想マシンを右クリック > 起動 で起動し、また右クリック > 接続 で仮想マシンのコンソール画面を表示する。RHEL8のISOが起動していればOK。
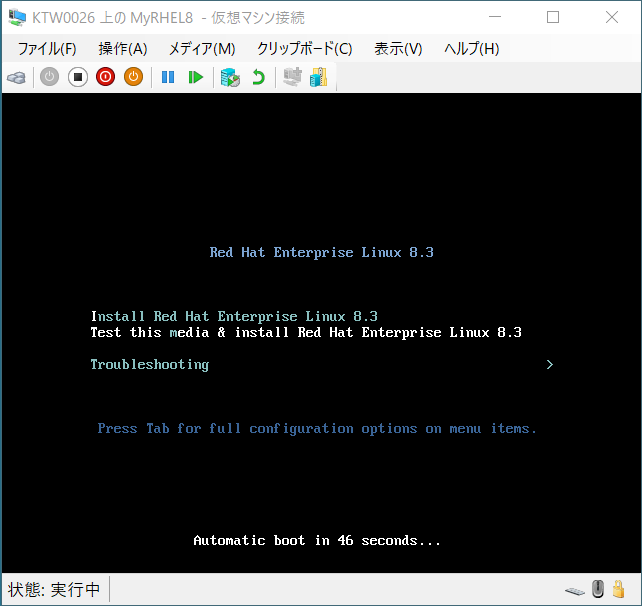
起動画面で「Install Red Hat Enterprise Linux 8.3」を選択し、インストーラーに進む。
言語は日本語を選択し、インストール概要画面に。
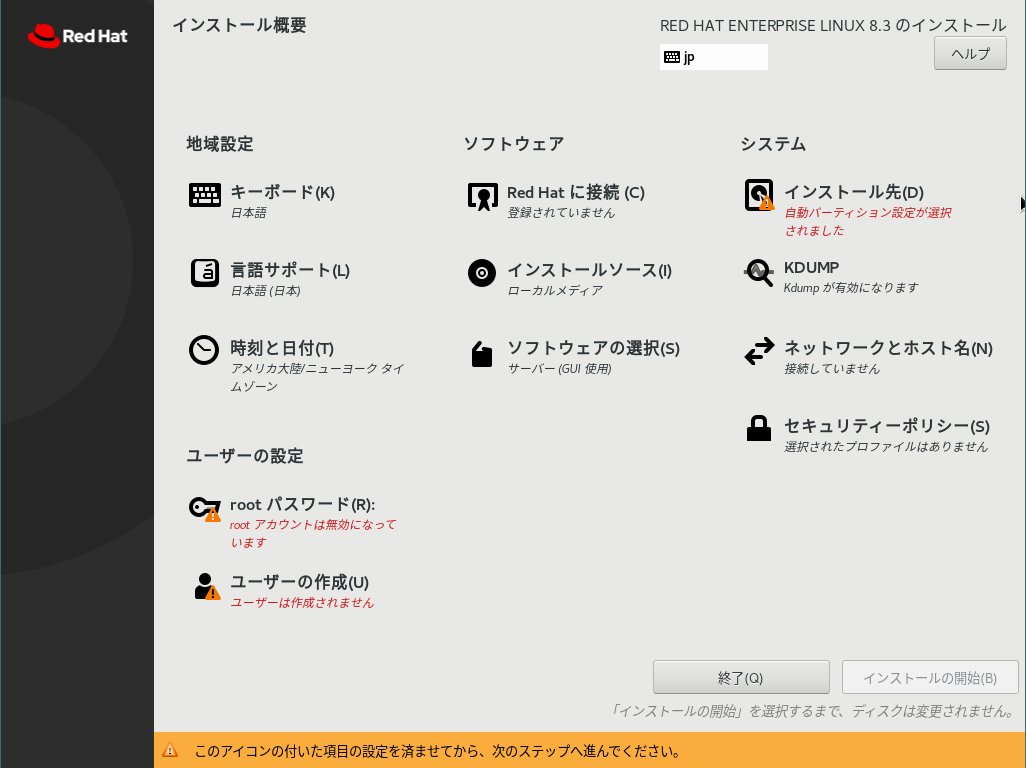
「インストール先」はこだわりがなければデフォルトのまま完了する。
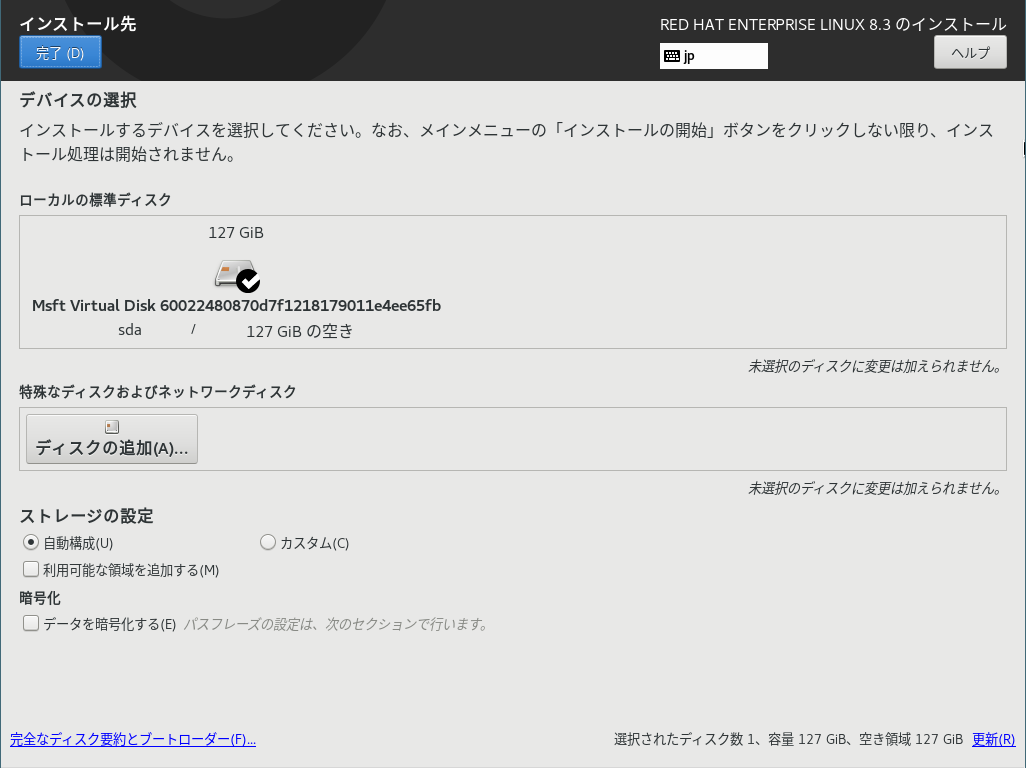
「ネットワークとホスト名」でネットワークを有効にする。Hyper-VのDefault SwitchがDHCPでIPアドレスを割り振ってくれるので、eth0をオンにするだけでとりあえずはOK。→固定IPにしたい場合には、Hyper-Vの仮想スイッチも変更が必要なので今回はやらない。
ホスト名も気になるなら任意に変更する。
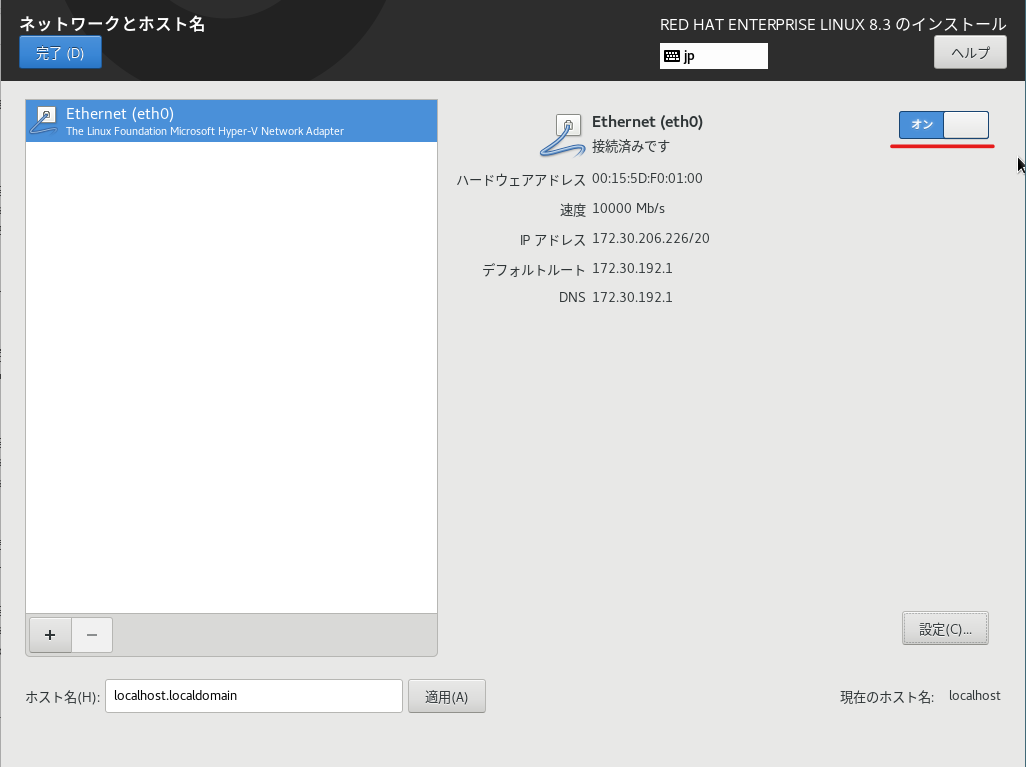
「Red Hatに接続」で、アクティベーションする。
認証は「アカウント」を選択し、RedHatアカウント情報を入力する。
Insightsはサーバーの情報をRedHatに送信し、「セキュリティ、コンプライアンス、および構成のリスクを特定して修復」するためのサービスなので、不要であれば外してもよい。
必要情報を入力したら「登録」をクリック。
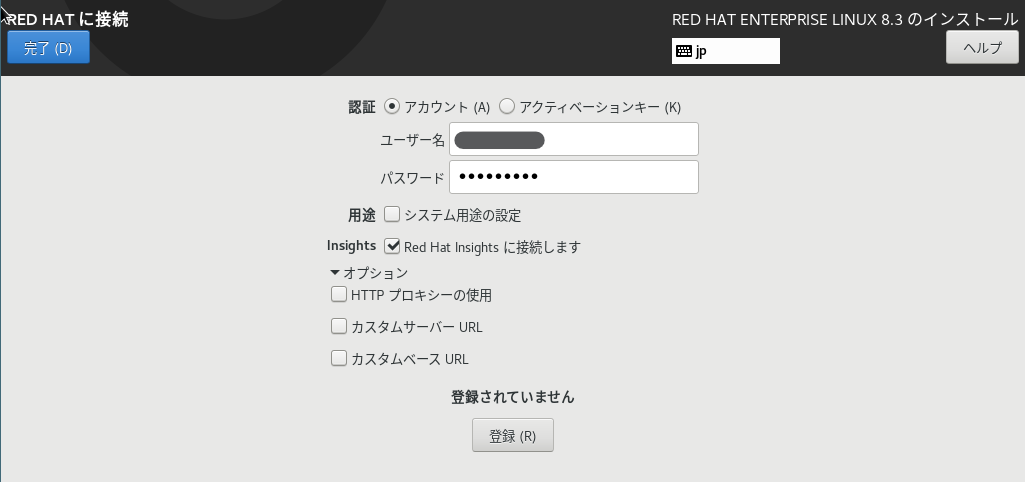
「システムは正常にサブスクライブされています」となればOK。
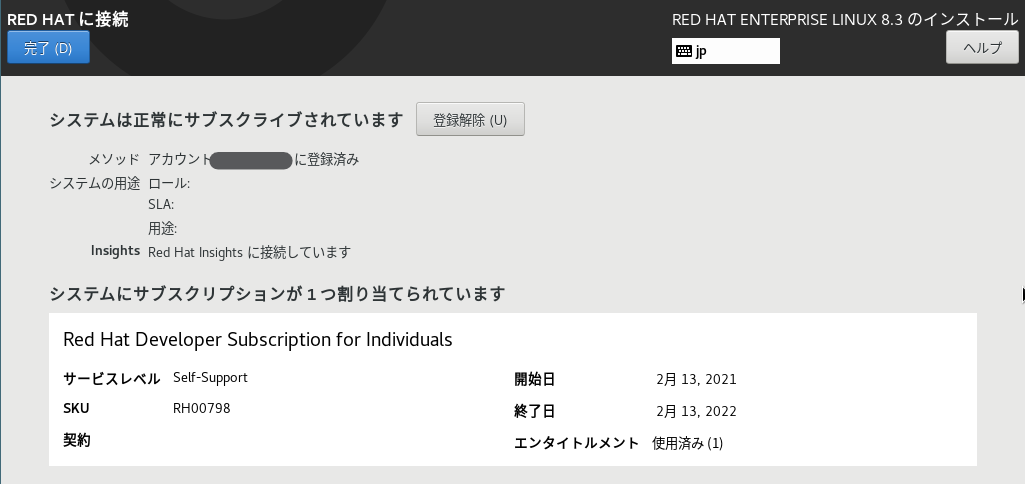
「時刻と日付」で、タイムゾーンを東京に設定し、NTPの時刻同期をするためにネットワーク時刻をオンにする。
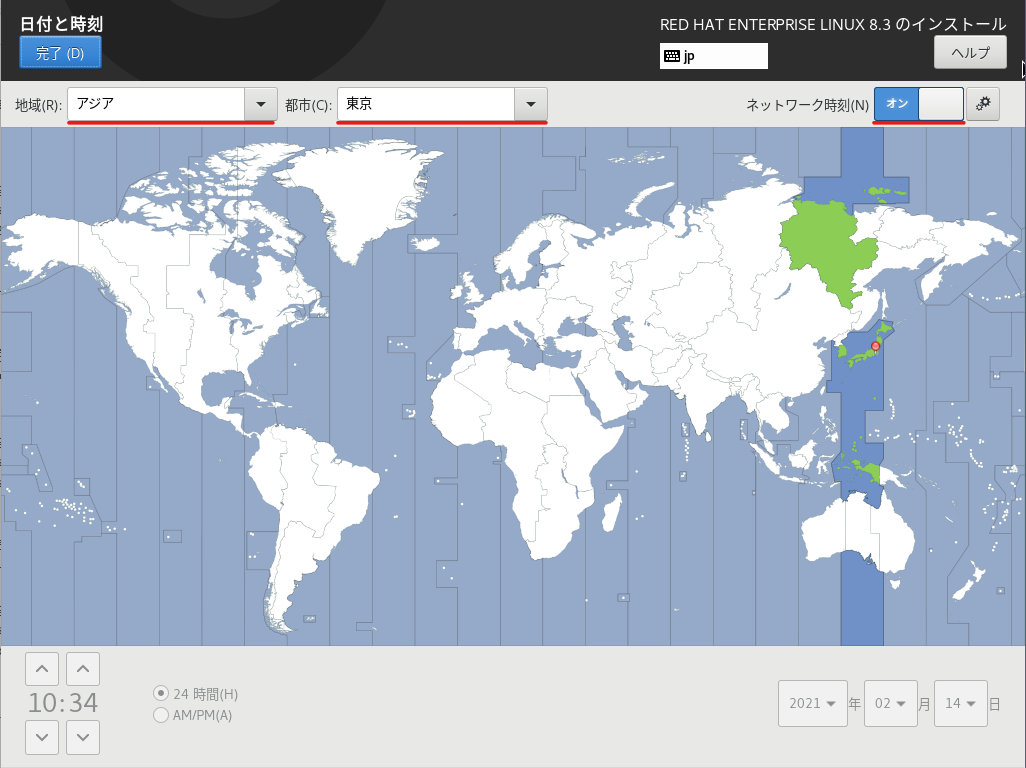
「インストールソース」は、Red Hatに接続をすると自動的にRed Hat CDNになる。余計なダウンロードを発生させないでDVD(ISO)からインストールしたい場合には「自動検出したインストールメディア」に変更する。
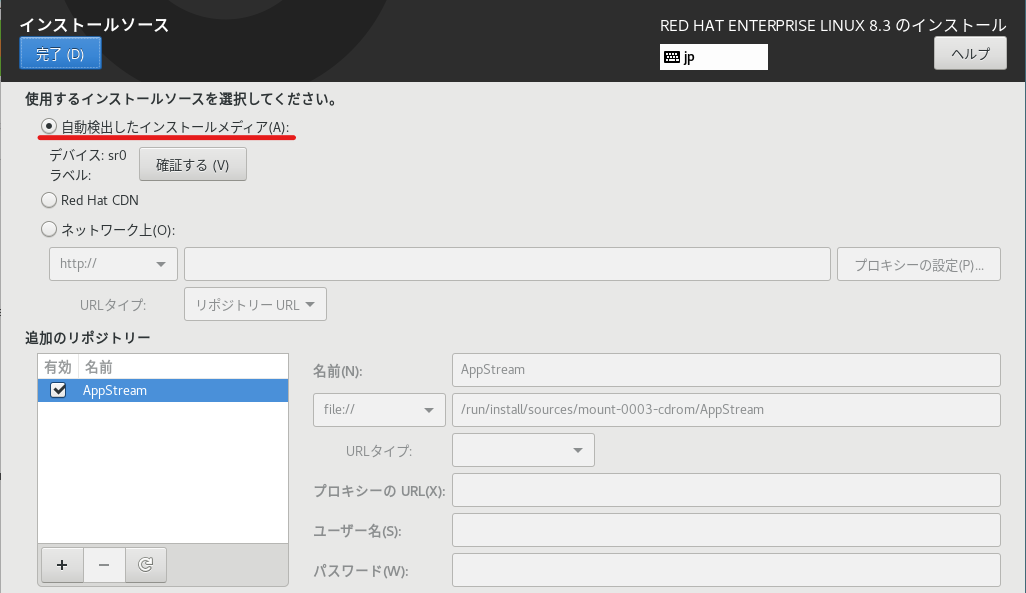
「ソフトウェアの選択」は、必要に応じて任意に選択する。
今回はインストール作業の検証なので、「最小限のインストール」を選択し、Hyper-V上にインストールしているので「ゲストエージェント」をONにした。→ゲストエージェントがないとHyper-Vからのシャットダウン命令を受け付けてくれないなど不便。
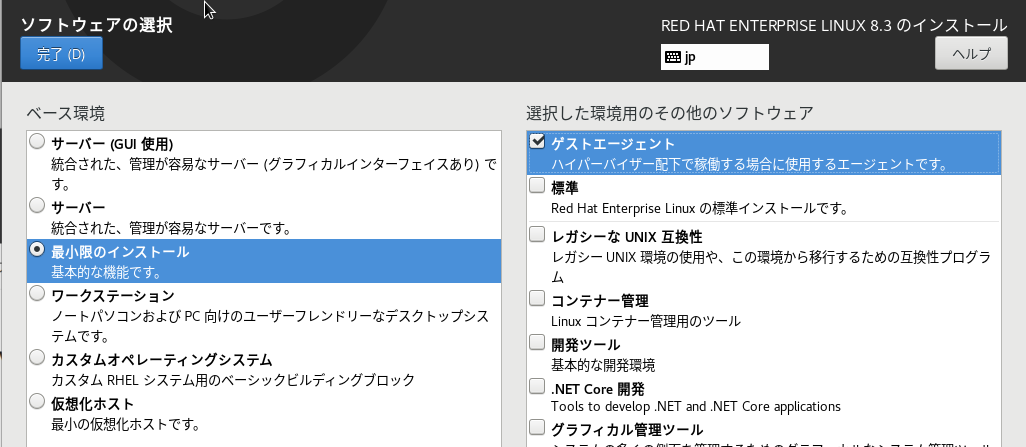
「KDUMP」は、カーネルクラッシュダンプを解析するような環境でもないので無効化する。
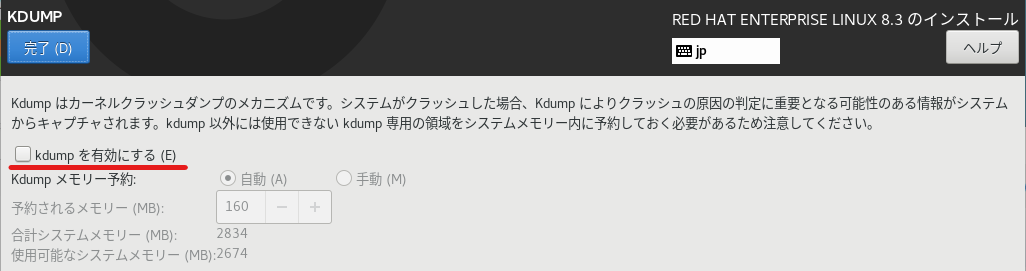
「ユーザーの作成」で非rootユーザーを作成する。
sudoできるように「このユーザーを管理者にする」をONにする。
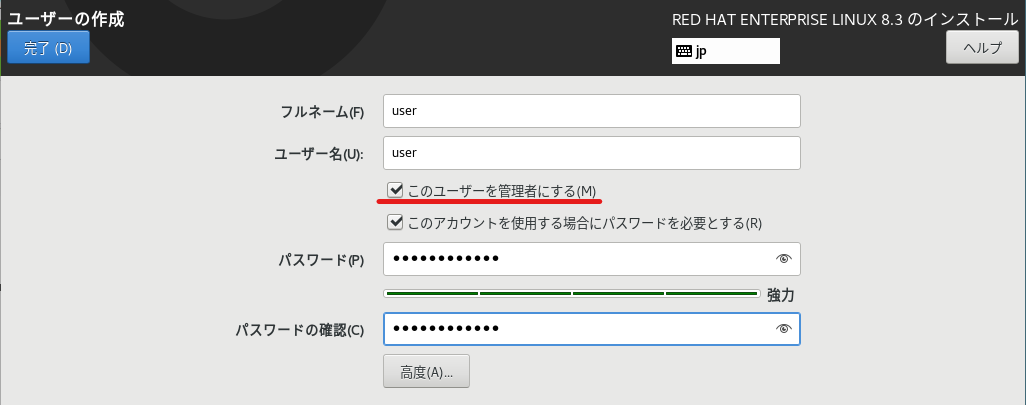
インストールが終わったら、↓の画面になるので「システムの再起動」をクリックする。
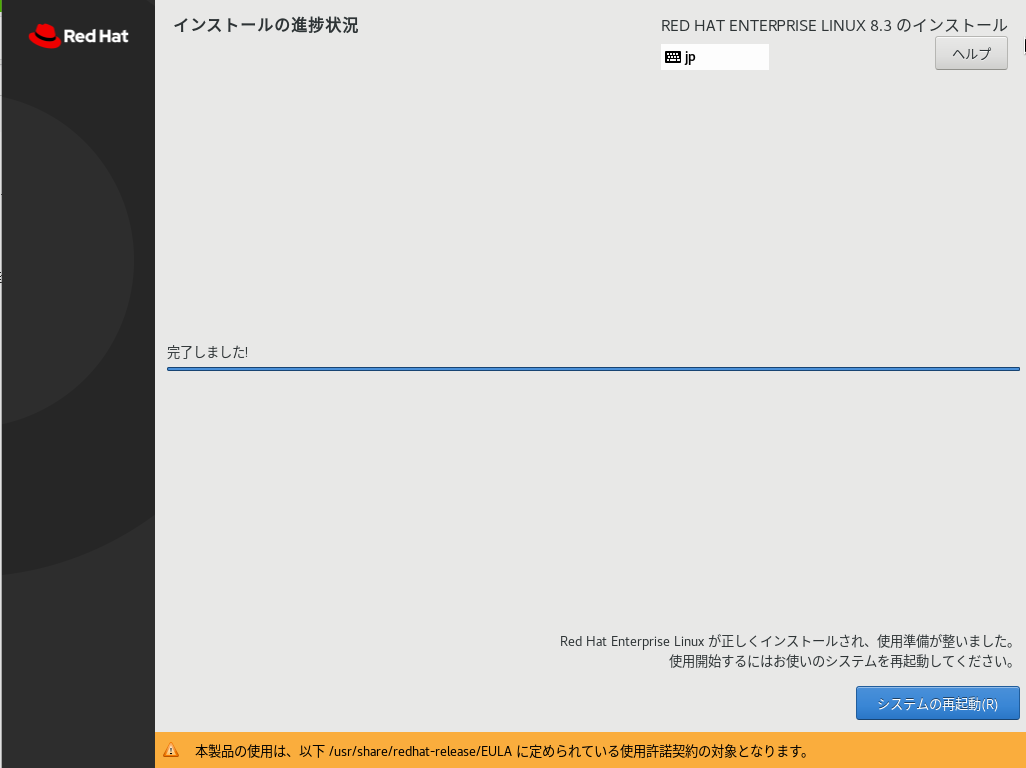
再起動後、自動でOSが起動してくるので、rootでログイン確認してインストール作業完了。

6.サブスクリプションの状態確認
インストール作業中のアクティベーションで、サブスクリプションにサーバーが登録されているはずなので確認する。
サブスクリプション管理画面に行き、サブスクリプション一覧から「Red Hat Developer Subscription for Individuals」をクリックすると、エンタイトルメントが1つ使用中になっていることが確認できる。