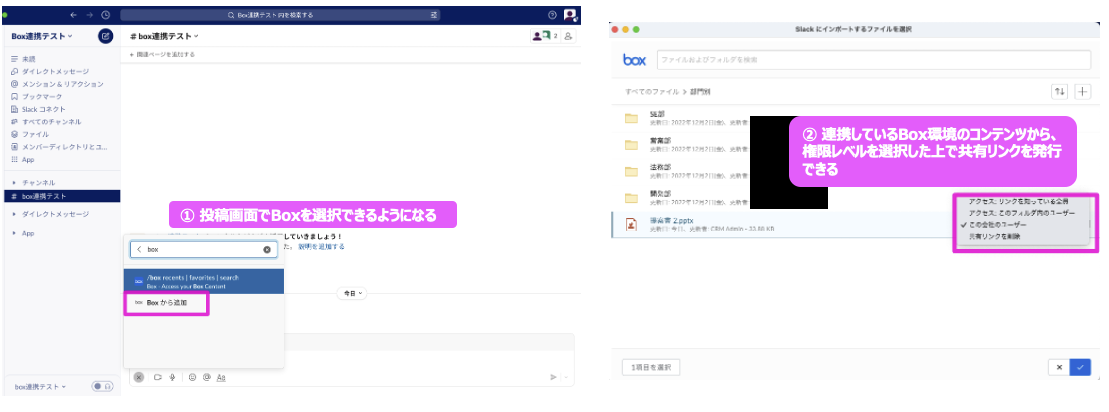はじめに
今回はBoxとSlackを連携させてみました。
改めて書くまでもないとは思いますが、Slackとは社内/社外問わず柔軟なコミュニケーションを可能とする素晴らしいビジネス用メッセージングアプリです。
Slackとクラウド・コンテンツ・マネジメント・プラットフォームであるBoxを連携させた場合、どんな感じになるかを書いてみます。
目次
- BoxとSlackの連携方法
- Slackでコンテンツを扱う時のよくある困りごと
- 「Box File Picker」の概要と利用イメージ
- 「Box for Slack」の概要と利用イメージ
- 「Share with Slack」の概要と利用イメージ
- まとめ
1. BoxとSlackの連携方法
BoxとSlackを連携させる方法として、代表的な方法が3つ存在します
- 「Box File Picker」による連携
- 「Box for Slack」による連携
- 「Share with Slack」による連携
以下、これらの概要と利用したらどんな感じになるかを書いてみます。
2. Slackでコンテンツを扱う時のよくある困りごと
改めてもう一度書きますが、Slackはいつでも誰とでもコミュニケーションが取れる非常に素晴らしいアプリケーションです。
チャットのように文字列を送るだけでなく、ファイルの添付やダウンロード、さっと始めることができる音声コミュニケーション(ハドル)、録画情報を送信できるビデオクリップなど多彩なコミュニケーション方法を備えています。
が、Slackユーザーの方なら下記のようなこと、思ったことありませんか?
- ○○さんに送ってもらったあのファイルどこいったっけ?
- ファイルの添付に時間がかかる・・・ダウンロードに時間がかかる・・
Slackはチャンネルでリアルタイムで情報が流れていきます。それゆえ、どうしてもストックしておきたい情報が流れていって探しにくくなる可能性があります。
情報をストックしておくことに強みを持っているのはBoxです。
それらの強みを掛け合わせてもっともっと効率的に働くことができる環境を作りましょう!
3.「Box File Picker」の概要と利用イメージ
まず最初に、「Box File Picker」のご紹介です。こちらはSlackのAppディレクトリから追加することができます。
概要
SlackからBoxに格納されているコンテンツを選択し、その場で共有リンクを発行してSlackに投稿することができます。
利用イメージ
「Box File Picker」を利用すると、投稿画面において連携させているBox内のコンテンツを選択できるようになります。
Boxを選択すると、ファイル選択画面となり、Slackに投稿したいファイルを選択することができます。その際、権限レベルをその場で選択することができるので非常に便利です!
Boxの共有リンクでメッセージが送信されると何がいいのか。もちろん決められた権限で共有できるということもあると思いますが、ファイルがプレビューで確認できることも大きなメリットだと思います。大きなファイルをアップロードする時間もダウンロードする時間もなくなる。もしもそのファイルをアップデートしても改めてアップロードし直す手間も省くことができる。これなら大容量ファイルも気にせずにSlack上でやり取りできますね。
4. 「Box for Slack」の概要と利用イメージ
次に「Box for Slack」です。こちらはBoxの管理コンソールから有効化することができます。
概要
Boxの共有リンクをチャンネルに投稿した際、ファイルサムネイルを表示したり、そのファイルにアクセス権のないメンバーが存在した場合共有リンクの設定を変更するかコラボレーたとしてそのユーザを招待するかを表示してくれる機能を持っています。
利用イメージ
「Box for Slack」を利用すると、ファイルがサムネイルで表示されるため、一目でどんなファイルが共有されているのか確認できます。それだけでなく、チャンネル内にそのリンクにアクセスできない人がいるかを自動で判別してくれるためファイル共有後「アクセスできないので権限ください」と言われる(あるあるですよね)ことを避けることができます。
また、Box管理コンソールから設定できる「Box for Slack」の項目に「Slack検索用のコンテンツインデックス作成を有効にする」があります。どんなものかというと、Slackで共有されたBoxファイルの中身(テキスト情報)をSlackで検索できるようインデックスを作成するというものです。
5. 「Share with Slack」の概要と利用イメージ
最後に「Share with Slack」です。こちらはBoxの管理コンソールから有効化することができます。
概要
Boxのプレビュー画面から、ファイルをSlack上に共有することができるようになります。
利用イメージ
Boxの中には社員全員のノウハウが詰まっています。プレビュー表示でコンテンツをみている中でこのファイル皆に共有したいな・・と思った時に共有リンク作成→Slackに移動→投稿、とする必要はもうありません。その場でSlackに投稿することができます。
投稿先としてはチャンネル・グループ・ユーザーが選択できるので共有したい範囲に簡単に共有することができます。
6. まとめ
いかがでしたでしょうか。
Slackはリアルタイムで柔軟なコミュニケーションが得意分野だと思っています。一方Boxはコンテンツをストックしておき、簡単かつセキュアに共有したり、プレビュー表示で簡単に中身を見ることができます。
両方の強みを掛け合わせ、リアルタイムにコミュニケーションをとりながらコンテンツは1つの場所に貯めておいていつでも戻ってこられるようにする。これによってより業務が効率化するのではないでしょうか。
今回はタイトルに初級編と書いてある通り、超基礎的な内容を記載しました。
次は他の連携のさせ方や、もっと様々なユースケースを書いてみたいなと思っています。また、Box×Slack×Salesforceの3つのシステムを連携させた時の世界観についても記載したいと思っているのでご期待ください!