はじめに
今までは、Arduino UNOやMEGAなどのプロトタイピング用ボードを使って、色々なセンサーを操作して遊んだりしていましたが、今回は、色々なセンサーを簡単に接続して遊べるM5Stackを使って、センサーの値を表示したいと思いました。
その際、UIFlowを使ったビジュアルプログラミングではなく、慣れているArduino IDEを使って、プログラミングが出来ると良いかな、ということで、Arduino IDEを使ってM5Stackを操作するための、準備とHello Worldを表示するところまでを解説したいと思います。
環境
- Arduino IDE
- Windows10 Home
- M5Stack M5Go
準備
M5Stack をArduino IDEでプログラミングするための準備をします。
USBドライバーとArduino IDEをインストール
- M5StackをWindowsに認識させるために、USBドライバーをインストール
Arduino IDE Development から、CP2104 Driver(USBドライバー) をダウンロードして、インストールします。 - M5Stackにプログラムを書き込むために、Arduino IDEをインストール
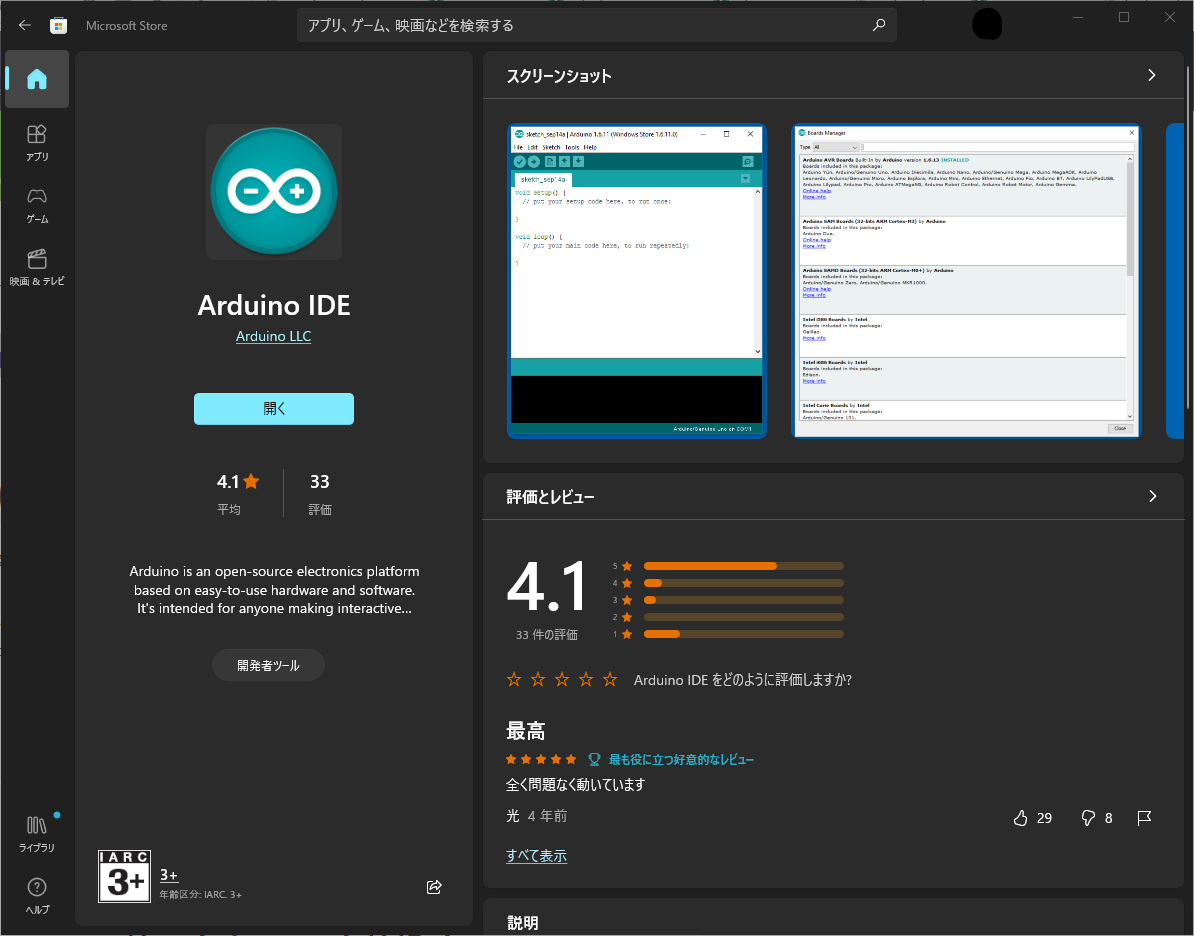
Arduino IDE は、Microsoft Storeからインストールできます。
ポートの確認
上記ドライバーとソフトをインストール後、ポートの確認を行います。
Arduino IDEからM5Stackにプログラムを書き込むためには、M5StackがどのUSBに接続されているかをArduino IDEに教えてあげる必要があります。Windowsの場合、USBの名前はCOM1,COM2 といったような、ポート番号で割り振られていますので、まずは、M5StackをパソコンにUSBケーブルで接続して番号を調べます。
デスクトップ上で、Windowsキー + Xキー を押すと出てくるメニューから、デバイスマネージャー を選択します。
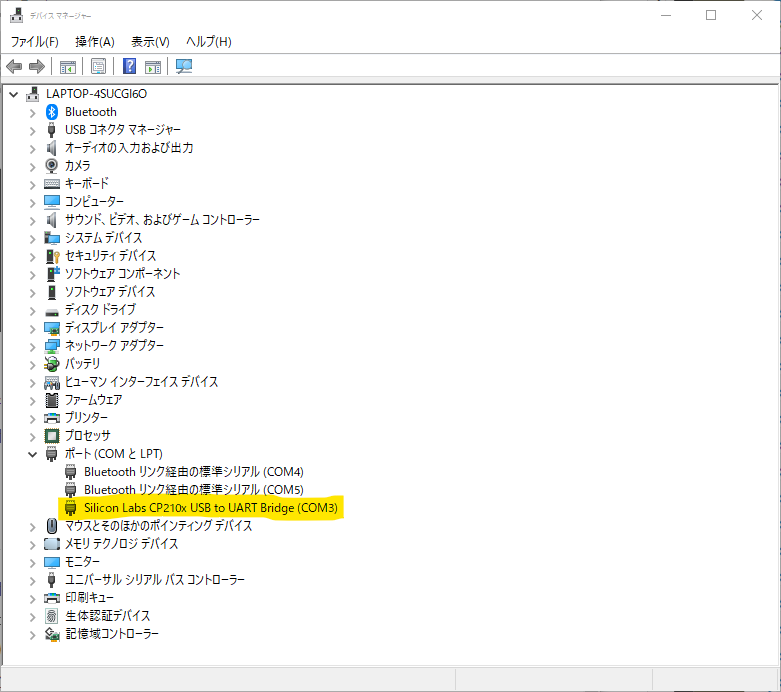
デバイスマネージャーでポート(COMとLPT)の項目を広げると、先ほどインストールしたUSBドライバの名前 Silicon labs CP210x USB to Uart Bridge(COM3) が表示されています。これがM5Stackに接続されているUSBとなりますので、この最後の COM3 を覚えておきます。僕のパソコンでは COM3 でしたが、使用するパソコンで、この数字は変わってきます。
Arduino IDE の設定
M5Stackを認識させる(ボードマネージャ)
Arduino IDE を起動し、メニューから、
ファイル > 環境設定 を選択します。
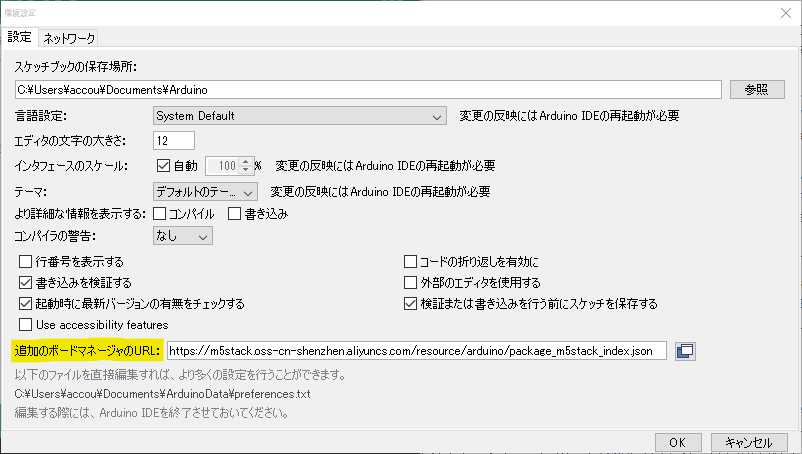
追加のボードマネージャのURL に https://m5stack.oss-cn-shenzhen.aliyuncs.com/resource/arduino/package_m5stack_index.json を追記します。
OK を押して、画面に戻り、メニューから、
ツール > ボード > ボードマネージャ... を選択します。
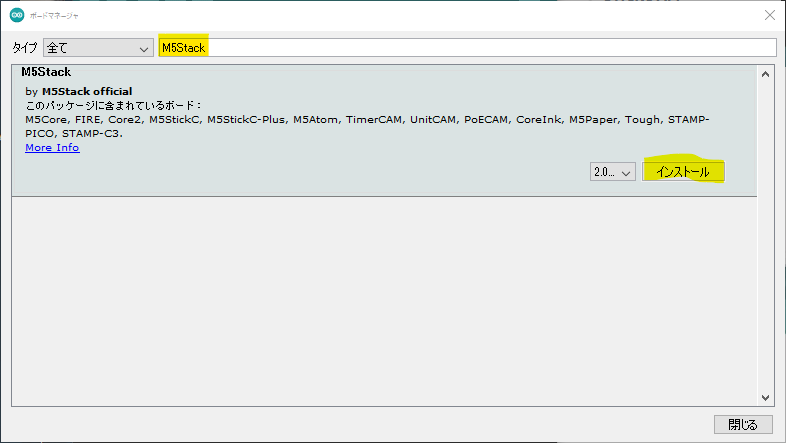
M5Stack で検索をかけて、表示されたパッケージをインストール します。
インストール後、再度メニューから、
ツール > ボード と選択していくと、M5Stack Arduino が追加されています。
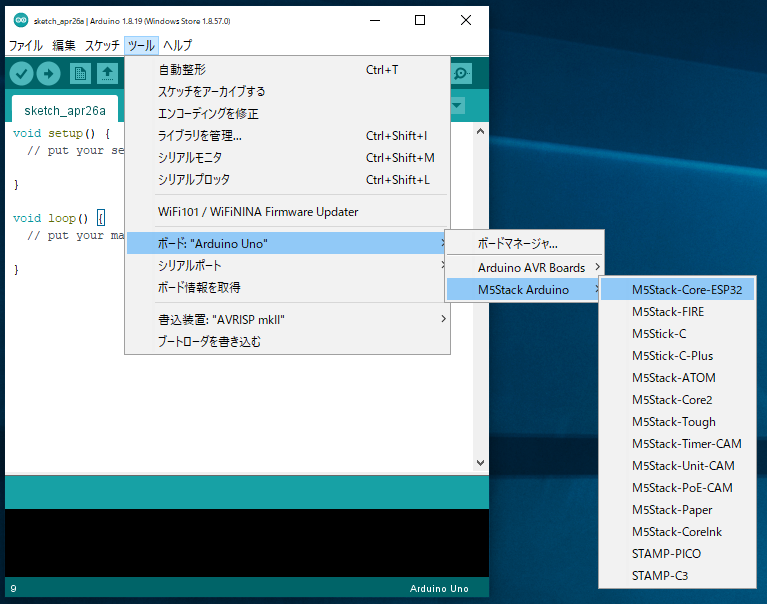
M5Stack Arduino から、M5Stack Go用の、M5Stack Core ESP32 を選択します。
再度、メニューから ツール を選択すると、M5Stack Go用のセッティングにツール内の情報が変更されています。
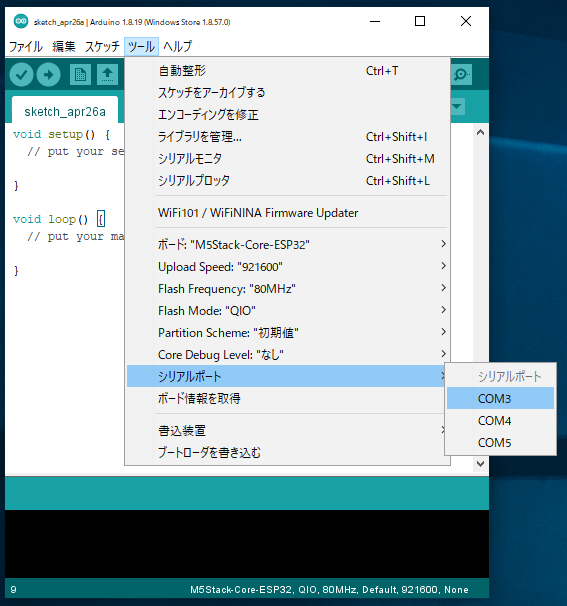
最後に、ツール > シリアルポート から、先ほど確認したポートを選択します。今回はCOM3を選択します。
これで、準備は完了です。
Hello World
準備ができたら、まずはHello Worldを作りましょう。
といっても、M5Stack のパッケージをインストールしたタイミングで、サンプルスケッチも同時にインストールされていますので、このサンプルの中のHello Worldを実行してみましょう。
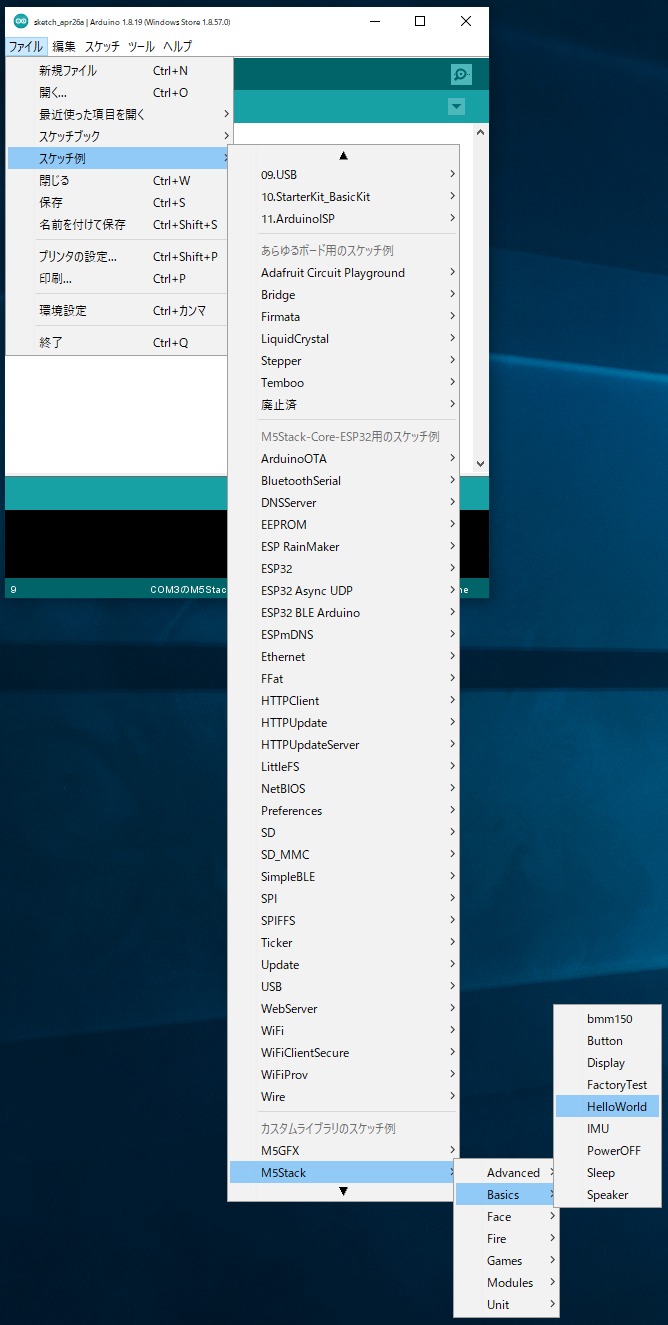
メニューから、ファイル > スケッチ例 > M5Stack > Basics > HelloWorld を選択します。
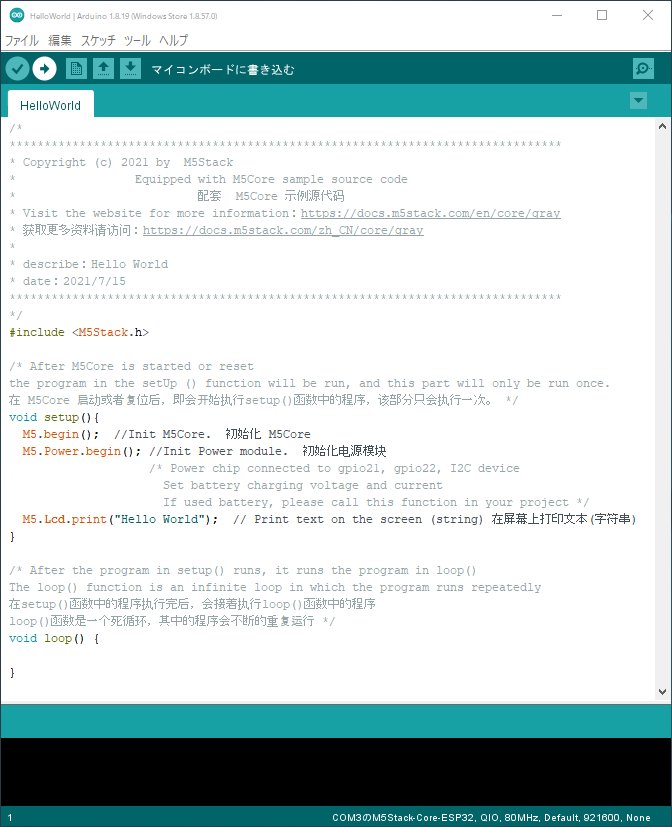
画面左上あたりの矢印のマイコンボードに書き込むボタンを押すと、M5Stackにプログラムが書き込まれます。
ボードへの書き込みが完了したら、M5Stackの画面上にHello Worldと表示されていれば、成功です。これで、色々なセンサーを接続して遊べる準備が完了です。