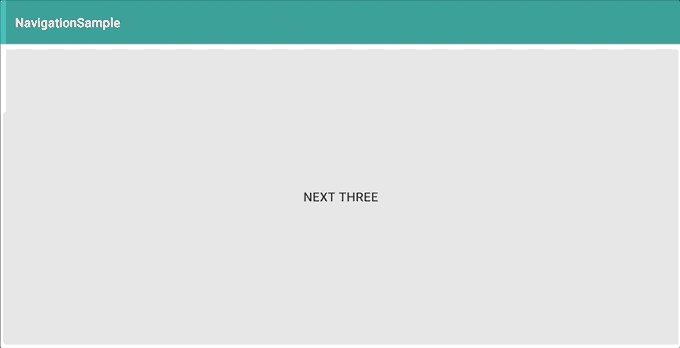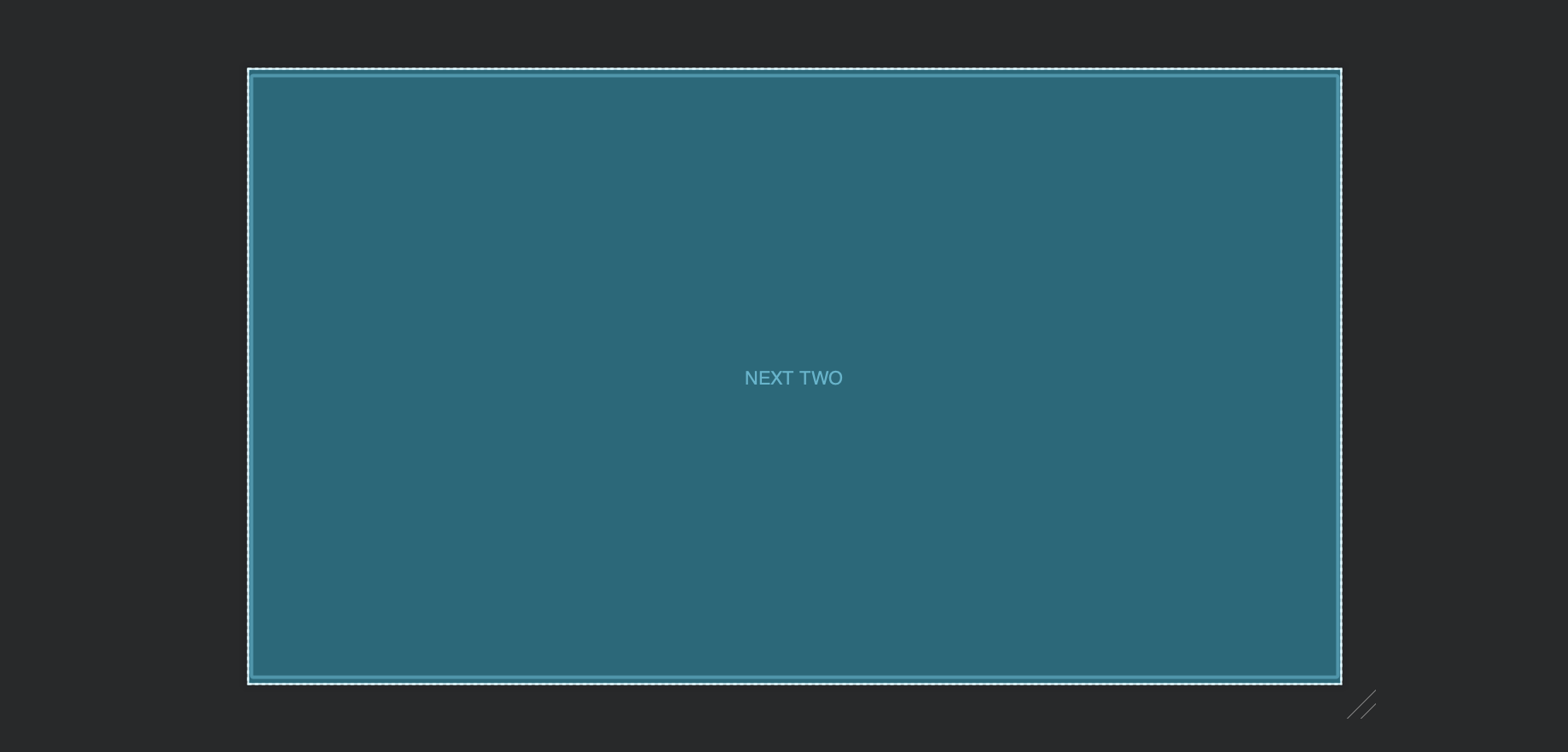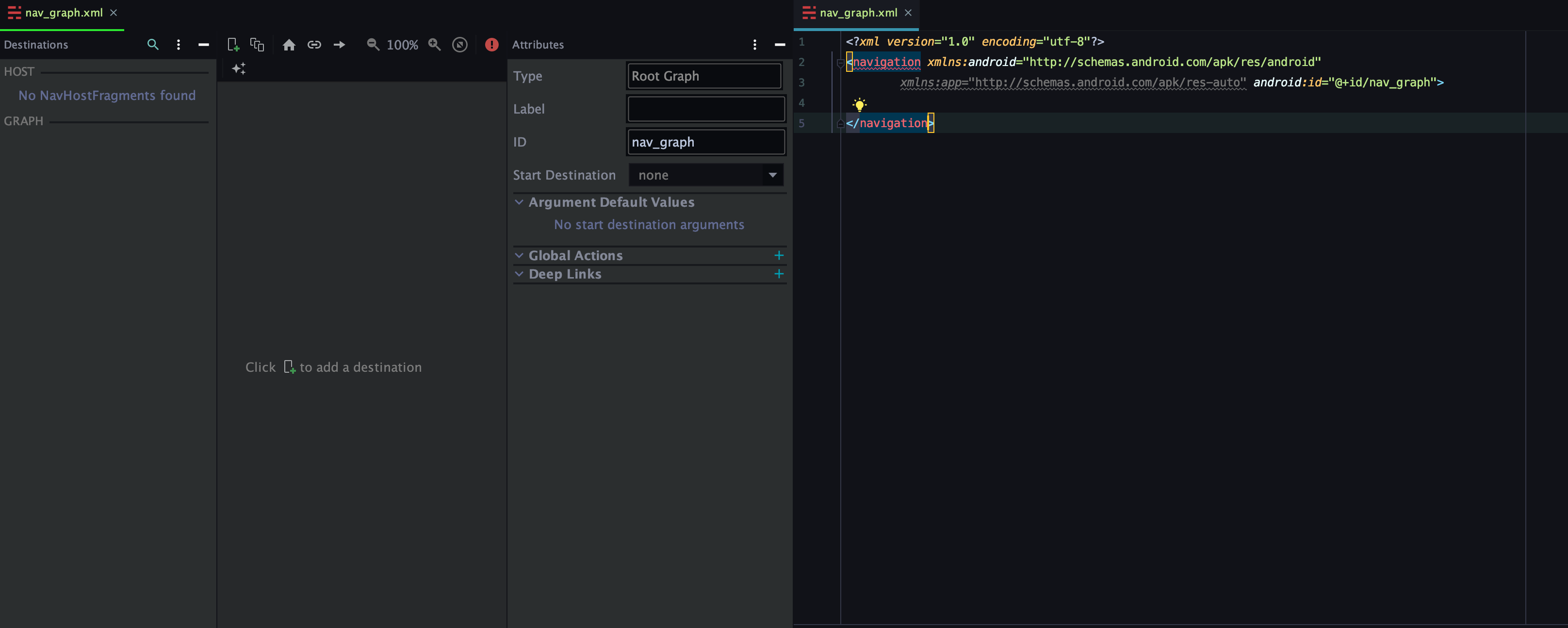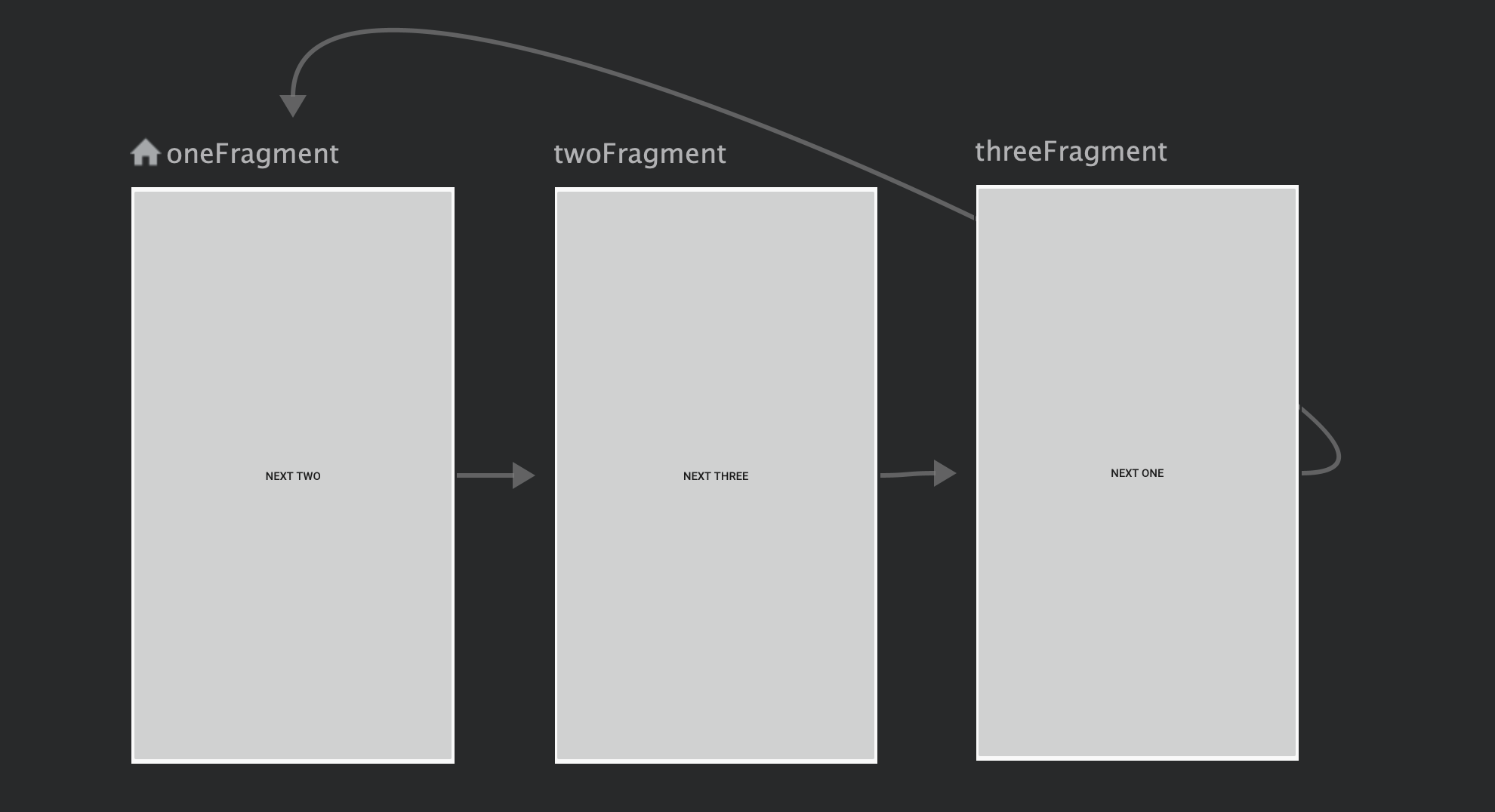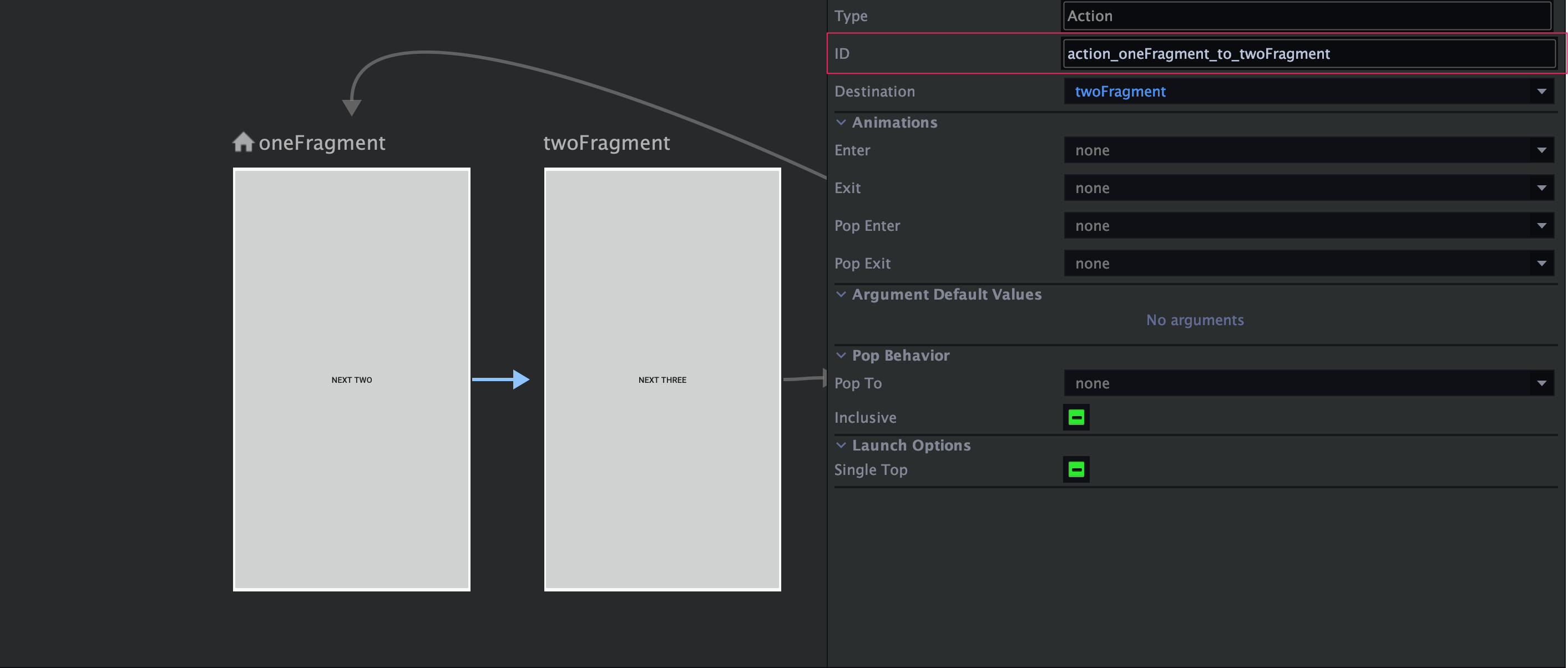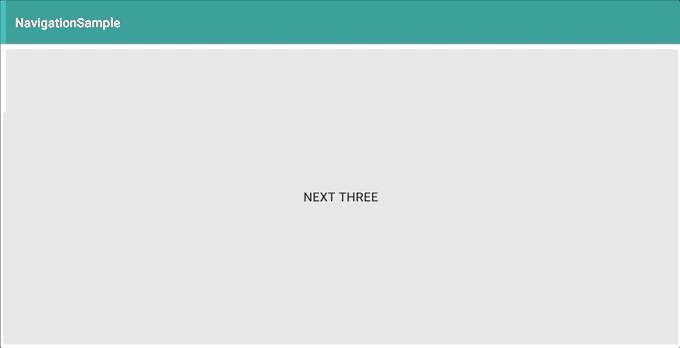はじめに
Jetpack の Navigation はすごく便利ですよね。
最近ちょくちょく利用するのですが実装の仕方を忘れてしまいます。
なので忘れても Navigation を最速で実装できるようにするため、
1つの Activity で 複数のFragment を切り替えるアプリの作成方法をまとめます。
準備
Navigation を利用したアプリケーションを作成するための下準備をします。
次の手順で必要なライブラリやクラス、レイアウトを生成していきます。
Navigation をセットアップする
次の内容を dependencies に記述するとNavigationをインストールできます。
Java と Kotlin でインストール方法が違うので注意が必要です。
dependencies {
def nav_version = "2.1.0"
implementation "androidx.navigation:navigation-fragment:$nav_version"
implementation "androidx.navigation:navigation-ui:$nav_version"
implementation "androidx.navigation:navigation-fragment-ktx:$nav_version"
implementation "androidx.navigation:navigation-ui-ktx:$nav_version"
}
Fragment を作成する
Navigation を使った遷移で利用する Fragment を作成していきます。
次の手順で OneFragment, TwoFragment, ThreeFragment の 3つを作成します。
-
Package Nameを右クリックし、New → Fragment → Fragment(Blank)を選択する -
Fragment Nameに任意の名称を入力しOKを押す -
Fragmentにいらない記述が書かれているので消す -
LayoutにFragmentに遷移させるためのButtonを追加する
class OneFragment : Fragment() {
override fun onCreate(savedInstanceState: Bundle?) {
super.onCreate(savedInstanceState)
}
override fun onCreateView(
inflater: LayoutInflater, container: ViewGroup?,
savedInstanceState: Bundle?
): View? {
return inflater.inflate(R.layout.fragment_one, container, false)
}
}
<?xml version="1.0" encoding="utf-8"?>
<FrameLayout xmlns:android="http://schemas.android.com/apk/res/android"
xmlns:tools="http://schemas.android.com/tools"
android:layout_width="match_parent"
android:layout_height="match_parent"
tools:context=".OneFragment">
<Button
android:id="@+id/nav_button"
android:layout_width="match_parent"
android:layout_height="match_parent"
android:text="@string/hello_blank_fragment" />
</FrameLayout>
実装
Navigation を利用するには次の3つを実装する必要があります。
それらの 3 つの実装を 1 つずつ進めていきます。
| No | 名称 | 役割 |
|---|---|---|
| 1 |
Navigation Graphの作成 |
宛先などナビゲーションの情報を管理する XML ファイルを作成する |
| 2 |
Nav Hostの作成 |
Nav HostはNavigation Graph の宛先を表示するための空のコンテナのことFragment を表示するのでNavHostの実装であるNavHostFragmentを作成する |
| 3 |
Nav Controllerで画面を遷移させる |
Nav Host に表示するコンテンツをNavigation Graphを元に切り替える処理をする Nav Controllerを取得し、画面を遷移させる。 |
Navigation Graph の作成
宛先などのナビゲーション情報を管理するNavigation Graphを作成します。
リソースファイルの作成
Navigation Graphはどこからどこへ遷移するかをリソースファイルに記述したものです。
なのでまずはNavigation Graphのリソースファイルを作成します。
-
resを右クリックしNew → Android Resource Fileを選択する -
File nameにnav_graph,Resource TypeにNavigationを入力する
遷移先の組み立て
作成した nav_graph を開くとNavigation Editorが表示されます。
この Navigation Editor を利用して、どこからどこへ遷移するかを決めていきます。
次の操作でどこからどこへ遷移するか設定できます。今回はOneFragment から TwoFragment、
TwoFragmentからThreeFragment``ThreeFragmentからOneFragmentに遷移させます。
- 📱をクリックして
OneFragment,TwoFragment,ThreeFragmentを追加する -
OneFragmentからTwoFragment,TwoFramgentからThreeFragment、ThreeFragmentからOneFragmentに線を引く
Nav Host の作成
Navigation Graph で定義したコンテンツを表示するための空のコンテナを作成します。
Activityのレイアウトにfragmentを追加した後、
次のAttributeを追加することでNav Host Fragmentを定義できます。
| Attribute | Value | 説明 |
|---|---|---|
| android:name | NavHostFragment | どのNavHostの実装を利用するか指定できる。今回は Fragmentを表示するためのNavHostFragmentを指定する。 |
| app:navGraph | @navigation/nav_graph | どのNavigation Graphを利用するか設定できる。今回はさっき作成した Navigation Graphをここで指定する。 |
| app:defaultNavHost | true |
NavHostFragmentがBACKボタンを無効化できる。今回は BACKボタンでホームに戻りたくないので有効化しておく |
<?xml version="1.0" encoding="utf-8"?>
<FrameLayout
xmlns:android="http://schemas.android.com/apk/res/android"
xmlns:tools="http://schemas.android.com/tools"
xmlns:app="http://schemas.android.com/apk/res-auto"
android:layout_width="match_parent"
android:layout_height="match_parent"
tools:context=".MainActivity">
<fragment
android:id="@+id/nav_host_fragment"
android:layout_width="match_parent"
android:layout_height="match_parent"
android:name="androidx.navigation.fragment.NavHostFragment"
app:defaultNavHost="true"
app:navGraph="@navigation/nav_graph" />
</FrameLayout>
Nav Controller で画面を遷移させる
Nav Controllerを取得し、Buttonをクリックした時にFragmentを遷移させる処理を実装する。
Nav Controller を取得する
Nav Controller を取得する方法は 3つあります。
次のように Fragment か View , Activity から取得する方法があります。
Fragment.findNavController()
View.findNavController()
Activity.findNavController(viewId: Int)
Nav Controller で遷移する
Nav Controller を取得したら Navigate で画面を遷移できます。
このNavigateの引数にはID指定し、どこからどこへ遷移するか指定します。
このIDですがNav Graphを設定するNavigation Editorで矢印をクリックすると確認できます。
NavController.navigate(ID)
説明したNav Controllerを取得する方法とNav Controllerで遷移する方法を組み合わせて
次のようにFragmentにコードを実装すれば画面遷移できるようになります。
class OneFragment : Fragment() {
override fun onCreate(savedInstanceState: Bundle?) {
super.onCreate(savedInstanceState)
}
override fun onCreateView(
inflater: LayoutInflater, container: ViewGroup?,
savedInstanceState: Bundle?
): View? {
return inflater.inflate(R.layout.fragment_one, container, false)
}
override fun onViewCreated(view: View, savedInstanceState: Bundle?) {
super.onViewCreated(view, savedInstanceState)
// Fragment を使った Nav Controller の取得
val navController = this.findNavController()
val button = view.findViewById<Button>(R.id.nav_button)
button.setOnClickListener {
navController.navigate(R.id.action_oneFragment_to_twoFragment)
}
// View を使った Nav Controller の取得
val button = view.findViewById<Button>(R.id.nav_button)
button.setOnClickListener { view ->
val navController = view.findNavController()
navController.navigate(R.id.action_oneFragment_to_twoFragment)
}
}
}
動作確認
実装が完了したらアプリケーションをインストールして動作確認します。
ボタンをクリックすると次のFragmentに遷移できてますね。
おわりに
Navigationは複雑そうに見えますが簡単です。
これからはNavigationで簡単に早く画面遷移を実装しましょう。