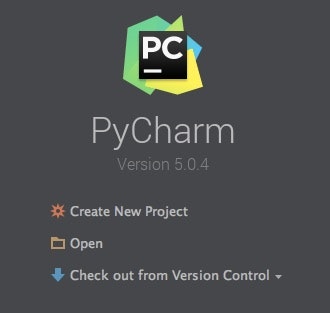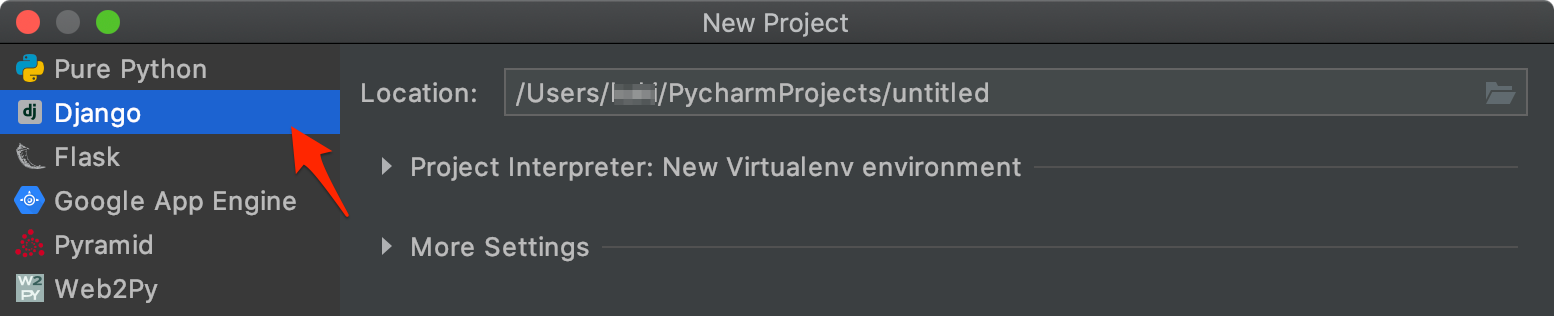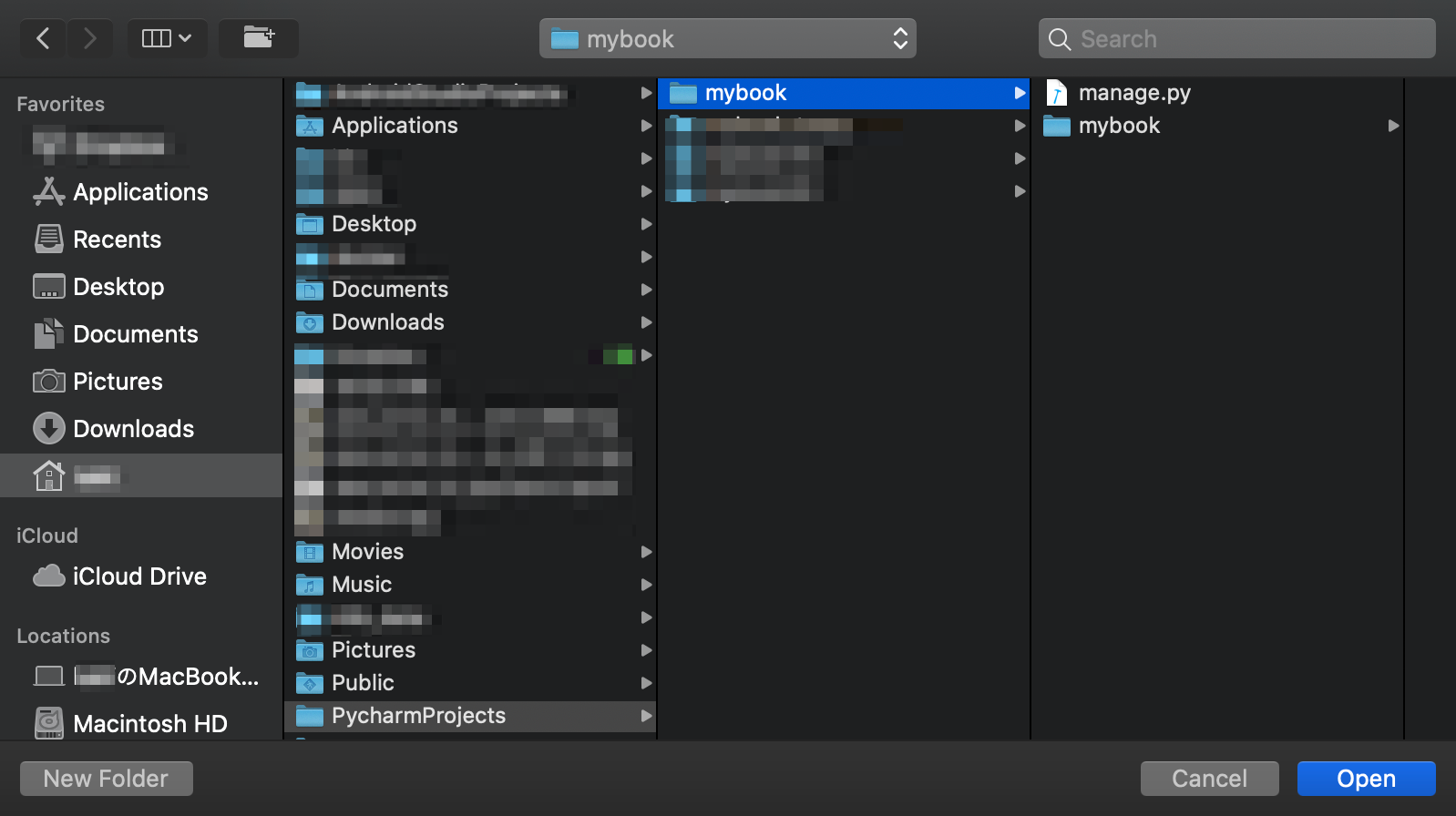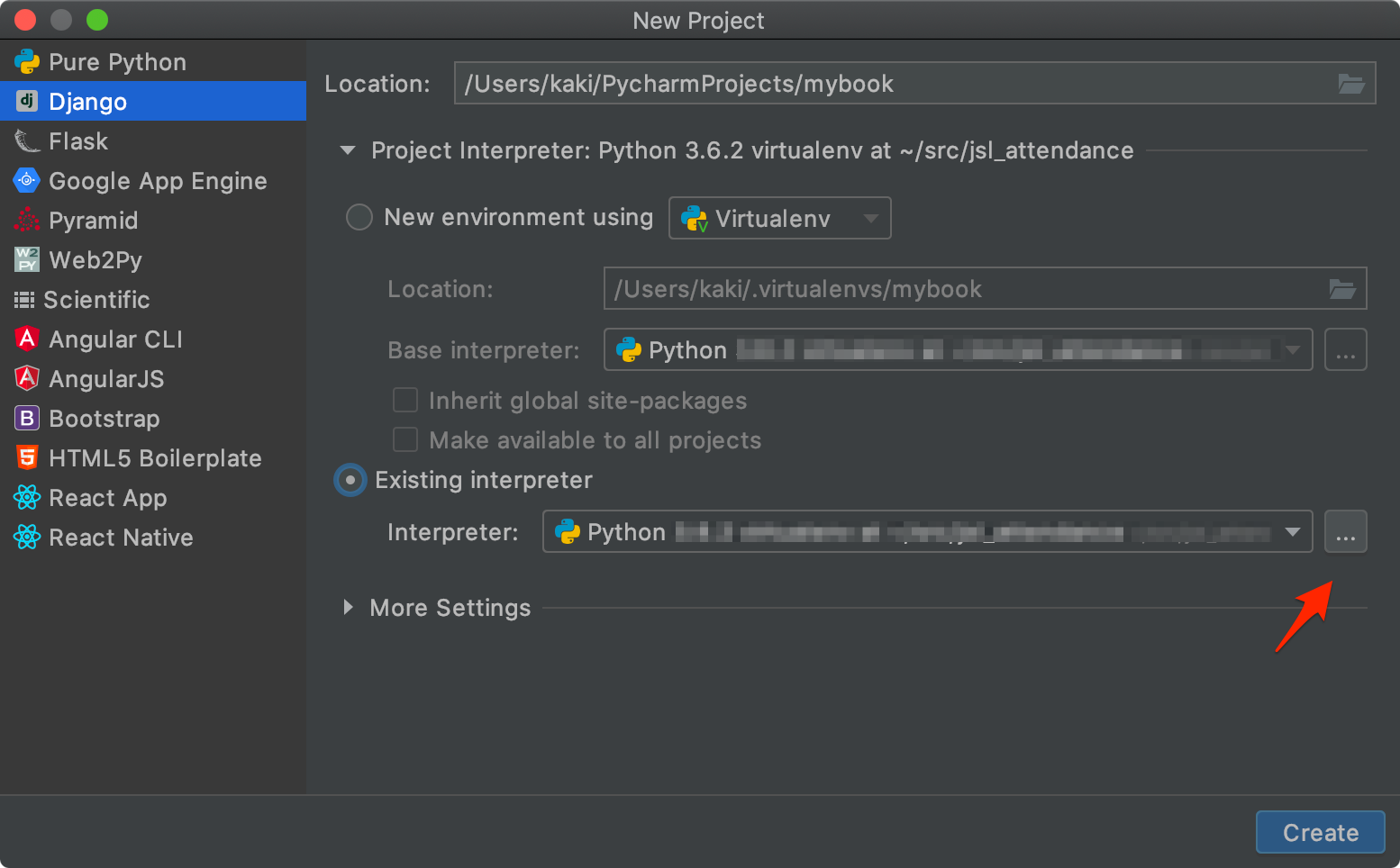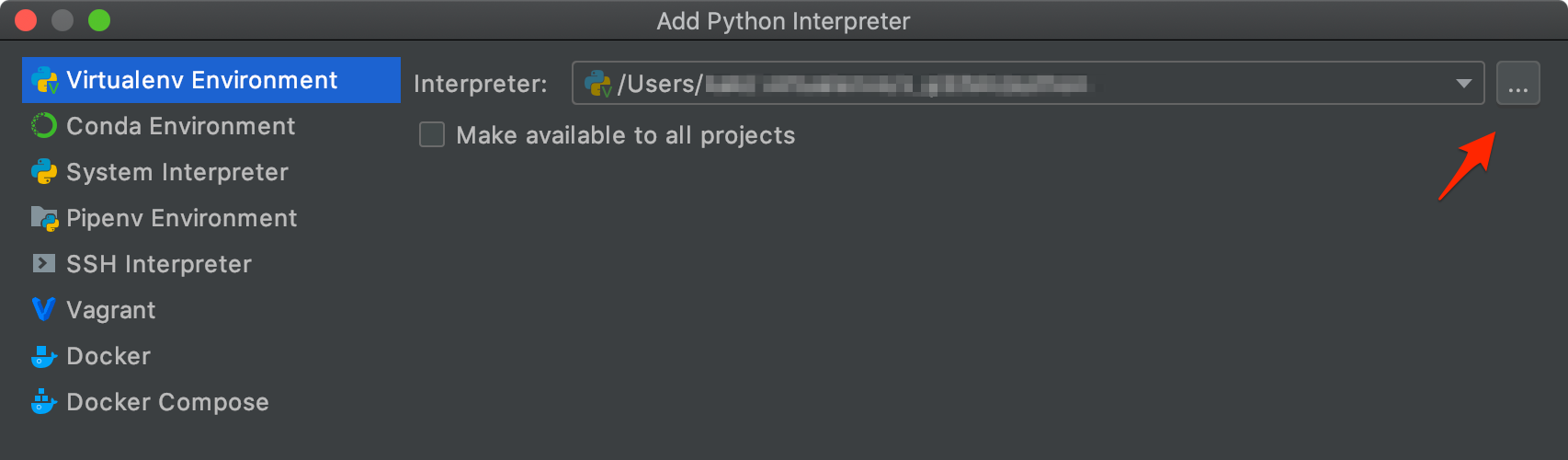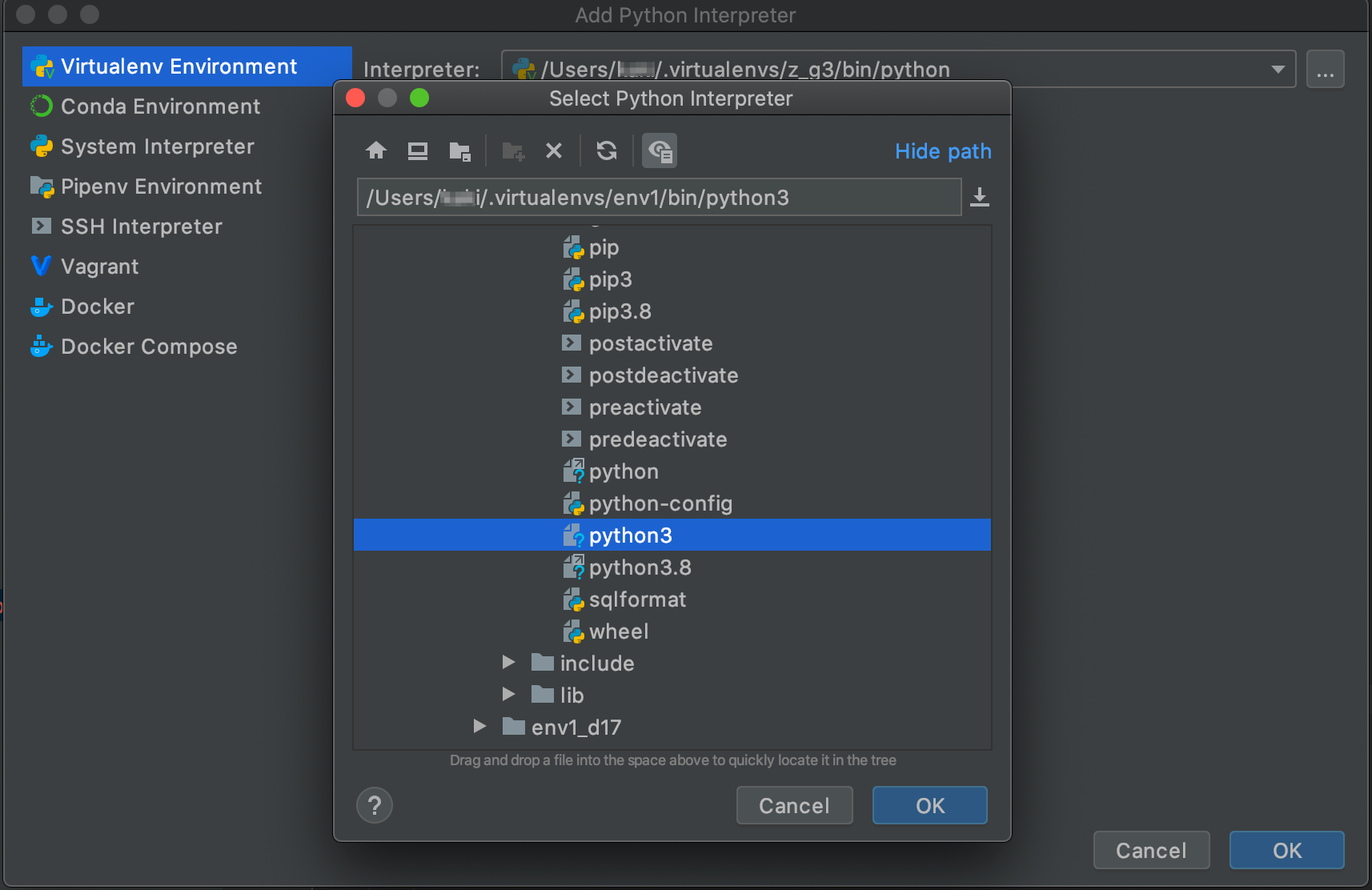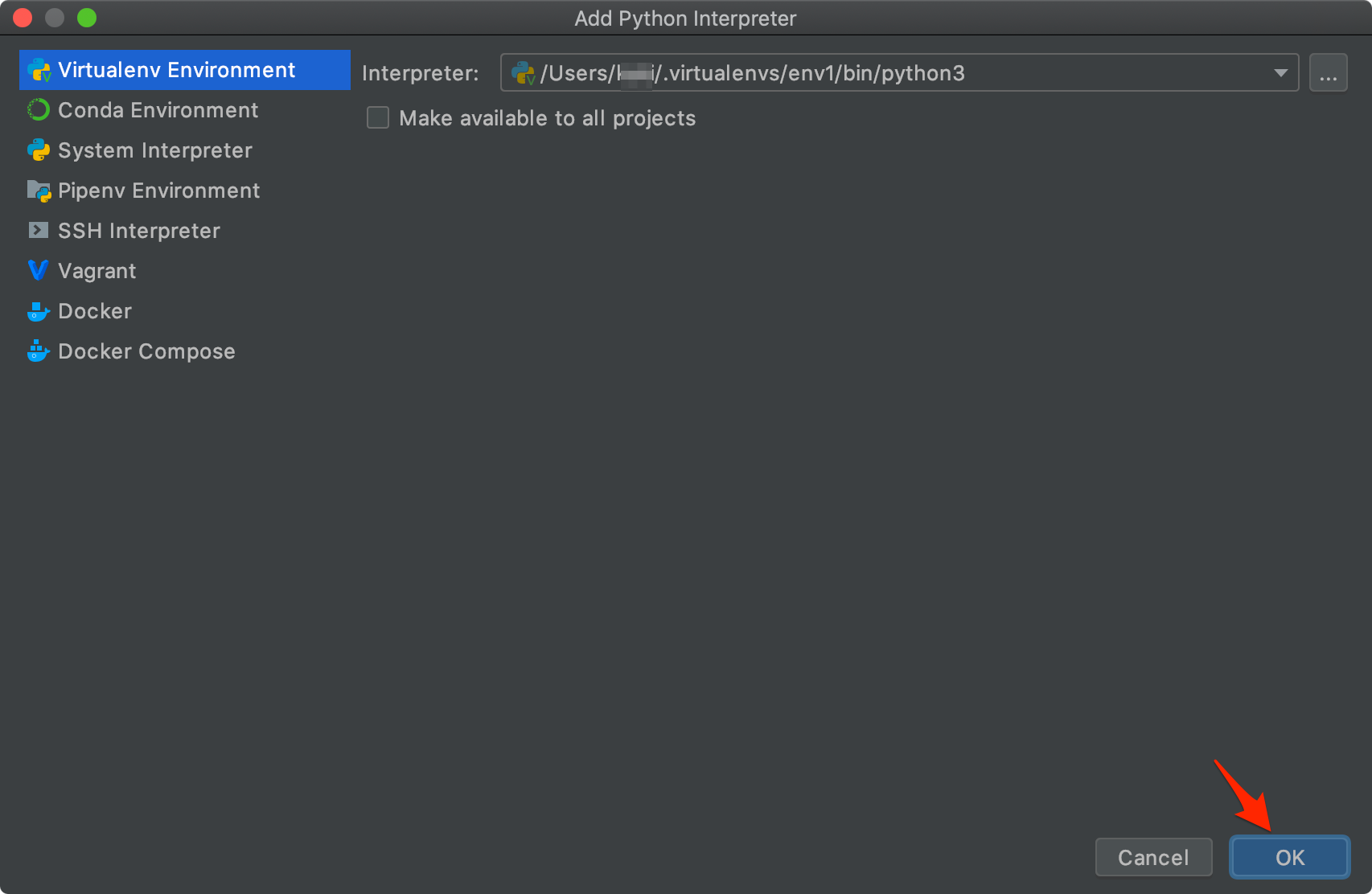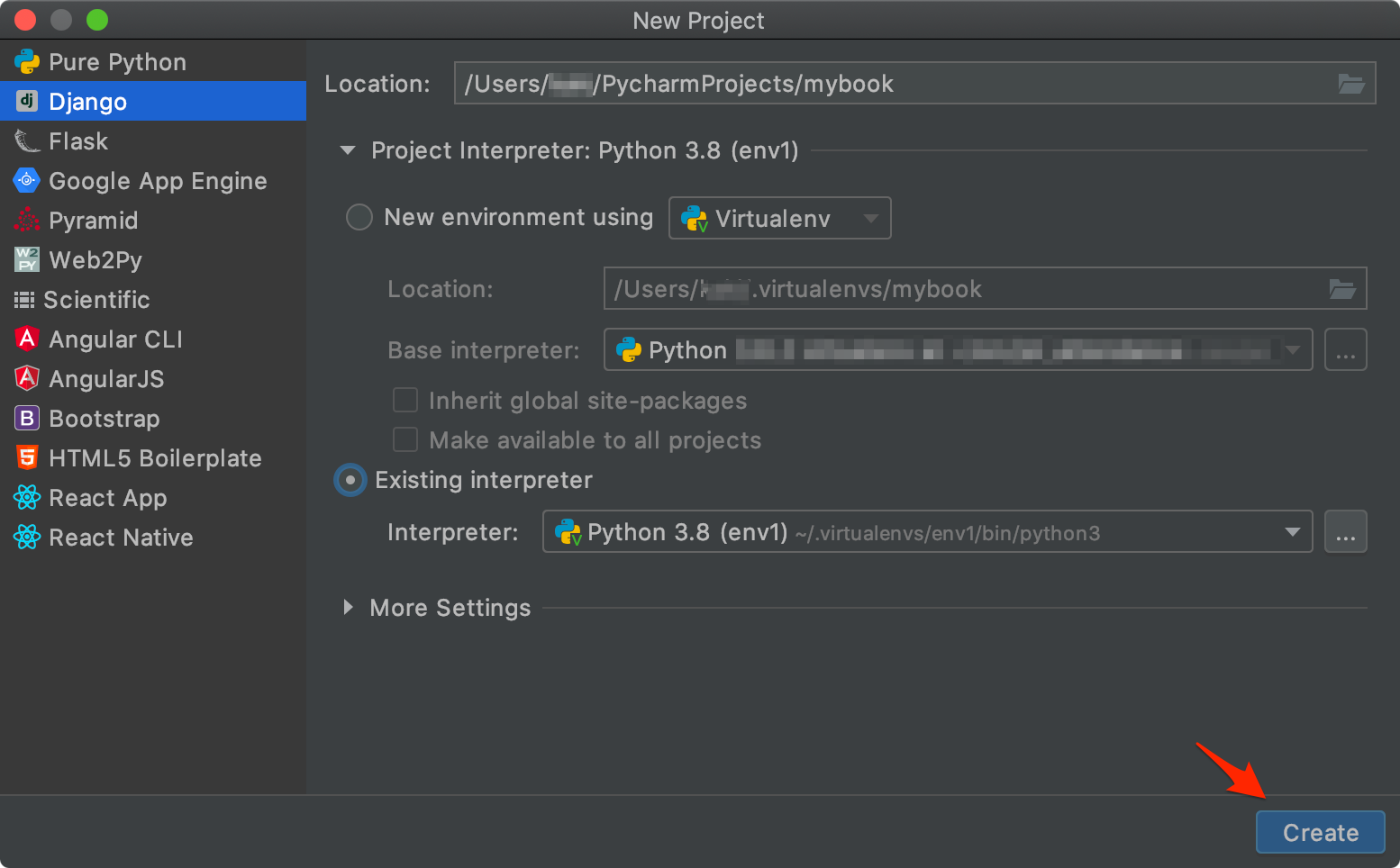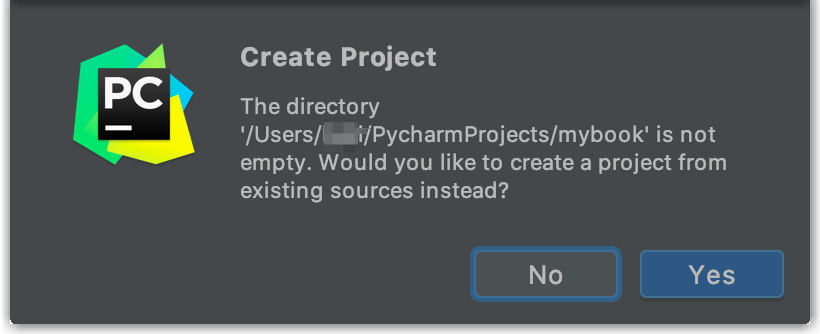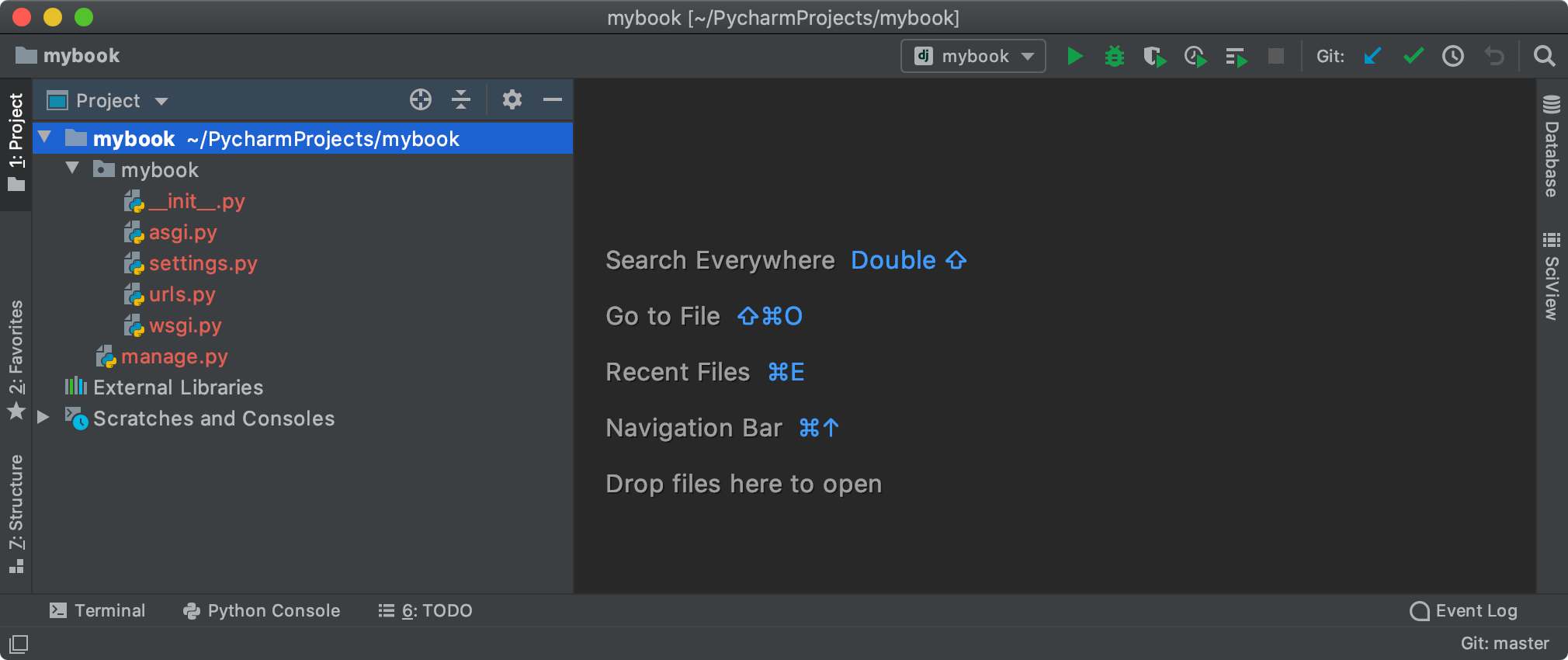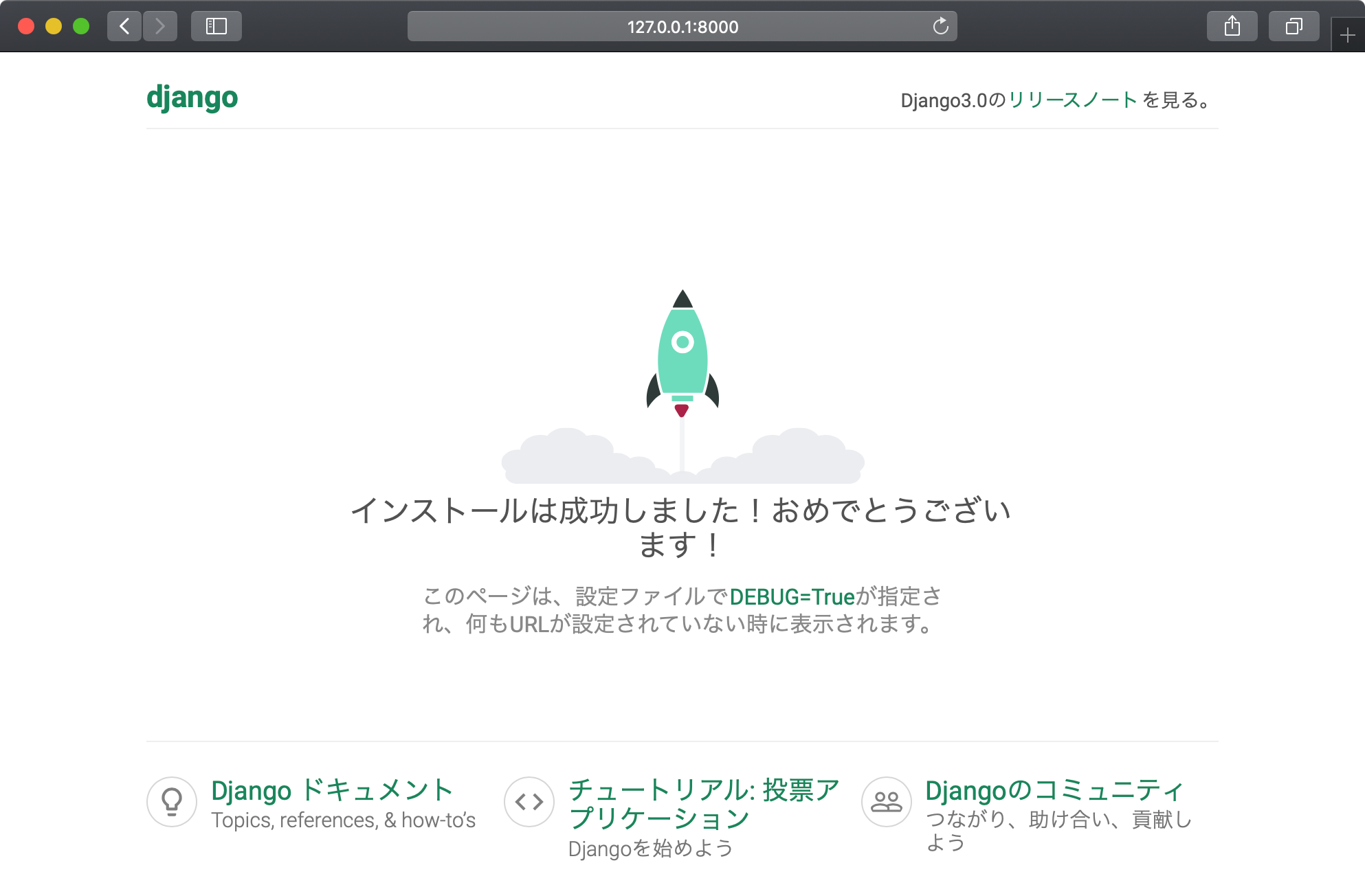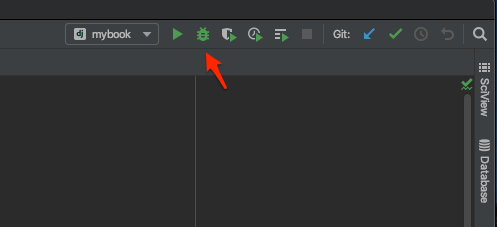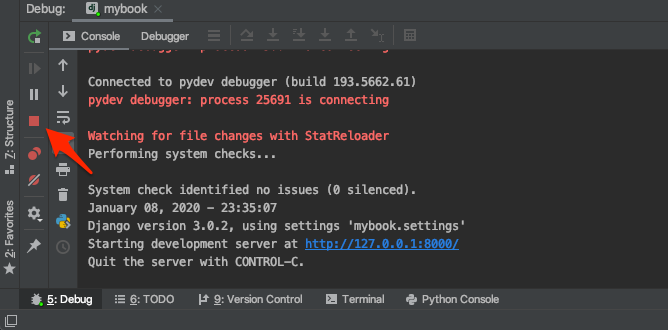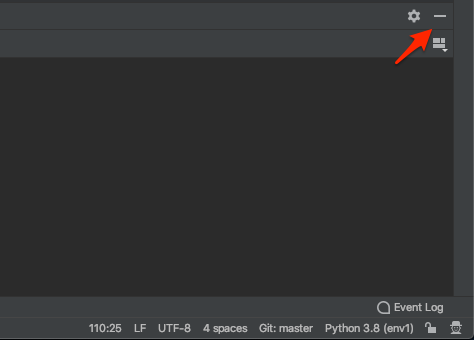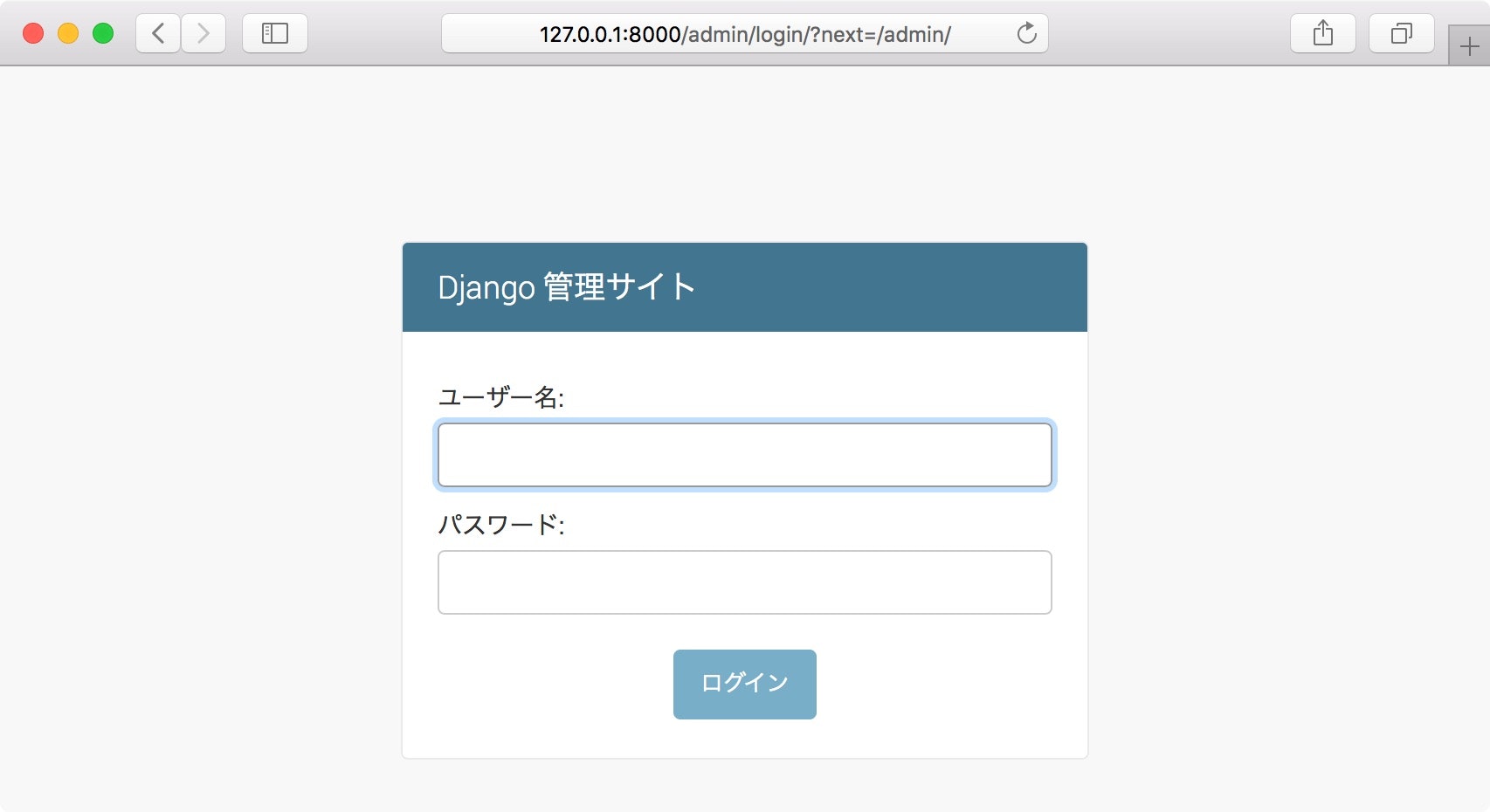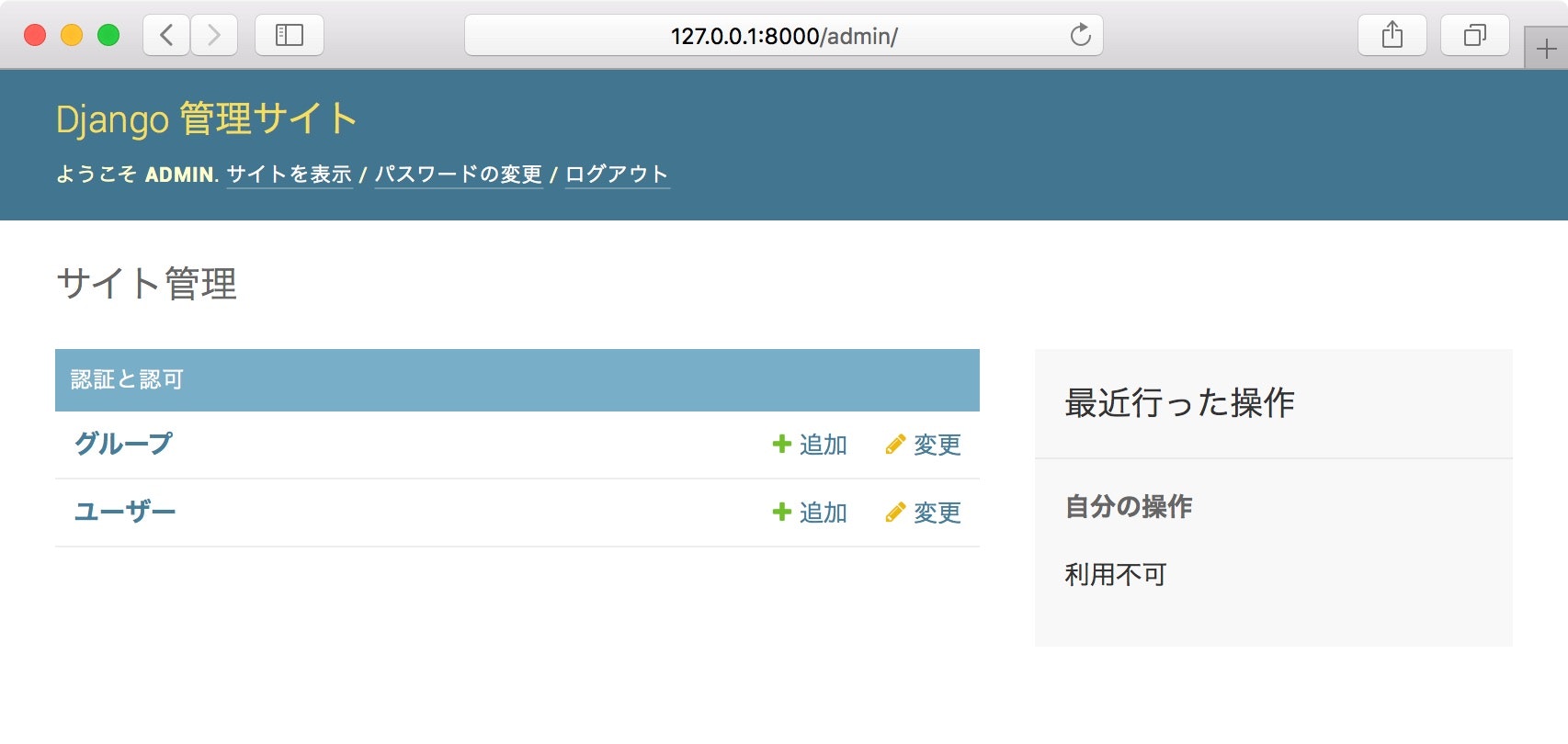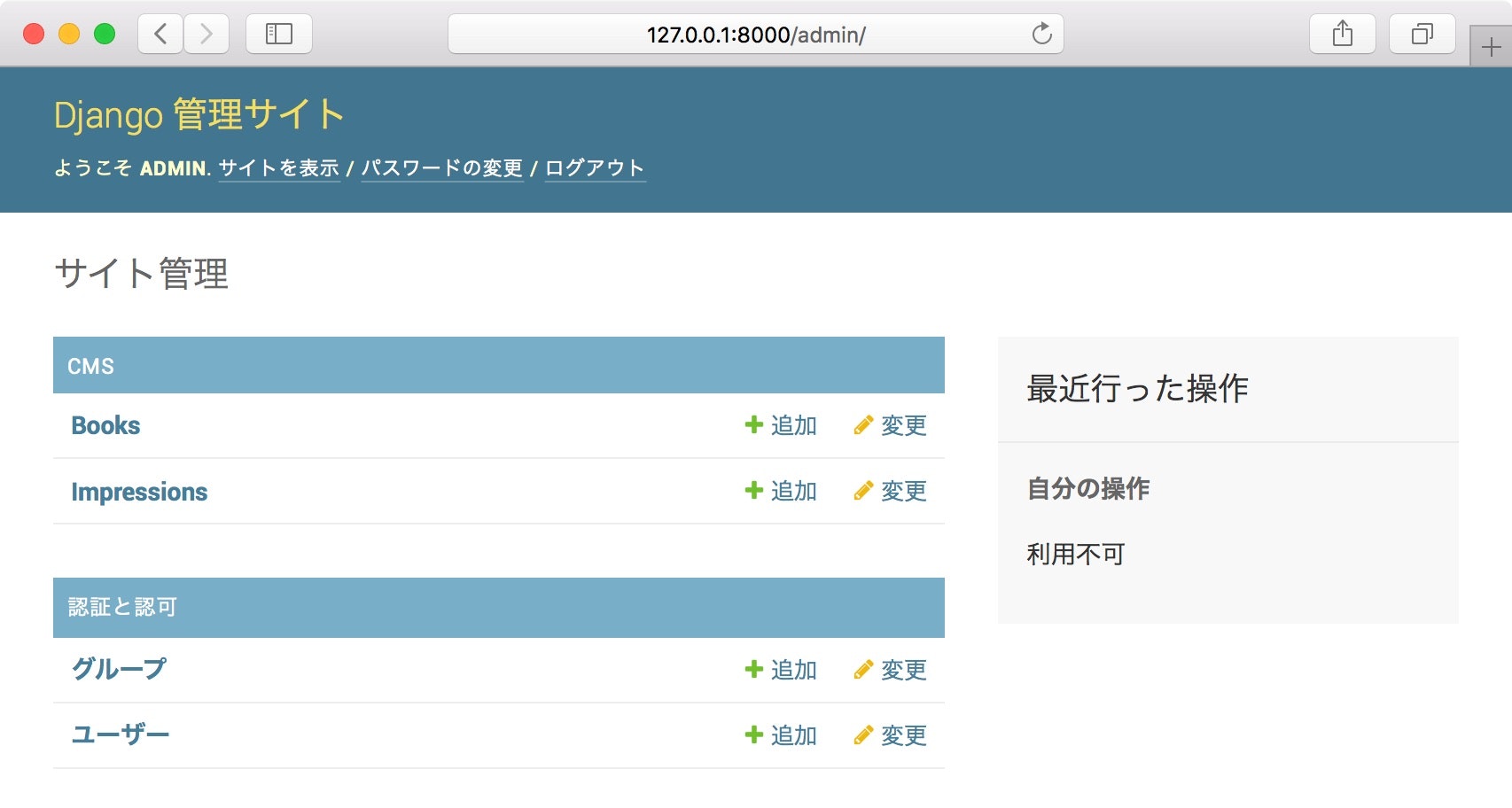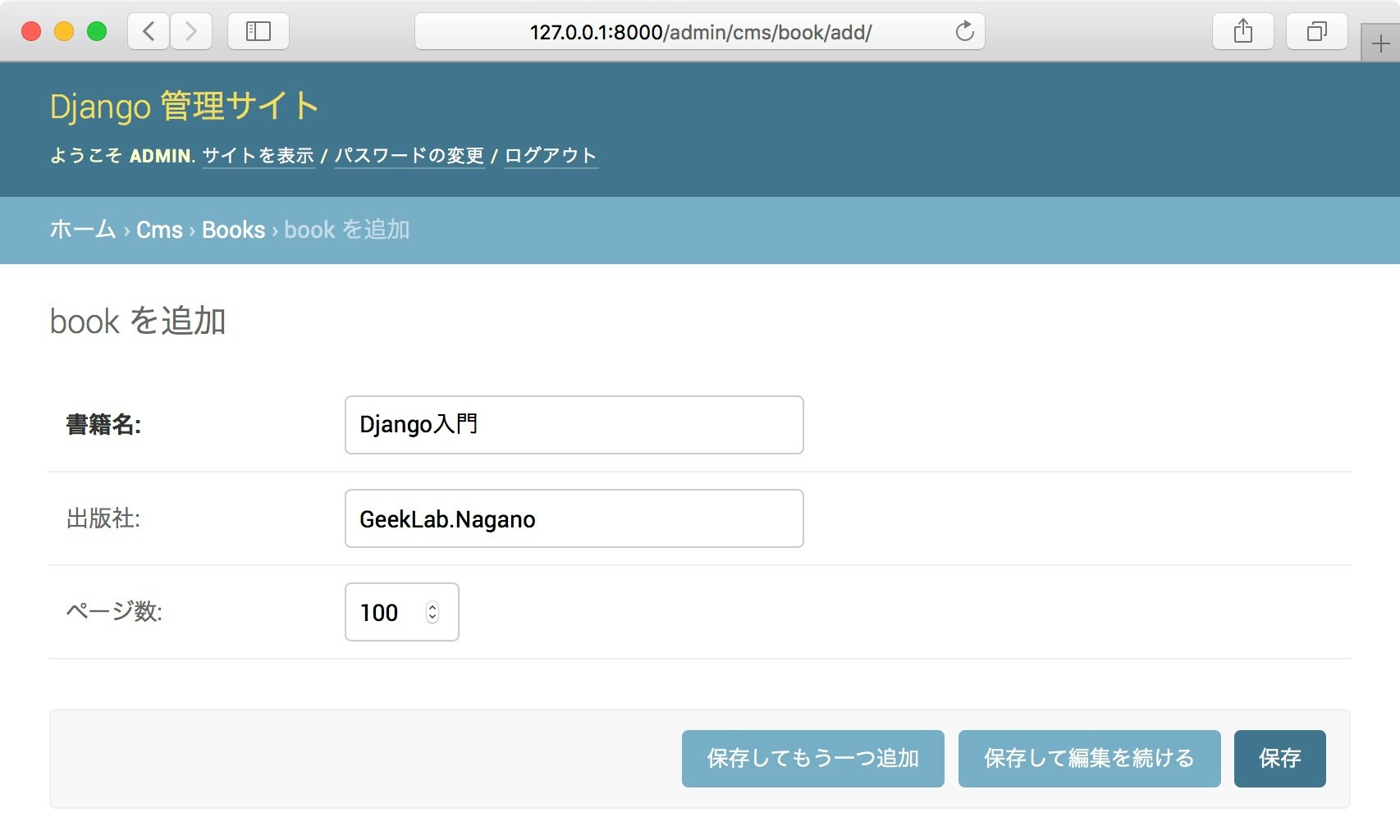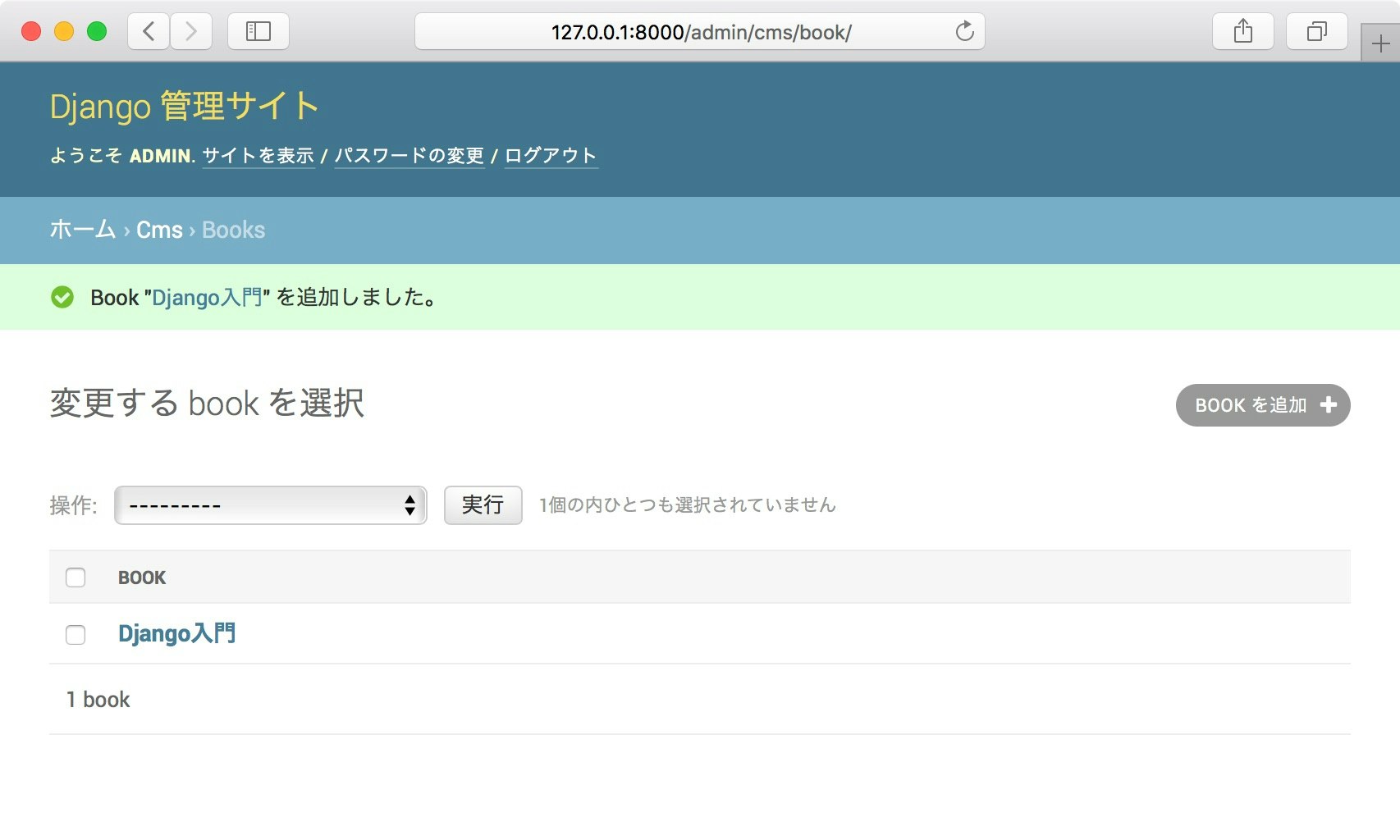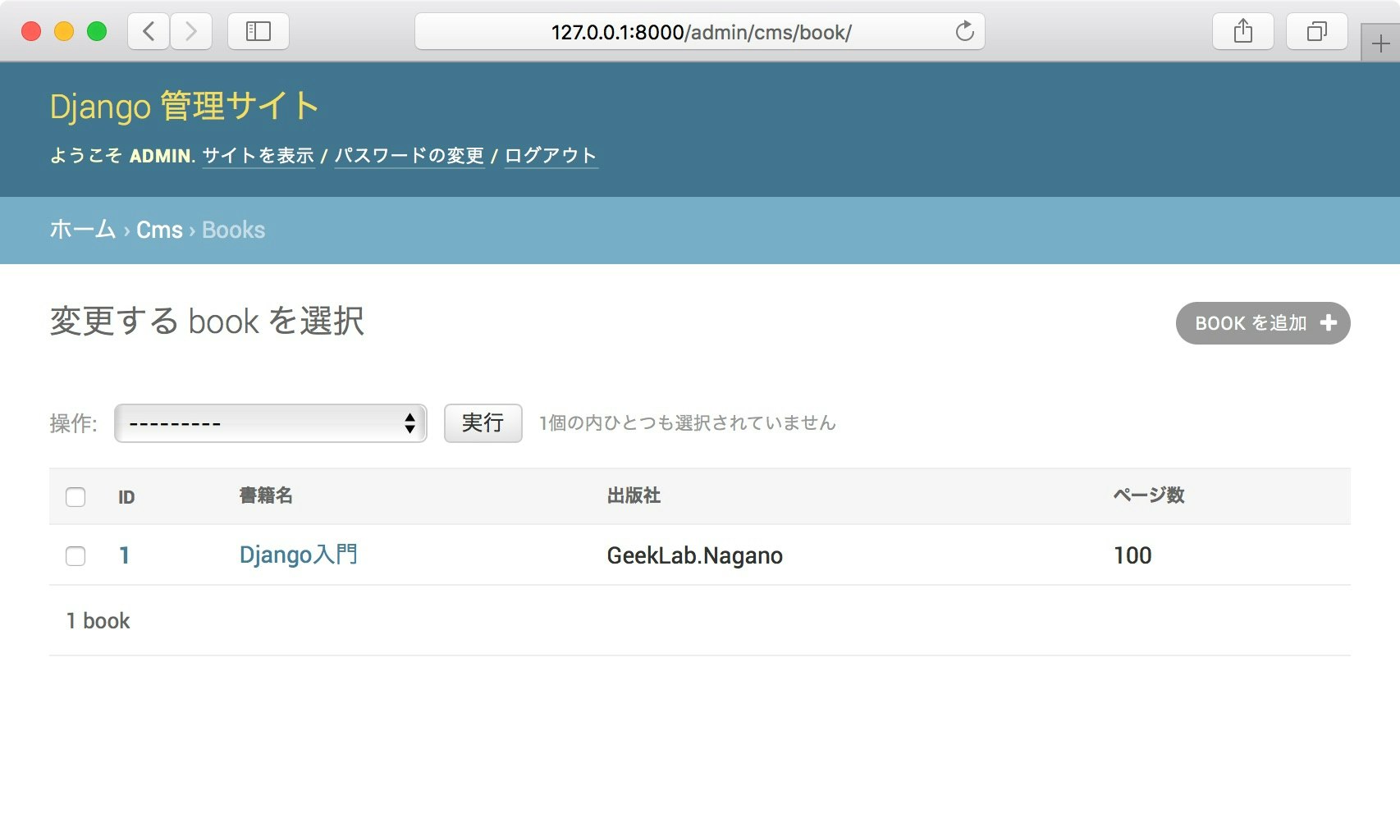Djangoを始める
ドキュメント
「何もないところから始めるなら:概要」と「チュートリアルはこちら:その1〜7」を一読するのがよいのですが、まずはこの講座を先にやってみてもよいでしょう。
- 基本的にコピペでOKです。
- どう動くのか、なんとなくわかったら、公式のチュートリアルをやってみて、理解を深めましょう。
Djangoで作ってみる
プロジェクトの作成
簡単な書籍を管理するアプリを作成してみます。
まず、mybook というプロジェクトを作ります。これには django-admin startproject mybook というコマンドを使います。
PyCharmで、お試しでプロジェクトを作ってみると、PycharmProjectsというフォルダができるようなので、その下に作ることにします
(env1) の仮想環境にいることを確認して下さい。
既にいる場合は、以下のMacのworkon env1、WindowsのScripts¥activateは不要です。
Macの方は、
$ workon env1
(env1) $ cd ~/PycharmProjects/
(env1) $ django-admin startproject mybook
Windowsの方は、
C:¥Users¥hoge>cd Documents¥env1
C:¥Users¥hoge¥Documents¥env1> Scripts¥activate
(env1) C:¥Users¥hoge¥Documents¥env1> cd C:¥Users¥hoge¥PycharmProjects
(env1) C:¥Users¥hoge¥PycharmProjects> django-admin startproject mybook
ここから説明はMac前提に戻ります。
Windowsの方は、それぞれの環境に読み替えて下さい。
~/PycharmProjects/ にできたファイル
mybook/
manage.py
mybook/
__init__.py
asgi.py
settings.py
urls.py
wsgi.py
mybook ディレクトリの中に移動して下さい。
$ cd mybook
PyCharmでプロジェクトを開く
生成したプロジェクトをPyCharmで開いてみます。
1.Create New Project を選択します
2.左側で Django を選択します。
3.Location: 右側のフォルダ アイコンをクリックして、先程生成した mybook フォルダを選択します。
Windowsの場合は、C:¥Users¥hoge¥PycharmProjects¥mybook になります。
4.Project Interpreter: の三角アイコンをクリックして展開し、Existing Interpreter の方の Interpriter の「...」 を選択します。
5.Virtualenv Environment > Interpreter の「...」を更に選択します。
6.env1仮想環境のPython3を、Pythonインタープリターとして選択します
Windowsの場合は、C:¥Users¥hoge¥Documents¥env1¥python.exe になります。
7.OK で閉じます。
8.Createボタンを押します(左が Djangoになっているかを再確認)
9.既にあるけど、いいかと聞いてくるので、Yesと答えます
10.このようにできたら成功です
データベースのセットアップ
データベースの設定は、mybook/settings.py にありますが、標準では、SQlite3を使うよう設定済です。
# Build paths inside the project like this: os.path.join(BASE_DIR, ...)
BASE_DIR = os.path.dirname(os.path.dirname(os.path.abspath(__file__)))
:
# Database
# https://docs.djangoproject.com/en/1.9/ref/settings/#databases
DATABASES = {
'default': {
'ENGINE': 'django.db.backends.sqlite3',
'NAME': os.path.join(BASE_DIR, 'db.sqlite3'),
}
}
mybook/settings.py を見たついでに、言語とタイムゾーンを日本にします。
#はコメントアウトした行という意味です。コメントアウトするには、
Macの場合は、行に位置付けて(複数行の場合は、行を選択して) command + / です。
Windowsの場合は Ctrl + / です。
うーん便利。
# LANGUAGE_CODE = 'en-us'
LANGUAGE_CODE = 'ja'
# TIME_ZONE = 'UTC'
TIME_ZONE = 'Asia/Tokyo'
データベースをマイグレートするコマンドを入れると、プロジェクト直下のディレクトリに db.sqlite3 というファイルが作成されます。
$ python manage.py migrate
Operations to perform:
Apply all migrations: admin, auth, contenttypes, sessions
Running migrations:
Applying contenttypes.0001_initial... OK
Applying auth.0001_initial... OK
Applying admin.0001_initial... OK
Applying admin.0002_logentry_remove_auto_add... OK
Applying admin.0003_logentry_add_action_flag_choices... OK
Applying contenttypes.0002_remove_content_type_name... OK
Applying auth.0002_alter_permission_name_max_length... OK
Applying auth.0003_alter_user_email_max_length... OK
Applying auth.0004_alter_user_username_opts... OK
Applying auth.0005_alter_user_last_login_null... OK
Applying auth.0006_require_contenttypes_0002... OK
Applying auth.0007_alter_validators_add_error_messages... OK
Applying auth.0008_alter_user_username_max_length... OK
Applying auth.0009_alter_user_last_name_max_length... OK
Applying auth.0010_alter_group_name_max_length... OK
Applying auth.0011_update_proxy_permissions... OK
Applying sessions.0001_initial... OK
以下のコマンドで、スーパーユーザーを作成します。
$ python manage.py createsuperuser
ユーザー名 (leave blank to use 'hoge'): admin
メールアドレス: admin@example.com
Password: hogefuga
Password (again): hogefuga
Superuser created successfully.
途中、以下の質問に答えます。
- ユーザー名: admin
- メールアドレス: admin@example.com ※適当でいいです
- パスワード: hogefuga
- パスワード(再入力): hogefuga
開発用サーバの起動
プロジェクトが動くかどうか、python manage.py runserver というコマンドで開発用サーバを起動します。
$ python manage.py runserver
Performing system checks...
System check identified no issues (0 silenced).
January 08, 2020 - 16:20:02
Django version 3.0.2, using settings 'mybook.settings'
Starting development server at http://127.0.0.1:8000/
Quit the server with CONTROL-C.
ブラウザで http://127.0.0.1:8000/ にアクセスしてみます。
開発用サーバの終了は、control + c です。
PyCharmでデバッグ実行する
画面の右上の虫マークを押すだけです。
もしくは、メニューの Run > Debug.. > mybook を選択します。
下にガバッと以下の様な表示が出ればOKです。
止めたい時は、赤い四角のボタンを押します。
一般的なIDEのように、コードの行番号の右側あたりをクリックすることで、ブレークポイントの設定や、変数の確認ができます。
止めたら、Debugウィンドウは邪魔なので、折り畳むボタンを押します。
アプリケーションの作成
プロジェクトの下に cms というアプリケーションを作成してみます。
cmsは、Contents management system、ようするにマスターメンテナンスのようなものとします。
アプリケーションは、プロジェクトを構成する機能の単位で、場合によっては再利用の対象とできる単位です。
以下のコマンドで作成します。
$ python manage.py startapp cms
mybook プロジェクトのディレクトリの下に、以下のファイルが作成されました。
mybook/
cms/
__init__.py
admin.py
apps.py
migrations/
__init__.py
models.py
tests.py
views.py
manage.py
mybook/
:
:
モデルの作成
データベースに定義したいデータ モデルを、cms/models.py に定義します。
classの前は、2行開けないと、波線が出て警告されます。pep8というコードスタイルチェックの仕組みです。
同様に、コードの最後が改行のみで終わっていないと、また波線が出て怒られるので、気をつけましょう。
from django.db import models
class Book(models.Model):
"""書籍"""
name = models.CharField('書籍名', max_length=255)
publisher = models.CharField('出版社', max_length=255, blank=True)
page = models.IntegerField('ページ数', blank=True, default=0)
def __str__(self):
return self.name
class Impression(models.Model):
"""感想"""
book = models.ForeignKey(Book, verbose_name='書籍', related_name='impressions', on_delete=models.CASCADE)
comment = models.TextField('コメント', blank=True)
def __str__(self):
return self.comment
感想 は 書籍 に紐づく、子供のモデルとしています。
モデルを有効にする
cms アプリケーションをインストールしたことを、プロジェクトに教えてあげる必要があります。
cms/apps.py を開いてみると、CmsConfig というクラスが定義されています。
これを mybook/settings.py の INSTALLED_APPS の最後に 'cms.apps.CmsConfig', という文字列で追加します。
INSTALLED_APPS = [
'django.contrib.admin',
'django.contrib.auth',
'django.contrib.contenttypes',
'django.contrib.sessions',
'django.contrib.messages',
'django.contrib.staticfiles',
'cms.apps.CmsConfig', # cms アプリケーション
]
以下のコマンドで、models.py の変更を拾って、マイグレートファイルを作成します。
$ python manage.py makemigrations cms
Migrations for 'cms':
cms/migrations/0001_initial.py
- Create model Book
- Create model Impression
このマイグレートファイルが、どのような SQL になるか、以下のコマンドで確認できます。
$ python manage.py sqlmigrate cms 0001
BEGIN;
--
-- Create model Book
--
CREATE TABLE "cms_book" ("id" integer NOT NULL PRIMARY KEY AUTOINCREMENT, "name" varchar(255) NOT NULL, "publisher" varchar(255) NOT NULL, "page" integer NOT NULL);
--
-- Create model Impression
--
CREATE TABLE "cms_impression" ("id" integer NOT NULL PRIMARY KEY AUTOINCREMENT, "comment" text NOT NULL, "book_id" integer NOT NULL REFERENCES "cms_book" ("id") DEFERRABLE INITIALLY DEFERRED);
CREATE INDEX "cms_impression_book_id_b2966102" ON "cms_impression" ("book_id");
COMMIT;
まだデータベースに反映していないマイグレートファイルを、以下のコマンドでデータベースに反映します。
$ python manage.py migrate cms
Operations to perform:
Apply all migrations: cms
Running migrations:
Applying cms.0001_initial... OK
Django 1.7 からデータベースのマイグレートツールが標準で取り込まれたので、たとえば新しいテーブルや、既存のテーブルの項目を追加/変更したい場合、日常のルーチンワークは以下のようになります。
- models.py を直す
- $ python manage.py makemigrations app名 … models.pyの変更を拾ってマイグレートファイルを作る
- $ python manage.py migrate … マイグレートファイルをデータベースに反映する
管理サイトの有効化
ここからは Django のいいところです。
Django には scaffold のようなアプリケーションのひな形生成、すなわち CRUD (Create、Read、Update、Delete) の自動生成はありません。
そのかわり、管理サイトというものがあって、ここからマスターメンテナンス的なデータ投入がすべてできてしまいます。
管理サイトを表示させてみましょう。
-
python manage.py runserverで開発用サーバを起動します。 -
http://127.0.0.1:8000/admin/にブラウザでアクセスします。 -
初回の
$ python manage.py createsuperuserで初期化したスーパーユーザーadmin/hogefugaでログインします。
まだ、グループ、ユーザーしか見えていませんね。
cms モデルを admin 上で編集できるようにする
cms/admin.py に、管理サイトへ表示したいモデルを追加します。
from django.contrib import admin
from cms.models import Book, Impression
admin.site.register(Book)
admin.site.register(Impression)
もう一度、http://127.0.0.1:8000/admin/ を見てみましょう。
ひととおり、データの追加、修正、削除を行ってみて下さい。
管理サイトの一覧ページをカスタマイズする
管理サイトの一覧を見た時、models.py の
def __str__(self):
で設定したものが、レコード名として見えています。
もう少しレコードの項目全体が見えるよう、cms/admin.py を修正してみましょう。
classの前は、2行開けないと、波線が出て警告されます。
from django.contrib import admin
from cms.models import Book, Impression
# admin.site.register(Book)
# admin.site.register(Impression)
class BookAdmin(admin.ModelAdmin):
list_display = ('id', 'name', 'publisher', 'page',) # 一覧に出したい項目
list_display_links = ('id', 'name',) # 修正リンクでクリックできる項目
admin.site.register(Book, BookAdmin)
class ImpressionAdmin(admin.ModelAdmin):
list_display = ('id', 'comment',)
list_display_links = ('id', 'comment',)
raw_id_fields = ('book',) # 外部キーをプルダウンにしない(データ件数が増加時のタイムアウトを予防)
admin.site.register(Impression, ImpressionAdmin)
どうでしょうか。
モデルに追加したテーブルの一覧、登録、修正、削除が簡単にできました。
CRUDをどう作るかの説明はいらないですね?
と言ってしまうと Django の解説にならないので、自分で CRUD を作る場合の説明をしましょう。
Python Django入門 (4) に続きます