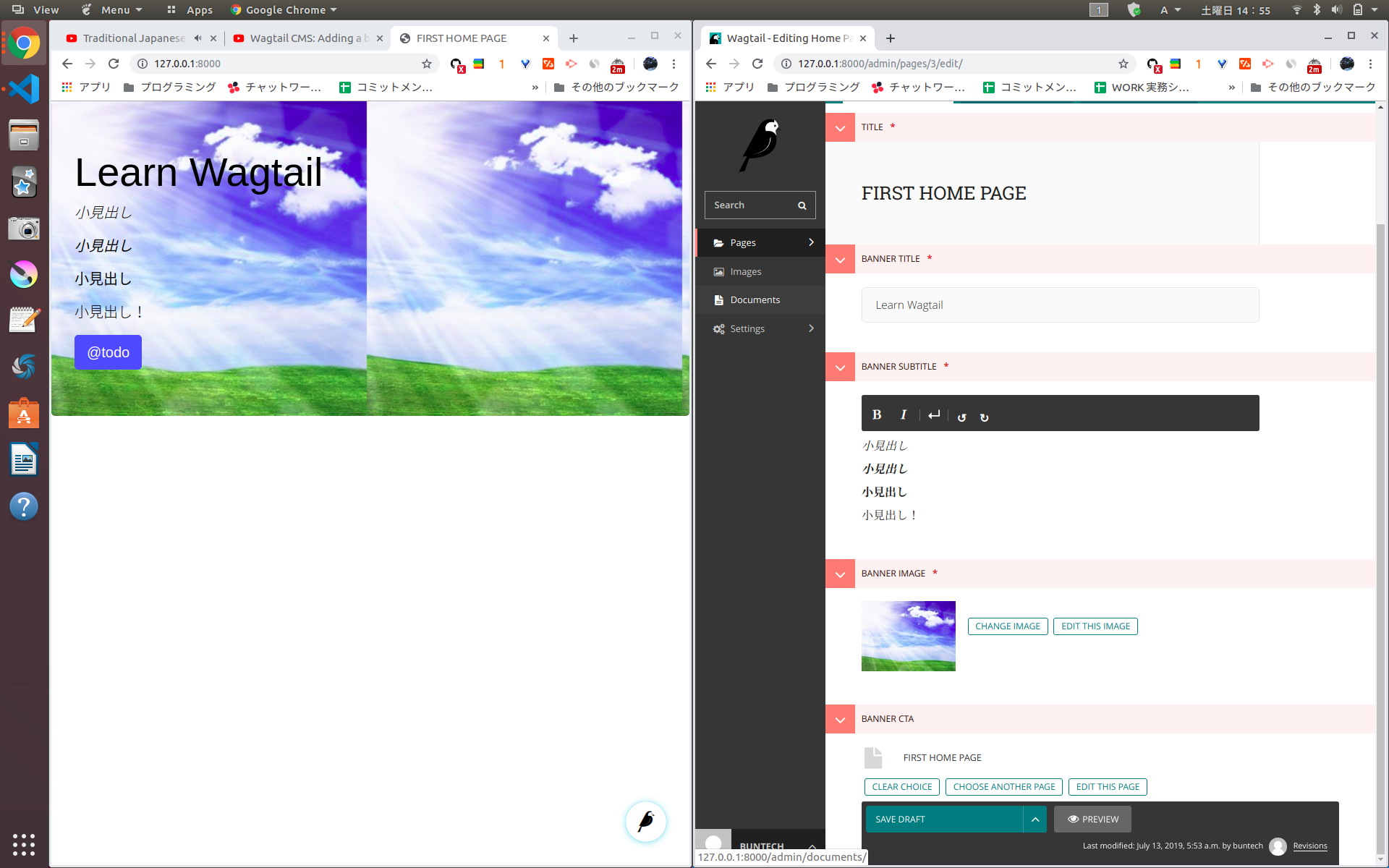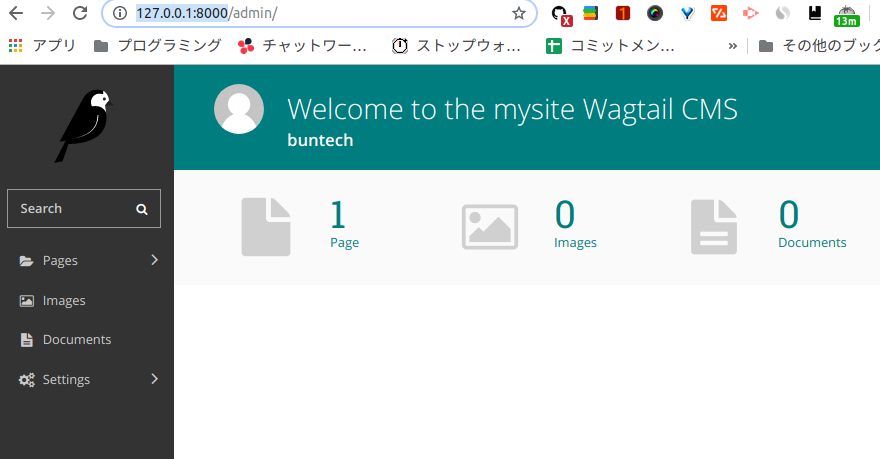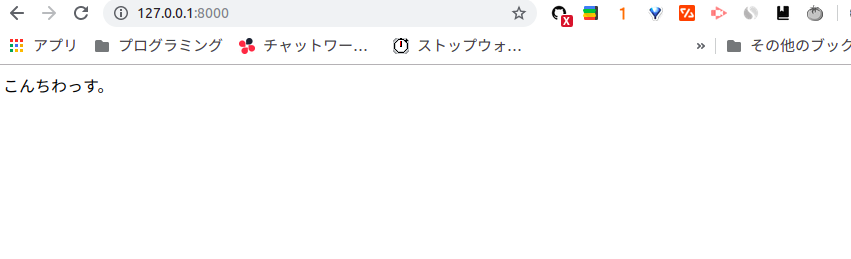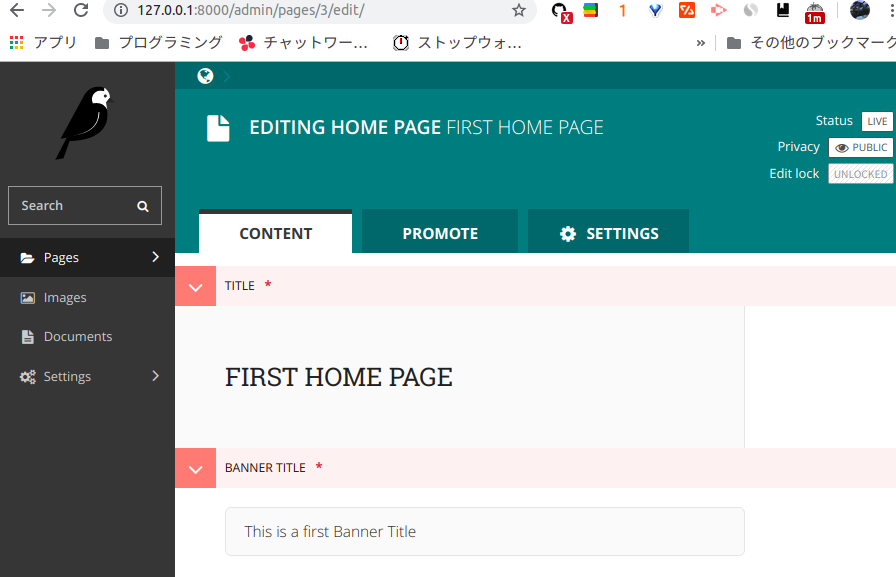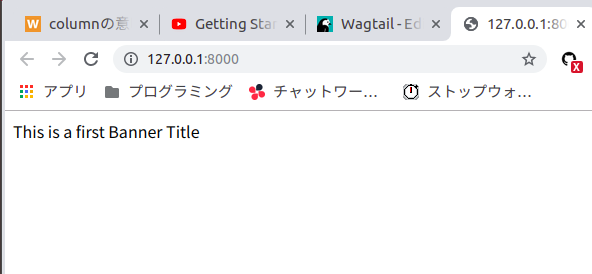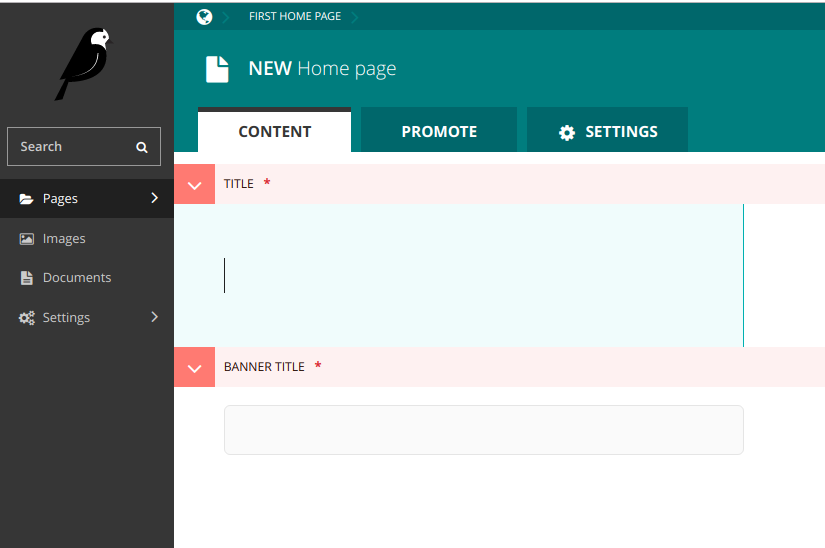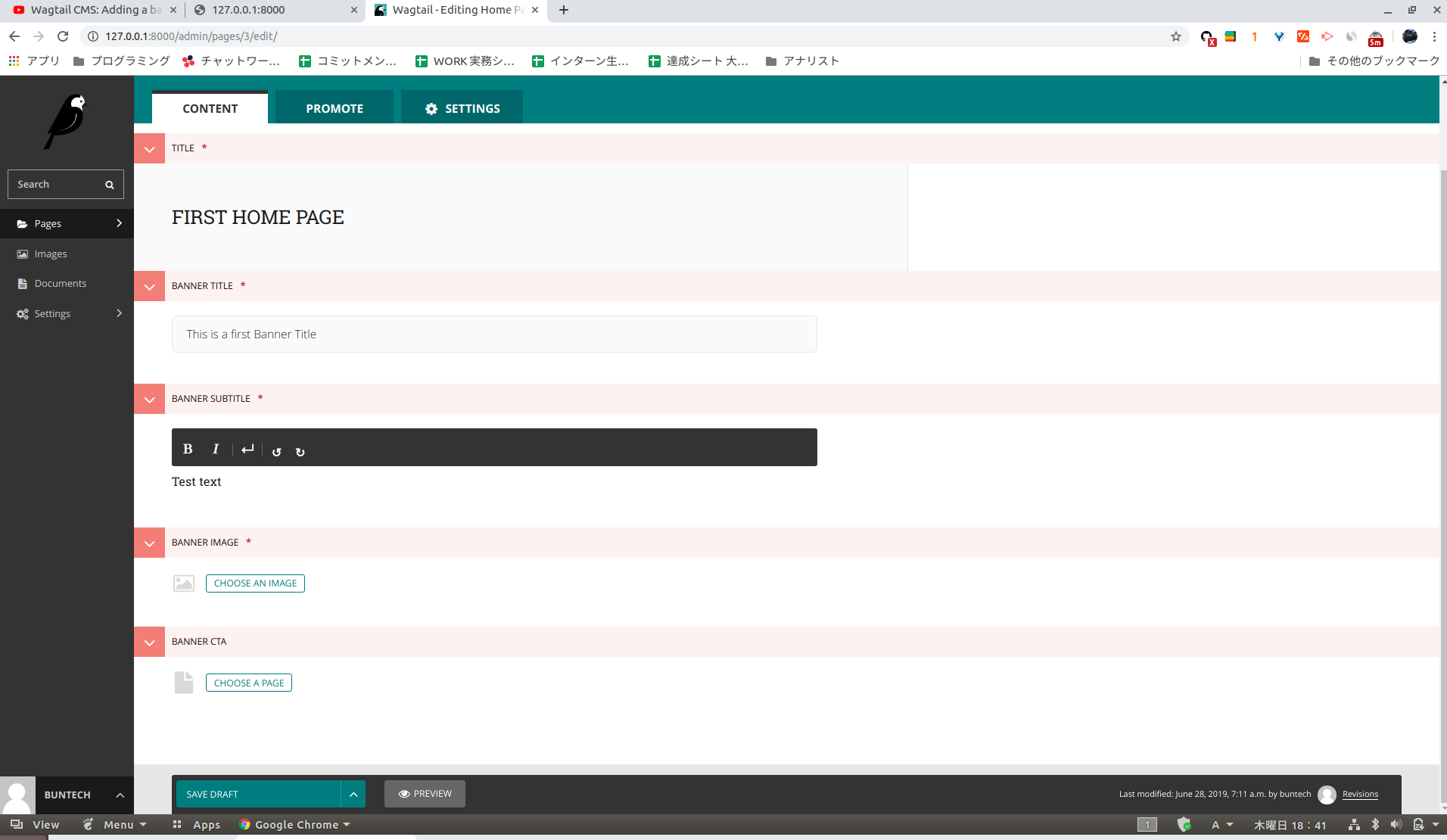Learn Wagtail ~ YouTubeで学習していきます。
英語が絶望的に出来ないので、字幕の自動翻訳で日本語を選択します。(なんで日本語1番下やねん。)
ただ、wagtailの参考文献はほぼ英語なのですが、、、
作業環境
Ubuntu 18.04.2 LTS
Panasonic Let's note
Python 3.7.3
Django 2.2.2
wagtail 2.5.1
完成例
左が一般公開するブログページ、右がWordPressのような管理ページです。
#そもそもwagtailって何やねん
wagtailとは、PythonのフレームワークであるDjangoをベースとしたCMSライブラリで、Djangoとの繋がりが分かりやすく、カスタマイズしやすい。ただその分、他のDjangoベースのCMSと比べると、書くコードの量が多くなってしまう。
#①How to Install Wagtail CMS using Pipenv in Less Than 6 Minutes
それでは、wagtailのインストールから初めていきます。
wagtailのHPにアクセスして、「Get Wagtail」を選択します。
そしたら、7行のコードが載っています。
pipやpythonの環境が整っていたら、そのまま打ち込めば終わりなのですが、ここでは少し細く進めていきます。
$ pip -V #python3.5以降であることを確認。自分はpython3.7です。
$ pip install wagtail
$ pip freeze | grep wagtail
wagtail==2.5.1
wagtail-review==0.1.1 #こんな感じで表示されればOK
$ wagtail start mysite
$ cd mysite
$ ls
Dockerfile home manage.py mysite requirements.txt search
$ pip install pipenv #この動画ではpipenvでpip環境を作成していますが、自分の環境にはpipenvがインストールされていなかった
$ pipenv shell #先頭に (mysite) ➜ mysite のように表示されるはず
$ pip install -r requirements.txt
$ python manage.py migrate #ローカルデータベースがセットアップされる。
$ python manage.py createsuperuser
$ python manage.py runserver
これで、ローカルサイト(http://127.0.0.1:8000/ )にアクセスできます。
http://127.0.0.1:8000/admin/ にアクセスして、ユーザー名・パスワードを入力すれば、ブログの管理画面に入れます。
@3行目のコマンドの解説
pip freezeと似たものに、pip listがあります。
この2つを実際に打ってみるとこんな感じ。
$ pip list
Package Version
---------- -------
future 0.16.0
pip 18.1
setuptools 39.2.0
six 1.11.0
wheel 0.31.1
$ pip freeze
future==0.16.0
six==1.11.0
表示の仕方が少し違いますね。
また、pip freezeではpip自体やsetuptools, wheelといったパッケージ管理のためのパッケージは出力されません。
*参考文献〜Python,pip list/freeze でインストール済みパッケージ一覧を確認
@grepコマンドとは
grepはファイル中の文字列を検索するコマンドです。
|(シングルパイプ)はandのこと。
*参考文献〜Linuxコマンド集 $ grep
@pipenvで環境構築する理由
Pythonパッケージをシステムから切り離して、同時に複数のプロジェクトを進行させることができるからです。
異なるパッケージや依存関係にあるパッケージを使っていると、そこで衝突してしまいます。それを防ぐ役割もあります。
@CMSとは
Contents Management System の略で、web制作に必要な専門的な知識が無くても、webサイトやコンテンツを構築・管理・更新できるシステムのことです。
HTMLやCSSの知識がなくても、ブログを作成できます。WordPressもその一例です。
これを導入するメリットとしては、コスト削減やスピーディーな情報発信、更新頻度を高められる、統一性のあるWebサイトを作れる、などがあります。
デメリットとしては、デザインの自由度の制限やオープンソースなのでセキュリティ面があります。
*参考文献〜CMSとは?メリット・デメリットを理解しよう
#②Getting Started With Your First Home Page in Wagtail CMS
それでは、簡単にページを編集していきましょう。
まず、最初の鳥の卵のページを自分なりのページにアレンジしてみます。
鳥の卵のページってのは、これのことですね。
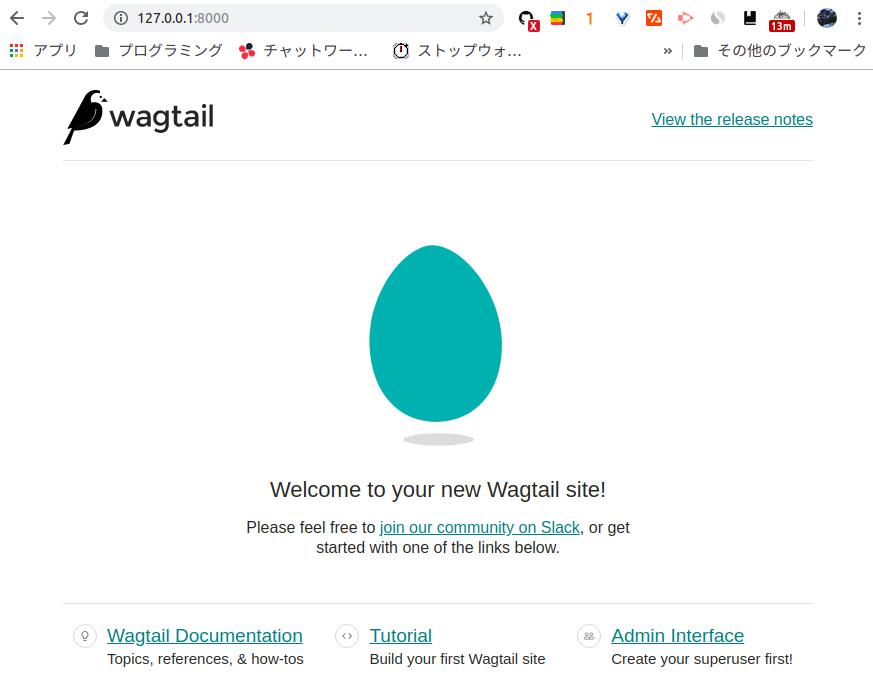
このページは/home/templates/home/welcome_page.htmlの内容が表示されています。
自分なりにアレンジするために、次のように変更しましょう。
from django.db import models
from wagtail.core.models import Page
class HomePage(Page):
"""Home page model,""" #👈New!(無くても今回は表示できる)
template = "home/home_page.html" #👈New!(無くても今回は表示できる)
{% block content %}
こんちわっす。
{% endblock %}
templates下のhomeディレクトリは無いので、自分で作ります。
そうすれば、以下のように変わります。
次に、新しいフィールドを追加します。
ホームページにバナータイトルを追加しましょう。
バナータイトルとは、ホームページのタイトルを目に入りやすいように鮮やかにしたものですね。
モデルに新しくバナータイトルのフィールドパネルを追加します。
from django.db import models
from wagtail.core.models import Page
from wagtail.admin.edit_handlers import FieldPanel #新しくインポート
class HomePage(Page):
"""Home page model,"""
template = "home/home_page.html"
banner_title = models.CharField(max_length=100, blank=False, null=True) #空白にしたら、データベースに空白が入り、何も表示されない。(データベースに入ることは許可はしている)
content_panels = Page.content_panels + [ #デフォルトのパネル +
FieldPanel("banner_title") #このままでは、 NameError: name 'FieldPanel' is not defined ← 新しくFieldPanelをインポート or 定義する必要がある
]
このように、バナータイトルを定義し、パネルを追加します。
FieldPanelというパネルはwagtailのモジュールで用意されているので、そっからクラスをインポートするだけです。
しかし、これでページを更新すると、以下のようなエラーが出てきます。
OperationalError at /
no such column: home_homepage.banner_title
「バナータイトルのカラム(列)が無いよ」って言っています。
そのため、以下を実行して追加しましょう。
Ctrl + C #サーバー停止
$ python manage.py makemigrations
Migrations for 'home':
home/migrations/0003_homepage_banner_tit
- Add field banner_title to homepage
#Pythonが管理できるように移行できた。
$ python manage.py migrate #Pythonデータベースへの移行完了
そしたら、新しくバナータイトルのパネルが追加されます。
そして、htmlを次のように編集します。
{% block content %}
{{ self.banner_title }} {% comment %}models.pyのbanner_titleを引っ張ってくる{% endcomment %}
{% endblock %}
こうすれば、作成したバナータイトルを引っ張ってこれます。
さて、次にホームページの下の色んなページを追加していきましょう。
ホームページ管理画面で、+ ADD CHILD PAGEを押してみてください。
そしたら、こんな画面が出てくると思います。
ここで、何かおかしいことに気づきましたか?
そう! ホームページの子ページに、またホームページを追加しようとしています。
訳ワカメですね。
なんで、編集します。
...
class HomePage(Page):
"""Home page model,"""
template = "home/home_page.html"
max_count = 1 #1つのホームページしか作れないようにする 👈New!
...
こうすれば、1つの階層でホームページを1つしか作れないようにできます。
@slugとは
それぞれのページのIDをURLに追加する文字列の事。
https://wordpress-dic.com/seo/wordpress-slugというURLでは、
パーマリンク:「seo/wordpress-slug」
スラッグ:「seo」と「wordpress-slug」の2つ
となります。
検索キーワードが入っており、端的で分かりやすいスラッグが良いスラッグです。(ただ、日本語のスラッグは良くないです。変な文字列に変換されちゃいます。)
*参考文献〜WordPressのスラッグの意味とSEO的活用方法
#③Wagtail CMS: Adding a banner and banner fields
ここでは、ページにバナーの小見出しと画像を追加します。
そのために、モデルを次のように書き換えましょう。
...
from wagtail.admin.edit_handlers import FieldPanel, PageChooserPanel
from wagtail.images.edit_handlers import ImageChooserPanel #3つを新しくインポート
...
banner_title = models.CharField(max_length=100, blank=False, null=True)
#こっから追加👇
banner_subtitle = RichTextField(features=["bold","italic"]) #小見出し
banner_image = models.ForeignKey( #外部キー,画像
"wagtailimages.Image", #結びつける
null=True,
blank=False,
on_delete=models.SET_NULL, #deleteしたらnullにする
related_name="+" #複数のフィールドで同じモデルを参照する
)
banner_cta = models.ForeignKey( #他の自分て作るwagtailページとリンクさせる
"wagtailcore.Page", #アプリ名.モデル名
null=True,
blank=True, #書かなくてもOK(オプション)
on_delete=models.SET_NULL,
related_name="+"
)
content_panels = Page.content_panels + [ #デフォルトのパネル +
FieldPanel("banner_title"), #NameError: name 'FieldPanel' is not defined
FieldPanel("banner_subtitle"), #モデル名(定義した要素)
ImageChooserPanel("banner_image"),
PageChooserPanel("banner_cta")
]
...
subtitle(小見出し)、image(画像)を新しく使いたいので、importします。
そして、モデルを変更したので、いつものごとくmakemigrationとmigrateはやっといてください。
そうすれば、こんな感じになります。
小見出し・画像・CTAが追加されました!
@CTAとは
Call To Action の略。
HPを訪れたユーザーに、CV(購入や資料請求)につながるアクションを起こしてもらうための要素(テキスト,画像)のことである。
④Templates and Frontend Framework
ここでは、BootstrapやCSSを使って、ページのレイアウトを整えます。
以下のように変更すればOKです。
...
{# Global stylesheets #}
<link rel="stylesheet" href="https://stackpath.bootstrapcdn.com/bootstrap/4.3.1/css/bootstrap.min.css" integrity="sha384-ggOyR0iXCbMQv3Xipma34MD+dH/1fQ784/j6cY/iJTQUOhcWr7x9JvoRxT2MZw1T" crossorigin="anonymous">
{% comment %} 上記のURLはBootStrapの公式ページからコピペする {% endcomment %}
<link rel="stylesheet" type="text/css" href="{% static 'css/mysite.css' %}">
...
{# Global javascript #}
<script src="https://code.jquery.com/jquery-3.3.1.slim.min.js" integrity="sha384-q8i/X+965DzO0rT7abK41JStQIAqVgRVzpbzo5smXKp4YfRvH+8abtTE1Pi6jizo" crossorigin="anonymous"></script>
<script src="https://cdnjs.cloudflare.com/ajax/libs/popper.js/1.14.7/umd/popper.min.js" integrity="sha384-UO2eT0CpHqdSJQ6hJty5KVphtPhzWj9WO1clHTMGa3JDZwrnQq4sF86dIHNDz0W1" crossorigin="anonymous"></script>
<script src="https://stackpath.bootstrapcdn.com/bootstrap/4.3.1/js/bootstrap.min.js" integrity="sha384-JjSmVgyd0p3pXB1rRibZUAYoIIy6OrQ6VrjIEaFf/nJGzIxFDsf4x0xIM+B07jRM" crossorigin="anonymous"></script>
{% comment %} 上記の3つのスクリプトはBootstrapの公式ページからコピペする {% endcomment %}
<script type="text/javascript" src="{% static 'js/mysite.js' %}"></script> {% comment %} 元々書いてあるこのスクリプトは順番を最後にする {% endcomment %}
{% block extra_js %}
{% endblock %}
</body>
</html>
{% extends 'base.html' %}
{% load wagtailcore_tags wagtailimages_tags %} {% comment %}self.banner...を使えるようにする {% endcomment %}
{% block content %} {% comment %} loadやblock,imageはテンプレートタグという {% endcomment %}
{% comment %} {{ self.banner_title }} models.pyのbanner_titleを引っ張ってくる {% endcomment %}
{% image self.banner_image fill-400x400 as img %} {% comment %}テンプレートタグ 外部キー (キャンバスの)大きさ as 拡張子{% endcomment %}
<div class="jumbotron" style="background-image: url('{{ img.url }}'); background-size:contain; color:black">
<h1 class="display-4">{{ self.banner_title }}</h1>
<div class="lead">{{ self.banner_subtitle | richtext }}<div>
{% if self.banner_cta %}
<a class="btn btn-primary btn-lg" href="#" role="button">@todo</a>
{% endif %}
</div>
{% endblock %}
今回は以上です!
次回はデバッグツールバーなどを追加していきます。
⇒準備中